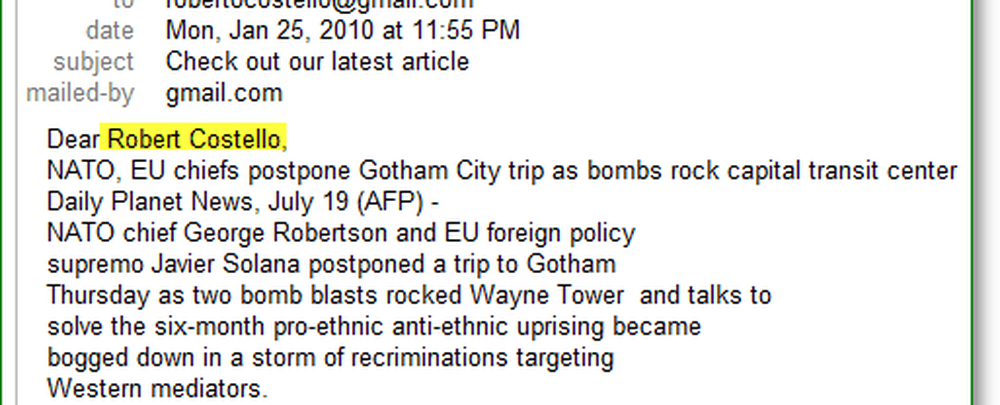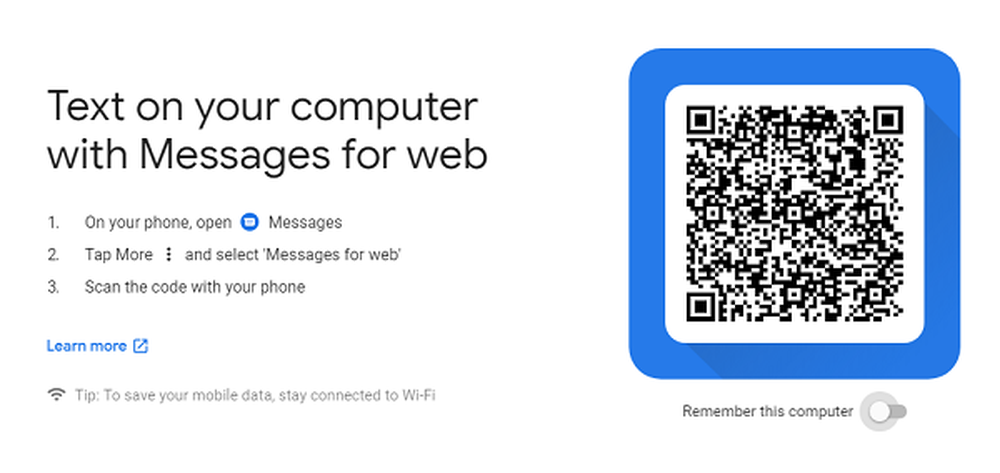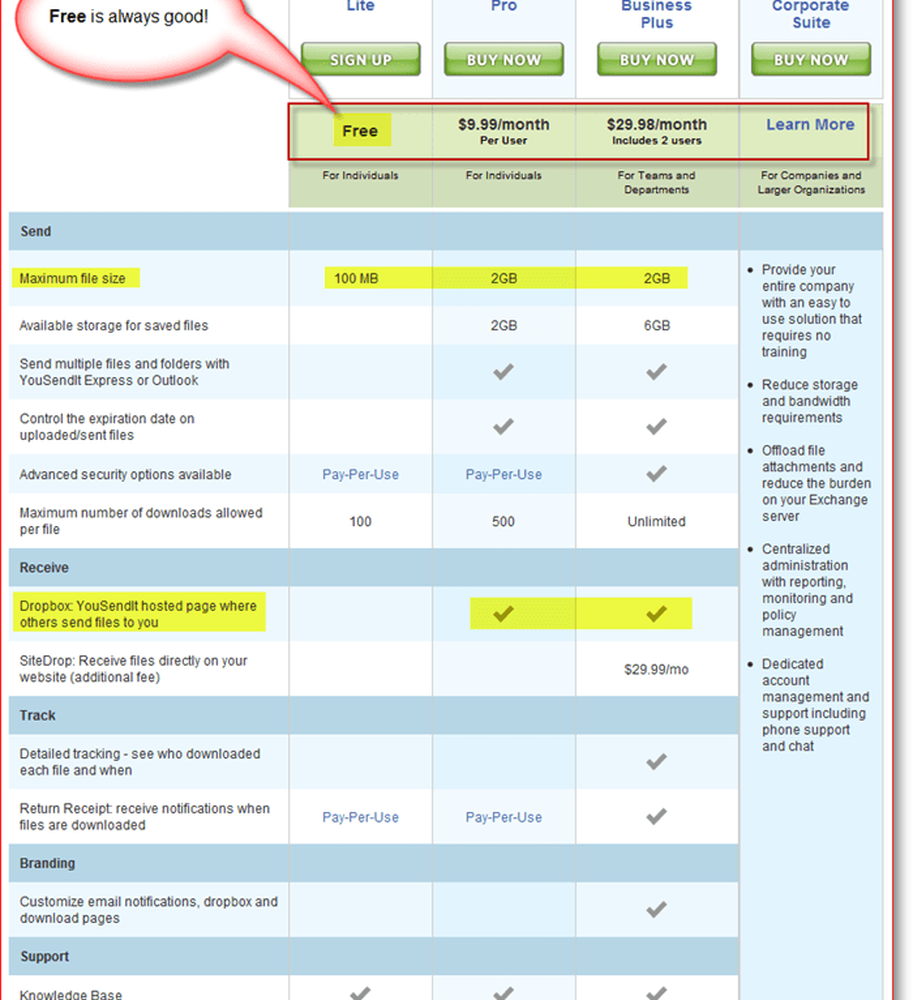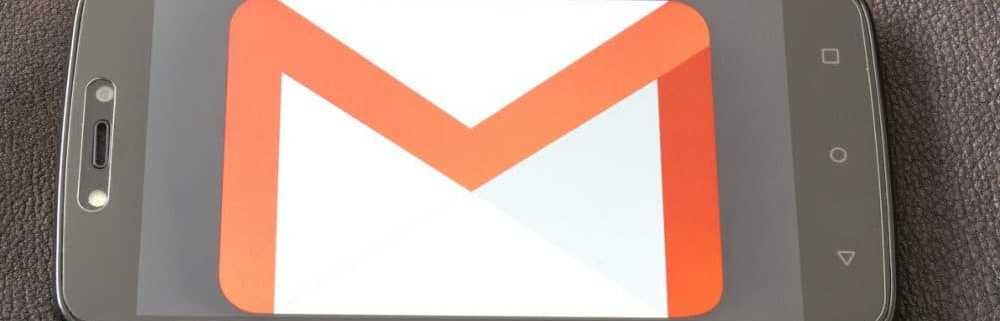Come inviare e-mail di massa personalizzate utilizzando Outlook 2010

 Outlook 2010 semplifica l'invio di e-mail di massa a un numero selezionato di contatti utilizzando la funzionalità di stampa unione standard e diffusa delle versioni precedenti di Microsoft Office. Tuttavia, quando si desidera inviare un'e-mail di massa (multi-destinatario) con informazioni personalizzate per ognuno, le cose possono iniziare a diventare un po 'complicate se non si ha familiarità con il processo. La buona notizia è che, dopo questo fantastico tutorial di Outlook, avrai familiarità con il processo! Iniziamo!
Outlook 2010 semplifica l'invio di e-mail di massa a un numero selezionato di contatti utilizzando la funzionalità di stampa unione standard e diffusa delle versioni precedenti di Microsoft Office. Tuttavia, quando si desidera inviare un'e-mail di massa (multi-destinatario) con informazioni personalizzate per ognuno, le cose possono iniziare a diventare un po 'complicate se non si ha familiarità con il processo. La buona notizia è che, dopo questo fantastico tutorial di Outlook, avrai familiarità con il processo! Iniziamo!Nota: Outlook 2007 include anche la funzionalità Stampa unione, tuttavia gli screenshot e i passaggi riportati di seguito sono tratti da Microsoft Outlook 2010. Mostriamo anche come inviare e-mail di massa personalizzate utilizzando Outlook 2013 e 2016.
Come creare messaggi di posta elettronica personalizzati con più destinatari utilizzando rapidamente Stampa unione di Outlook
1. In Outlook, vai ai tuoi Contatti e Selezionare quale contatti dove desideri inviare la tua email personalizzata di massa.
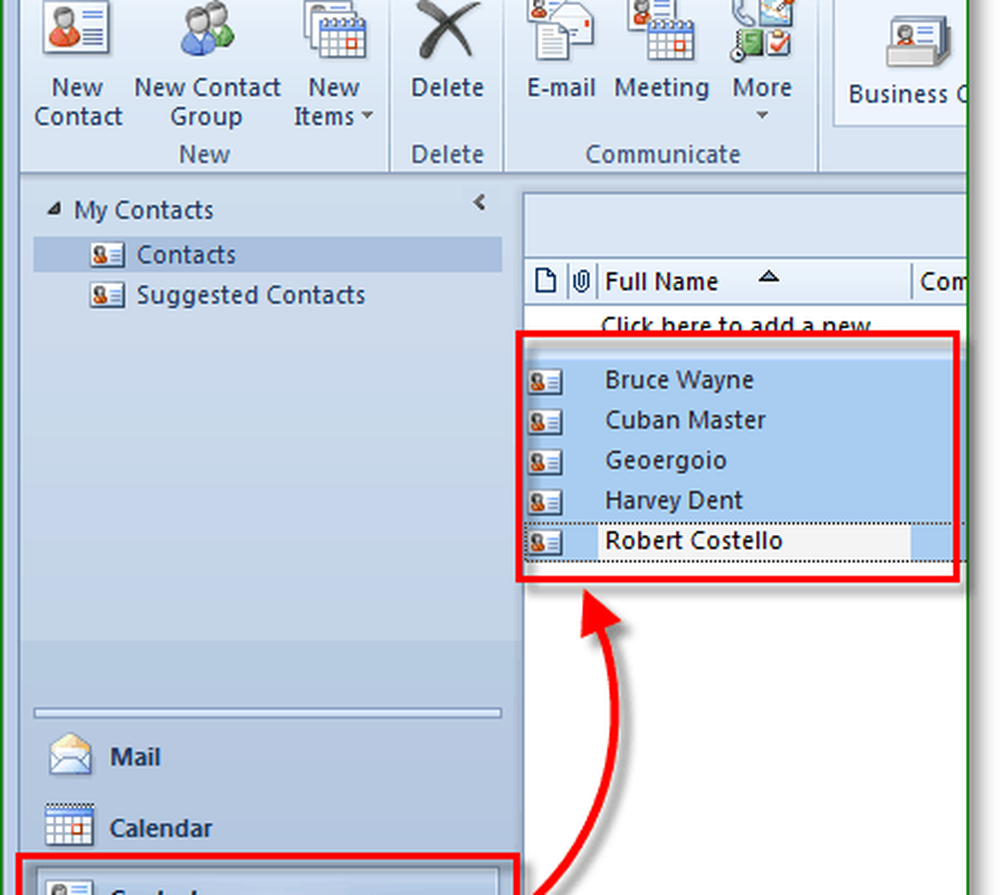
2. Avanti sopra sulla barra degli strumenti Clic Stampa unione.

3. Le opzioni di stampa unione dovrebbero apparire in una nuova finestra. In cima, Dai un'occhiata Solo contatti selezionati. In fondo, Impostato il tipo di documento a Lettere formali, e Unisci a a E-mail.
Impostare il Oggetto dell'oggetto del messaggio a qualunque sia l'argomento che desideri che l'e-mail abbia. In questo esempio voglio l'argomento titolo di tutte le email da essere Controlla il nostro ultimo articolo.
Clic ok continuare.
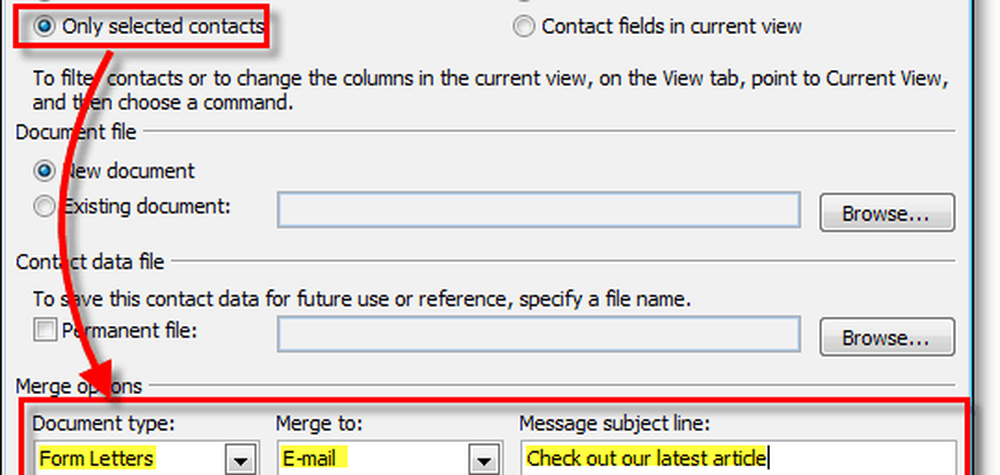
Quando tu Clic ok, si aprirà una nuova "email di composizione". Da qui tutti i contatti sono memorizzati quindi non è necessario preoccuparsi di aggiungerli a meno che non si dimentichi qualcuno.
4. Nella finestra di composizione della posta, aggiungiamo un saluto personalizzato. Clic Linea di saluto.

5. Nella finestra pop-up, è possibile personalizzare la propria linea di saluto, ma l'impostazione predefinita funziona correttamente. Clic ok continuare. L'anteprima mostrerà il saluto visualizzato per ogni persona che riceve l'e-mail, ma mentre lo stai componendo apparirà come "Saluto".
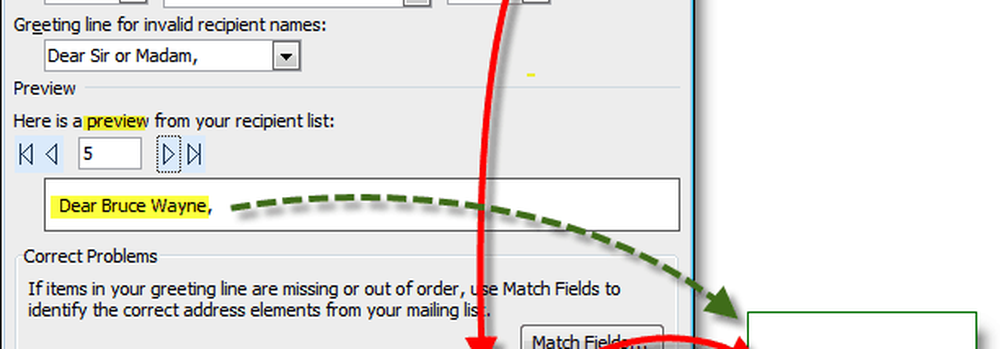
6. Opzionale: Se hai altri campi personalizzati che vuoi inserire allora Uso il Inserisci campo unione pulsante per farlo. Ci sono molte cose tra cui scegliere, ma ciò richiederà che tu abbia le informazioni correlate nel tuo profilo dei contatti in Outlook. Se non lo fai, non preoccuparti, continua a leggere!
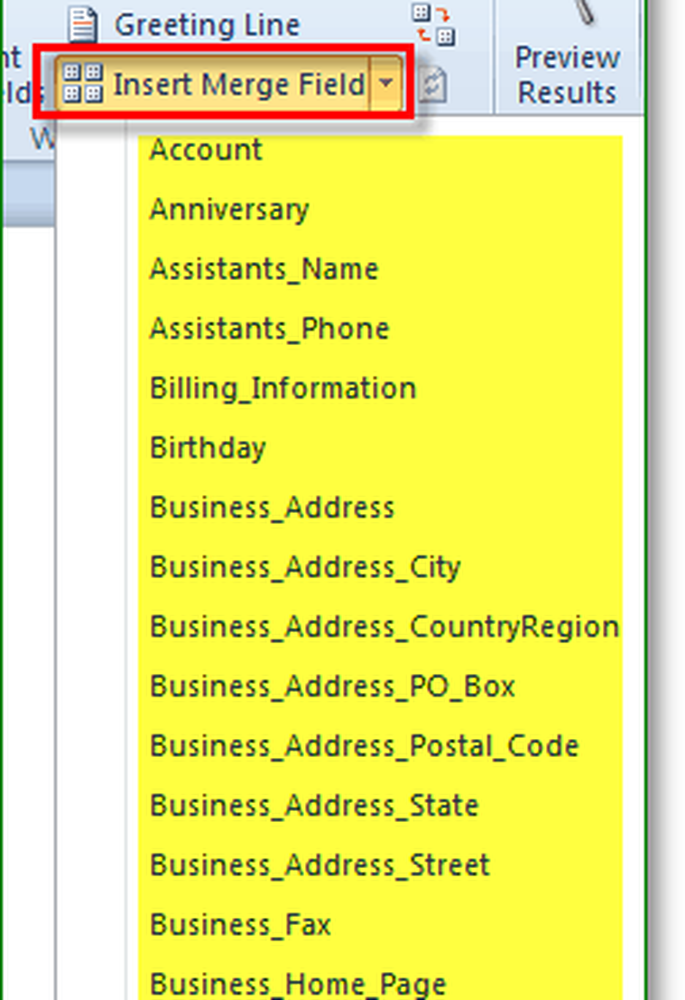
7. Scrivi il tuo contenuto di posta elettronica! Questo contenuto è la parte che sarà uguale per tutti i destinatari.
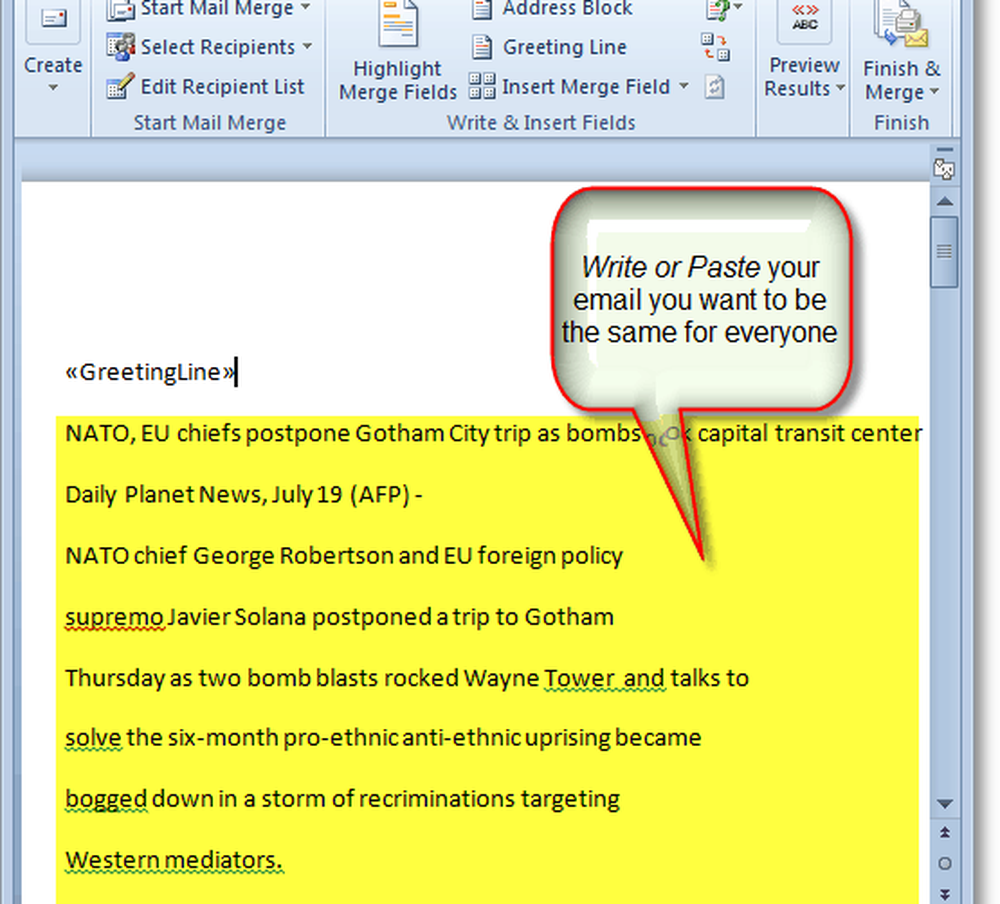
8. Quando hai finito di scrivere Clic Finisci e unisci, poi Selezionare Invia messaggi e-mail

9. Viene visualizzata una finestra pop-up per confermare che si desidera inviare e le informazioni sono corrette. Clic ok e la posta elettronica va!
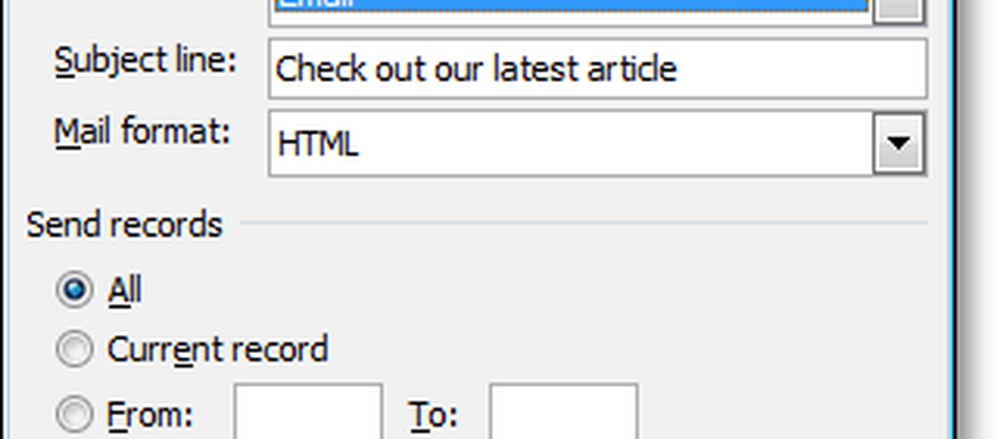
Ora hai inviato la tua email di massa a tutti i tuoi contatti! Quando lo ricevono, mostreranno la loro email solo sotto il campo "a". La linea di saluto e qualsiasi altra cosa tu abbia deciso di personalizzare è adattata alle loro informazioni specifiche estratte dal tuo elenco di contatti di Outlook.