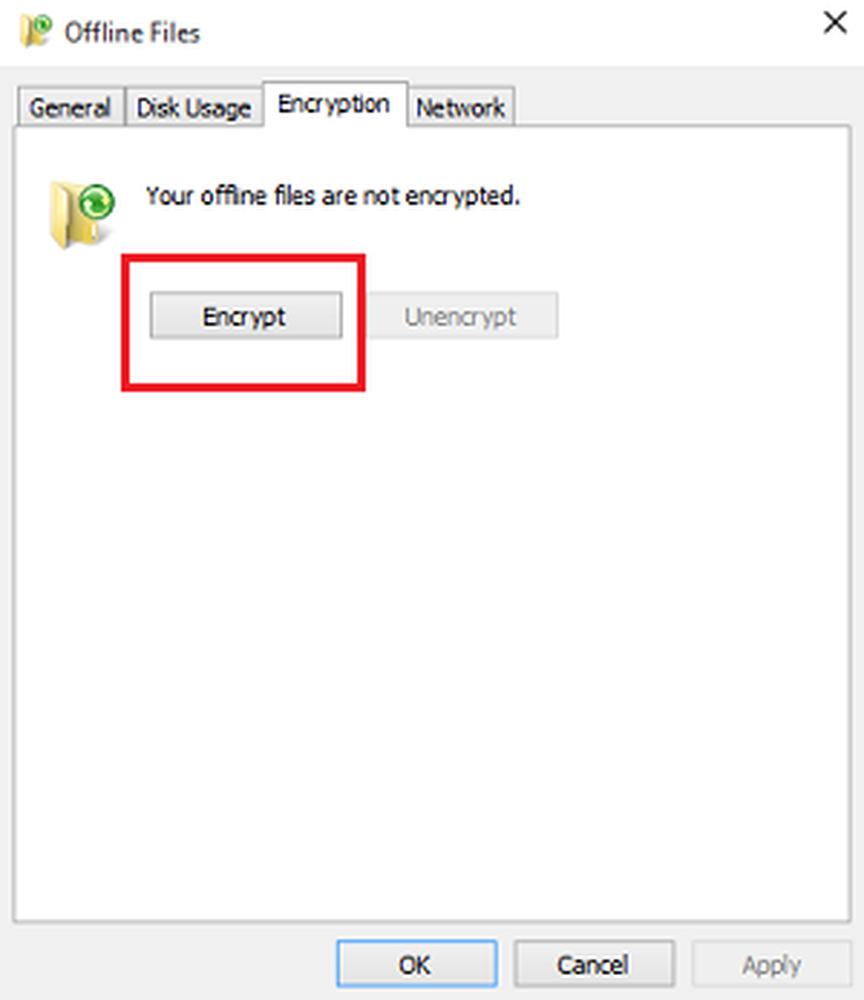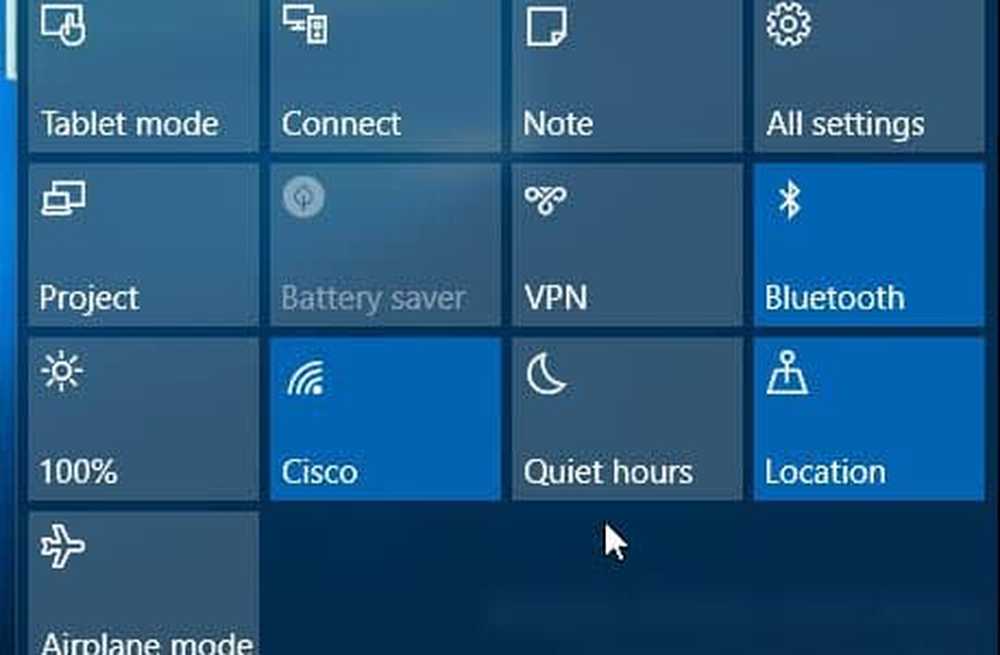How-To Configura e gestisce l'archiviazione automatica in Outlook 2010 e 2013

 Dall'inizio di Outlook, Microsoft ha sempre incluso l'archivio e Archiviazione automatica caratteristica e Outlook 2010 non fa eccezione. La funzione di archiviazione automatica sposta o elimina automaticamente le e-mail precedenti dalla cassetta postale principale in un file di dati di archivio memorizzato sul disco rigido locale. Questi file sono chiamati file .PST. In passato, quando i file .PST di Outlook avevano un limite di 2 GIG, la funzione di archiviazione era molto più importante in quanto archiviava le e-mail meno recenti dal file .PST primario e in un file Archive.pst. Detto questo, anche se i file .PST in Outlook 2010 hanno un limite di 20 Gig; è comunque una buona idea lasciare che gestisca la vecchia posta elettronica per mantenere i file .PST piccoli e le prestazioni del sistema attive!
Dall'inizio di Outlook, Microsoft ha sempre incluso l'archivio e Archiviazione automatica caratteristica e Outlook 2010 non fa eccezione. La funzione di archiviazione automatica sposta o elimina automaticamente le e-mail precedenti dalla cassetta postale principale in un file di dati di archivio memorizzato sul disco rigido locale. Questi file sono chiamati file .PST. In passato, quando i file .PST di Outlook avevano un limite di 2 GIG, la funzione di archiviazione era molto più importante in quanto archiviava le e-mail meno recenti dal file .PST primario e in un file Archive.pst. Detto questo, anche se i file .PST in Outlook 2010 hanno un limite di 20 Gig; è comunque una buona idea lasciare che gestisca la vecchia posta elettronica per mantenere i file .PST piccoli e le prestazioni del sistema attive!Spiega ancora cosa fa la funzione di archiviazione automatica, per favore!
L'archiviazione automatica riduce le dimensioni della cassetta postale eliminando o spostando i vecchi elementi in un file di dati di archivio o .PST. Il processo funziona praticamente allo stesso modo, sia che tu stia utilizzando Microsoft Exchange al lavoro o IMAP o POP da una configurazione domestica o di una piccola azienda. In pratica, è come staccare un paio di fogli dalla scrivania e inserirli in un file cabinet ad accesso rapido organizzato o in un file .PST come menzionato sopra. Questo processo è diverso da esportazione in due modi. L'esportazione consente di spostare le e-mail in più formati esterni diversi, mentre l'archiviazione consente solo di spostare la posta precedente in un file .pst o di eliminare completamente l'e-mail. L'archiviazione consente inoltre un accesso più semplice alla vecchia posta elettronica poiché esiste una scheda nel riquadro di navigazione di Outlook. Naturalmente, puoi anche impostare l'archiviazione automatica per eliminare anche la posta precedente.
Come abilitare l'archiviazione automatica predefinita per TUTTE le cartelle di Outlook 2010
1. In Microsoft Outlook, Clic il File menu e Selezionare Opzioni.
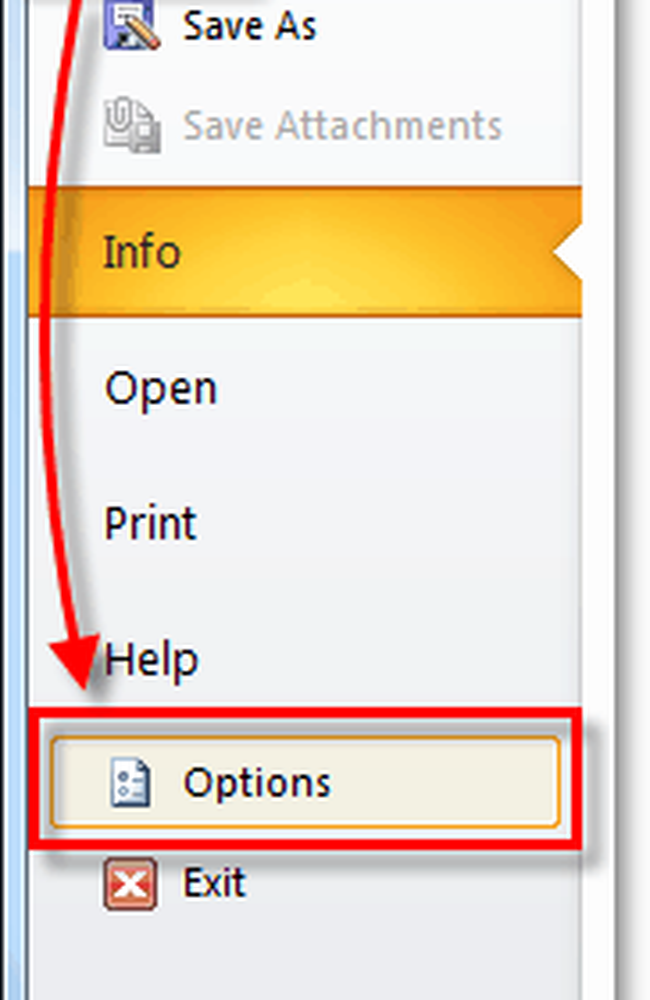
2. Nel menu Opzioni Clic il Avanzate scheda e poi Clic il AutoArchive Settings pulsante.
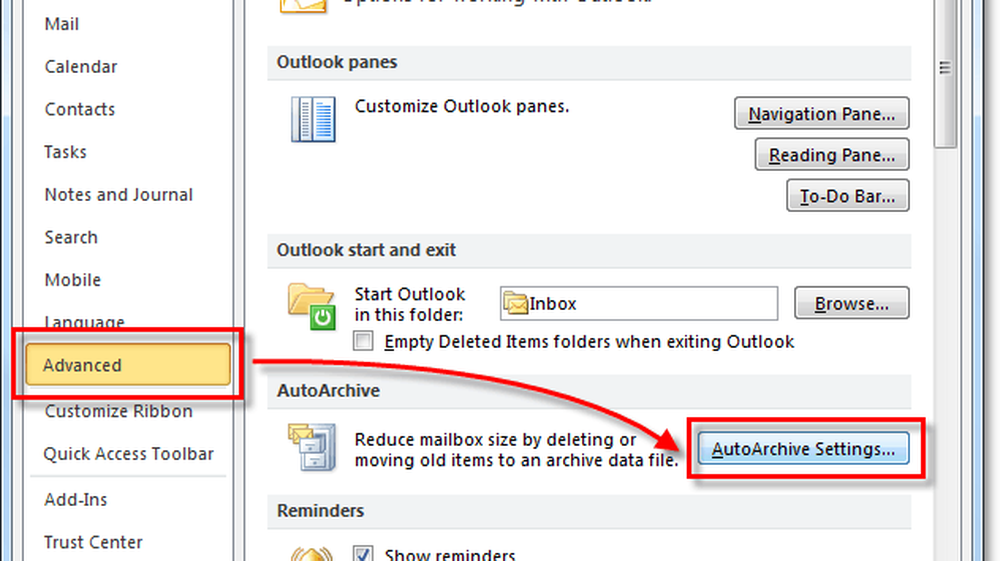
3. Clic la casella di controllo per Esegui AutoArchive ogni [14] giorni. Da qui è possibile personalizzare ulteriormente le impostazioni di AutoArchive per Outlook 2010, tuttavia, per impostazione predefinita, una volta attivato, AutoArchive SPOSTA (non elimina) tutta la posta più vecchia di sei mesi in un file Archive.pst. Ti suggerisco di mantenere il Chiedi conferma prima dell'esecuzione di Archiviazione automatica controllato in modo da essere avvisato ogni volta che si verifica un archivio. Sareste sorpresi di quanto spesso la gente mi chieda della mail mancante! Normalmente è solo la funzione di AutoArchive. Una volta che hai le impostazioni dove ti piacciono, Clic Applica queste impostazioni a tutte le cartelle ora.
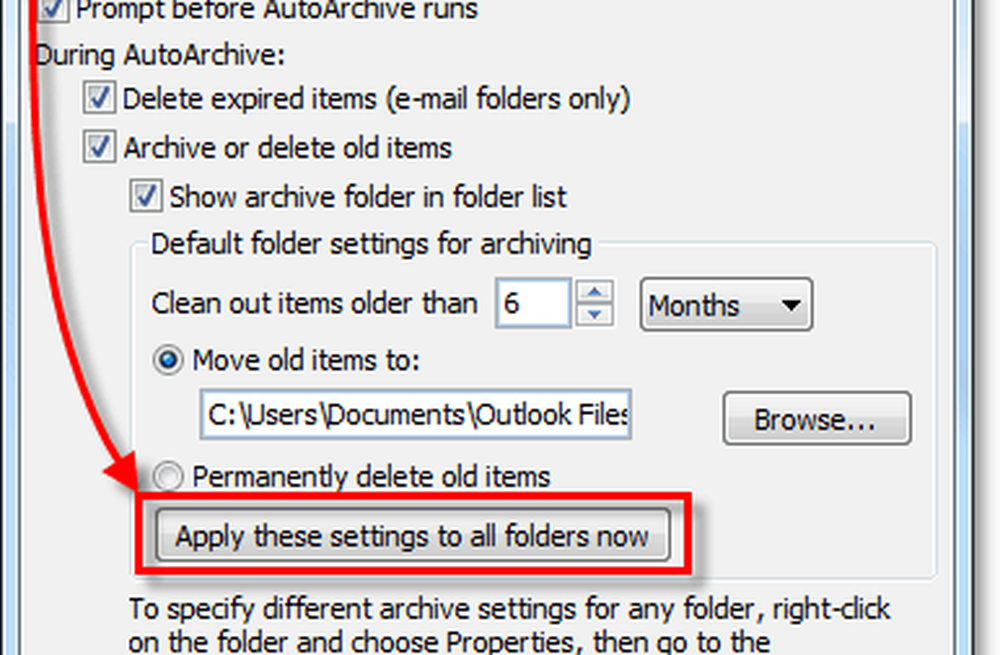
Se hai seguito i passaggi precedenti, l'archiviazione automatica abilita tutte le tue email di Outlook. Se esiste una cartella che si desidera escludere dall'Archiviazione automatica o se si desidera che si applichi solo a poche cartelle, è possibile farlo anche in questo caso. Outlook 2010 consente di personalizzare le impostazioni di archiviazione automatica per ogni cartella, ecco come.
Modifica impostazioni di archiviazione automatica per le singole cartelle di Outlook 2010
4. In Outlook guarda nel riquadro di navigazione sul lato sinistro. Da li Right-Click qualsiasi cartella e Selezionare Proprietà per impostare la sua politica di archiviazione automatica.

5. Nella finestra delle proprietà di Inbox che appare, Clic il Archiviazione automatica scheda. Qui puoi personalizzare le impostazioni di Archiviazione automatica per questa cartella o persino disattivare l'archiviazione automatica per intero.
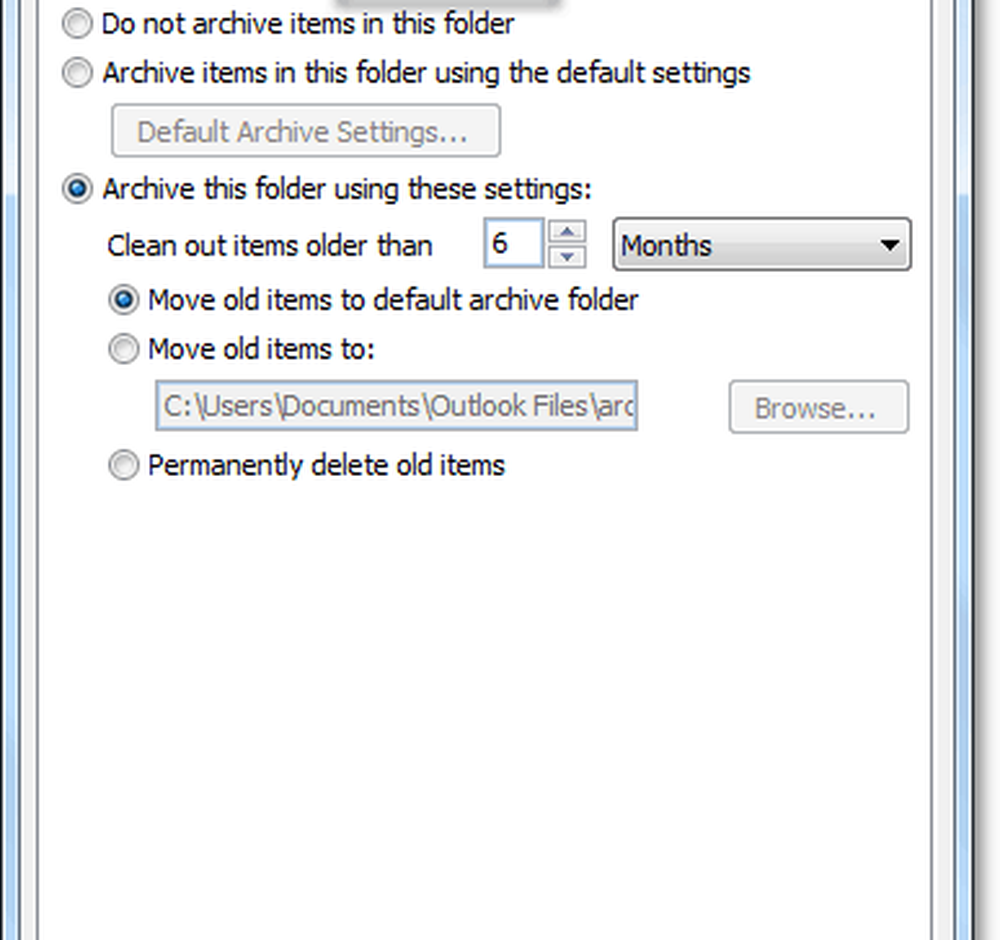
Bene, ora sappiamo come archiviare automaticamente le singole cartelle! Ma cosa succede se non si desidera utilizzare l'archiviazione automatica? Se non sei un fan della funzione automatica, puoi comunque utilizzare Archiviazione utilizzando la procedura manuale.
How-To Archive Archive Items
6. In Outlook Clic il File > Informazioni scheda menu e poi Selezionare Strumenti di pulizia> Archivia.

7. Nella finestra di dialogo Archivio che appare Selezionare quale Cartelle tu vuoi Archivio. Questo processo è quasi lo stesso di AutoArchive, tranne che è un affare una tantum. Qualcosa di diverso è che puoi addirittura ignorare la proprietà "Do not AutoArchive" se lo hai applicato ad alcune cartelle, ma ciò è opzionale.
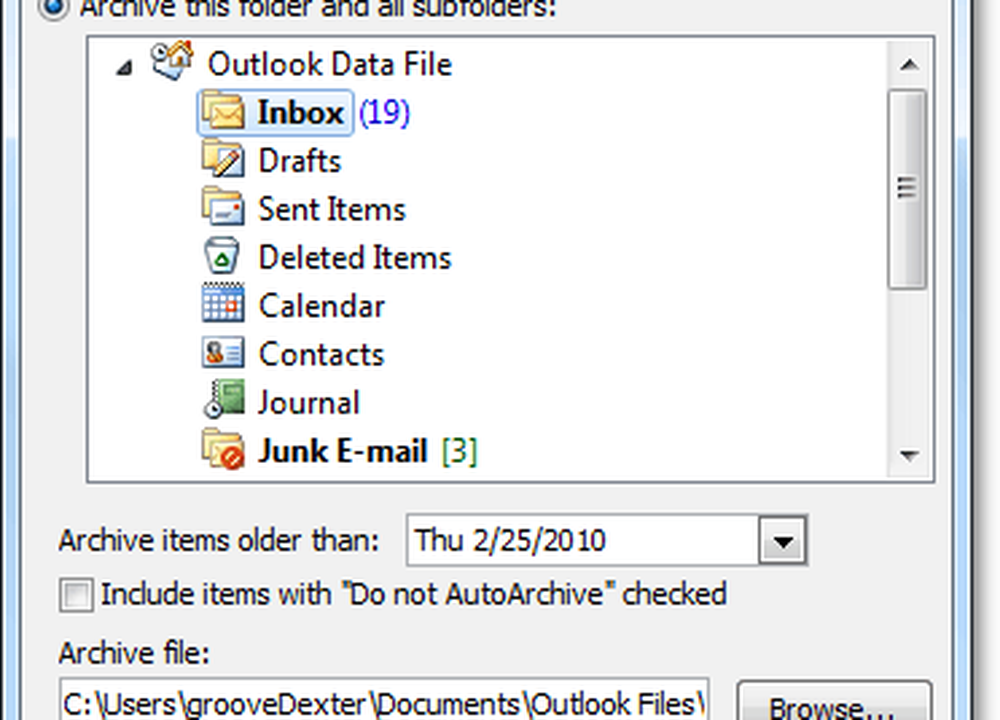
Dove sono posizionati gli oggetti archiviati di Outlook?
8. In Outlook è possibile accedere agli elementi archiviati dalla cartella Archivia nel riquadro di navigazione della posta elettronica a sinistra.
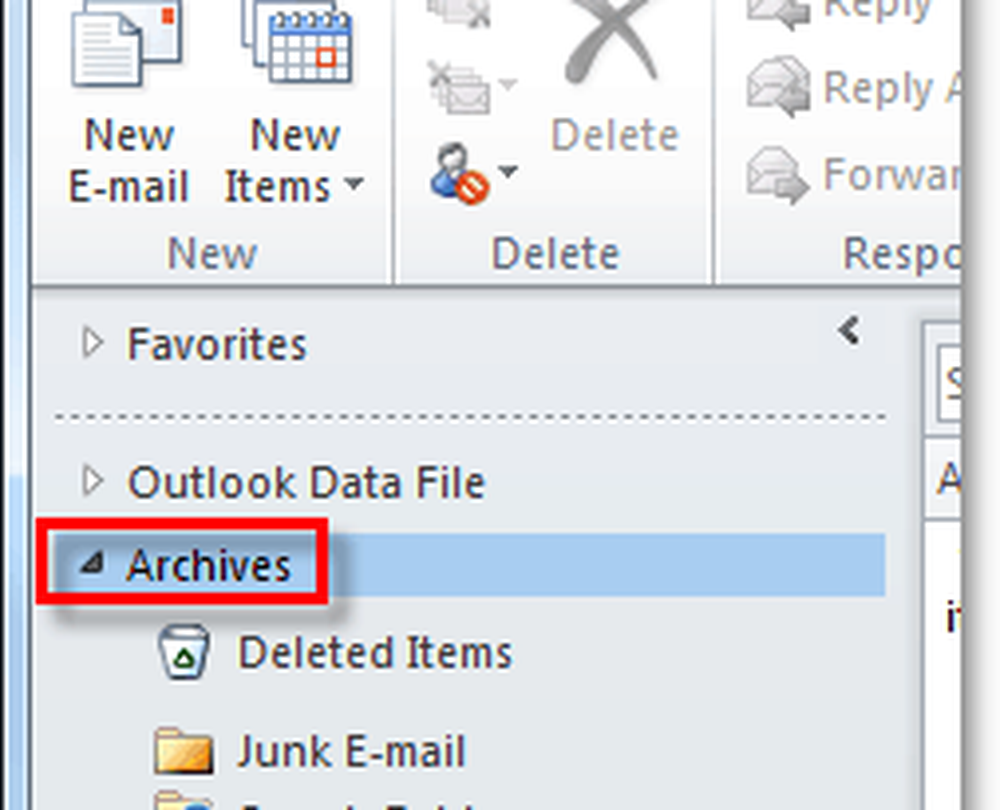
9. È inoltre possibile accedere agli archivi dal file .pst di Outlook in cui vengono archiviati. Puoi arrivarci da Facendo clic il File> Apri scheda menu e Selezione Apri il file di dati di Outlook.
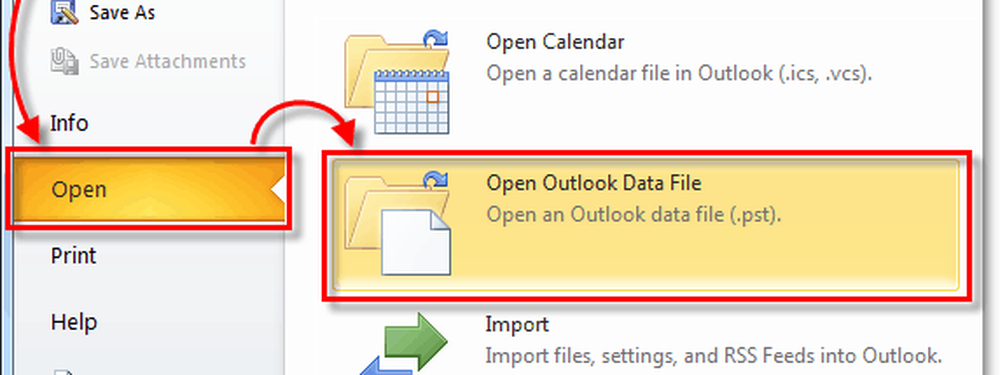
10. Per impostazione predefinita, il percorso del file .pst dell'archivio di Outlook è:
% UserProfile% DocumentsOutlook Files
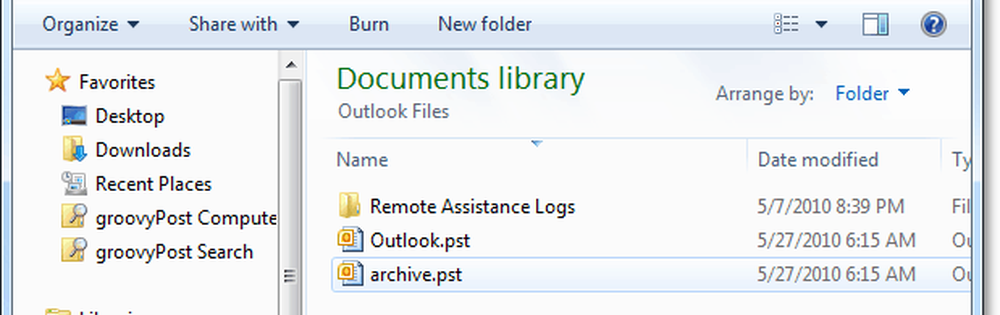
Se non hai mai utilizzato Archiviazione in Outlook, provalo! È sicuro che ti aiuterà a mantenere le cose pulite e a spostare vecchi e inutilizzati elementi di posta elettronica dal tuo file Mailbox / .PST primario. È anche un buon modo per tenere sotto controllo le dimensioni del file .PST, il che aiuta sempre con le prestazioni del sistema!