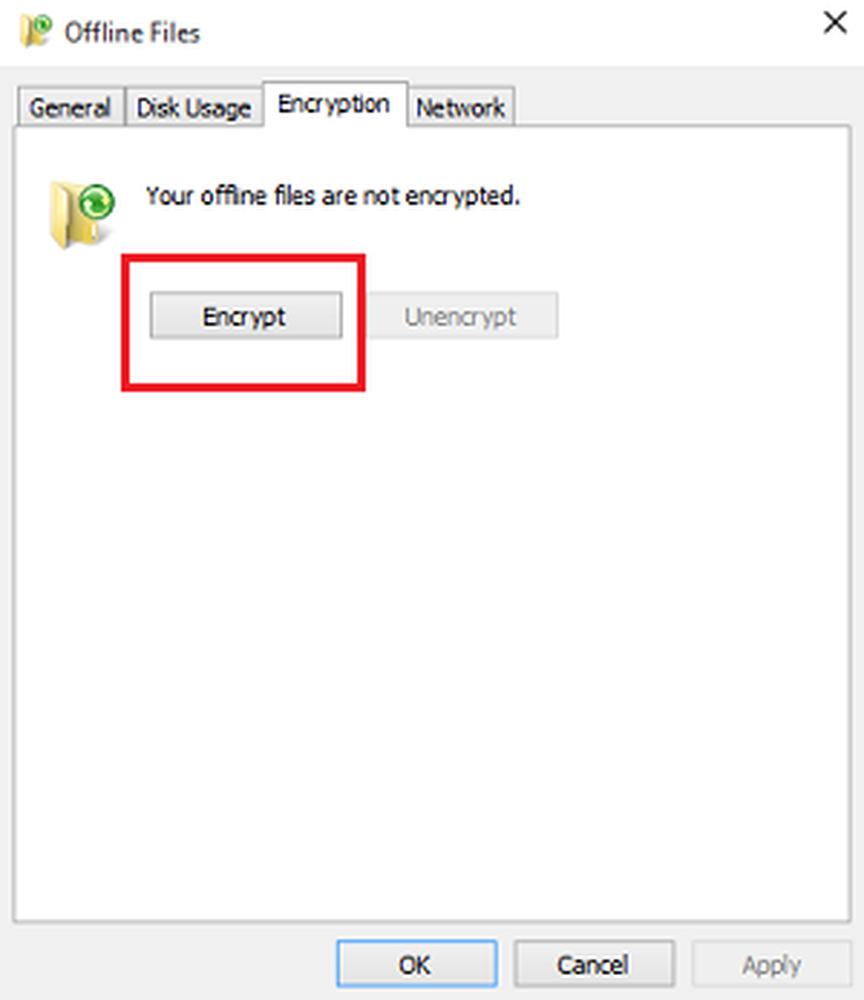Come configurare e utilizzare il Centro azioni di Windows 10
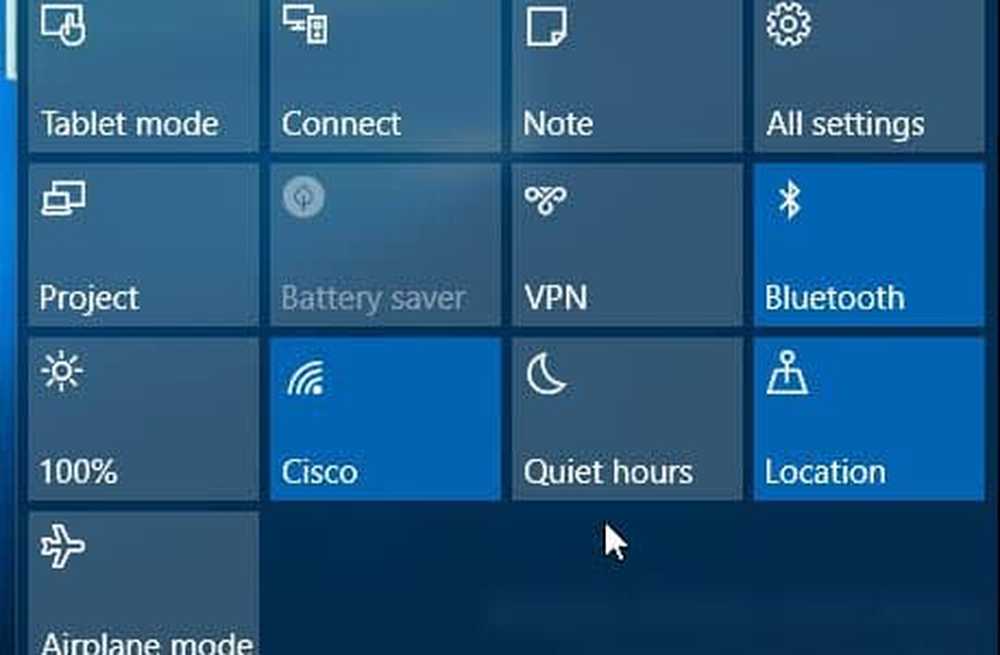
Centro azioni di Windows 10
È possibile avviare Action Center scorrendo dal bordo destro dello schermo su un dispositivo touch, oppure toccare l'icona del Centro operativo. Su un PC tradizionale senza funzionalità touch, fare clic sull'icona Centro operativo sulla barra delle applicazioni accanto all'orologio.
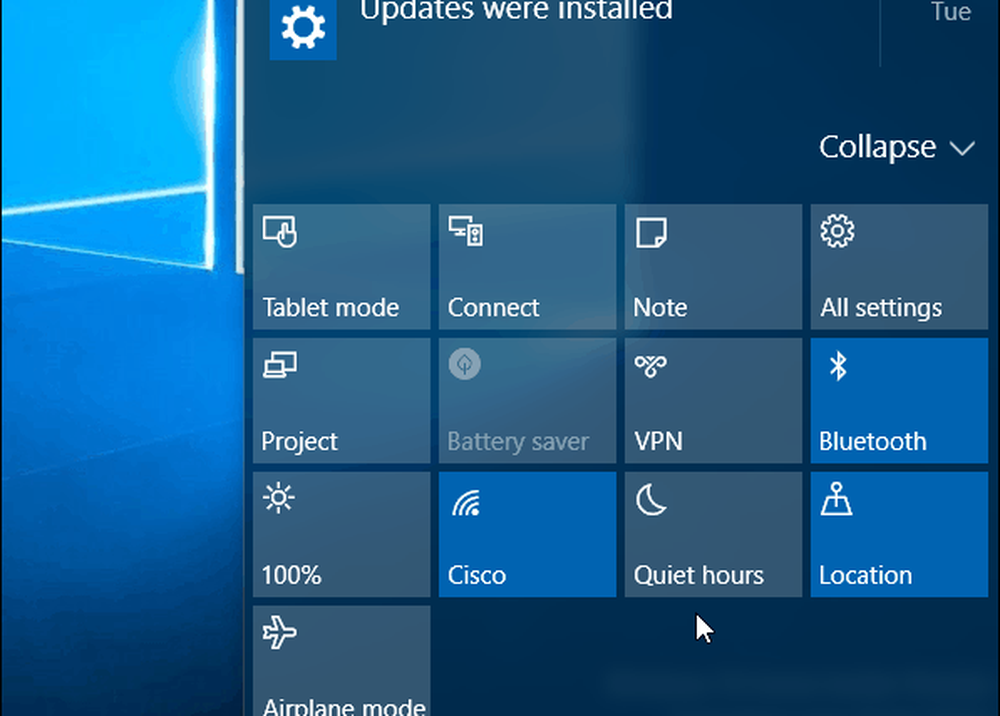
I riquadri di azione rapida predefiniti vengono visualizzati nella parte inferiore e consentono di accedere (o fare clic) in modo rapido alle impostazioni di sistema che potrebbero essere necessarie frequentemente. Ecco una rapida occhiata a ciò che ognuno fa:
- Tutte le impostazioni lancia l'app Impostazioni in cui è possibile apportare modifiche al sistema.
- Modalità aereo ti consente di attivarlo o disattivarlo facilmente. L'attivazione disattiva le connessioni Wi-Fi, Bluetooth, cablate e cellulari.
- Modalità tablet attiva o disattiva la funzione e ti dà una schermata iniziale completa. Funziona su PC touch e non touch, ma è disabilitato se si dispone di una configurazione multi-monitor.
- Risparmio della batteria ti consente di accenderlo o spegnerlo. Ovviamente lo si vuole usare se si è su un laptop o tablet alimentato a batteria.
- Posizione attiva o disattiva il servizio di localizzazione.
- Collegare lancia il pannello Connect per connettersi ai display wireless, basati su Miracast, che si trovano nelle vicinanze
- Nota avvia l'app OneNote per crearne una nuova.
- VPN avvia le impostazioni VPN in Windows 10.
- Blocco di rotazione ferma o consente al tuo schermo di ruotare attorno al suo orientamento.
- Ore tranquille quando attivato attiva la notifica e i suoni di sistema.
- Luminosità dello schermo consente di regolare la luminosità dello schermo del 25% ogni volta che si tocca o si fa clic su di esso.
Si noti che alcune di queste tessere potrebbero essere visualizzate in grigio o non presenti su alcuni sistemi. Ad esempio, Battery Saver è disabilitato mentre il laptop è collegato, ma quando è scollegato puoi usarlo. Oppure, sul desktop della mia torre nel mio ufficio a casa, la modalità Tablet non è un'opzione (perché ho due monitor) e Battery Saver non è presente poiché non utilizza una batteria.
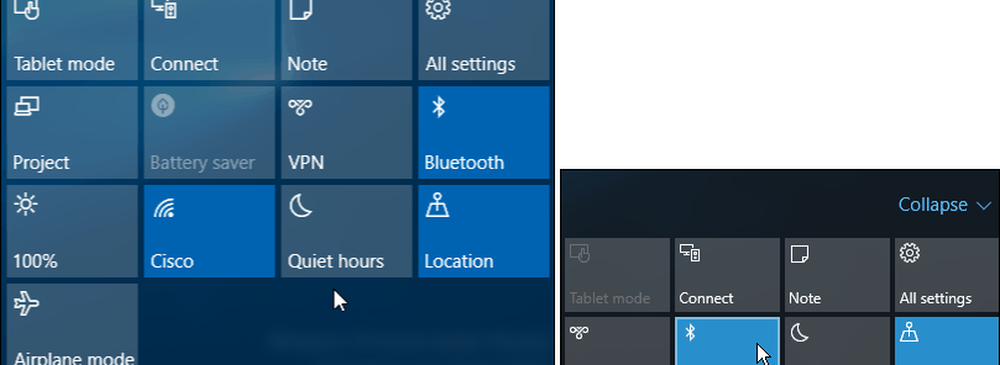
Un laptop o dispositivo mobile avrà più tessere Azione rapida rispetto a un PC desktop tradizionale
Puoi espandere o comprimere le tessere azione rapida per visualizzarne solo quattro, risparmiando spazio. Ciò è particolarmente utile se si dispone di uno schermo a bassa risoluzione o di un dispositivo di tipo mini-tablet.
Qui è dove vorrete scegliere quali tessere di azioni rapide vengono visualizzate quando l'elenco viene compresso.
Per farlo, vai su Impostazioni> Sistema> Notifiche e azioni e vedrai Azioni rapide in cima.
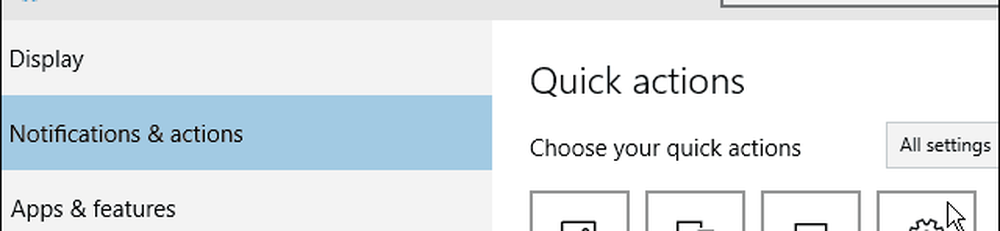
Seleziona quello che vuoi cambiare e poi quello che vuoi sostituirlo dal menu a comparsa. Potresti volerli cambiare in base a ciò che funziona meglio nella tua situazione.
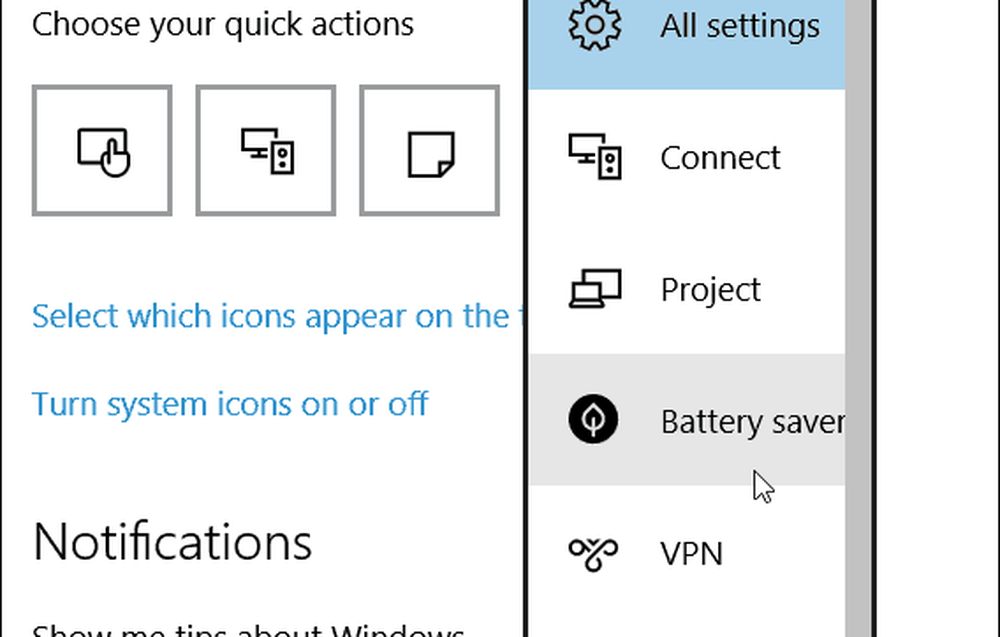
La maggior parte delle tessere azioni rapide nel Centro operativo sembrano essere indirizzate di più ai dispositivi touch, sans Tutte le impostazioni, ma le notifiche sono belle su un PC tradizionale o un dispositivo touch.
E a proposito di notifiche, puoi controllare quali app visualizzi le notifiche nel Centro operativo scorrendo verso il basso Notifica e azioni e accendendoli o spegnendoli.
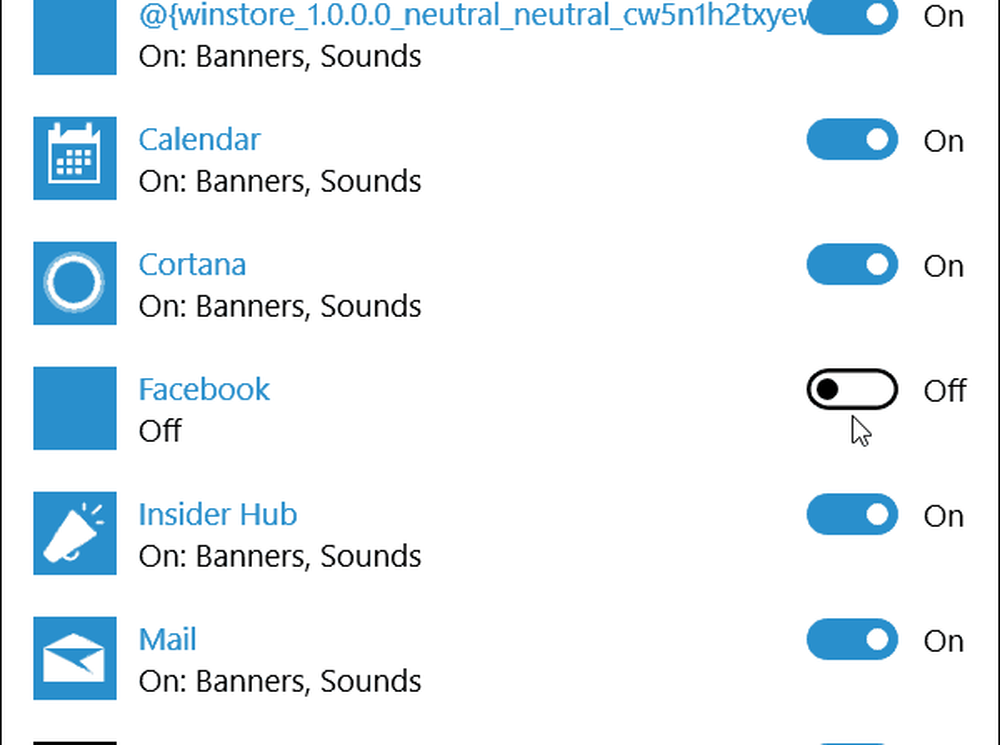
Qual è la tua opinione su Action Center in Windows 10? Lascia un commento qui sotto e facci sapere. Per ulteriori discussioni sul nuovo sistema operativo e le tue domande, assicurati di unirti ai nostri forum di Windows 10 gratuiti.