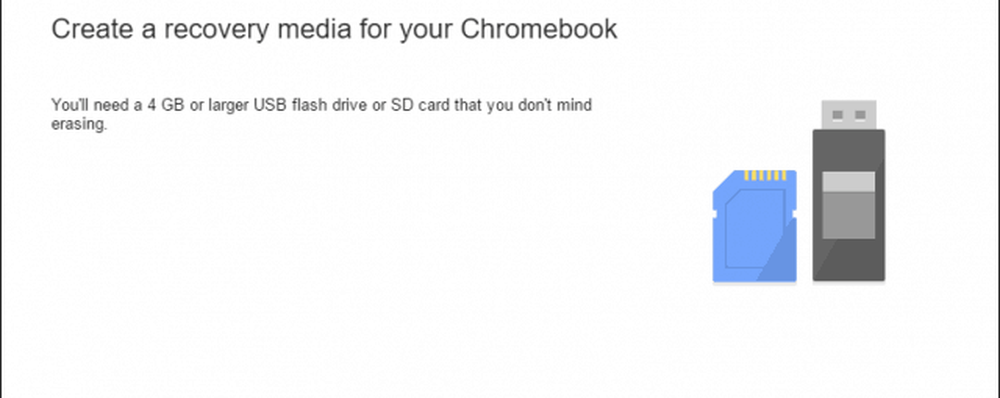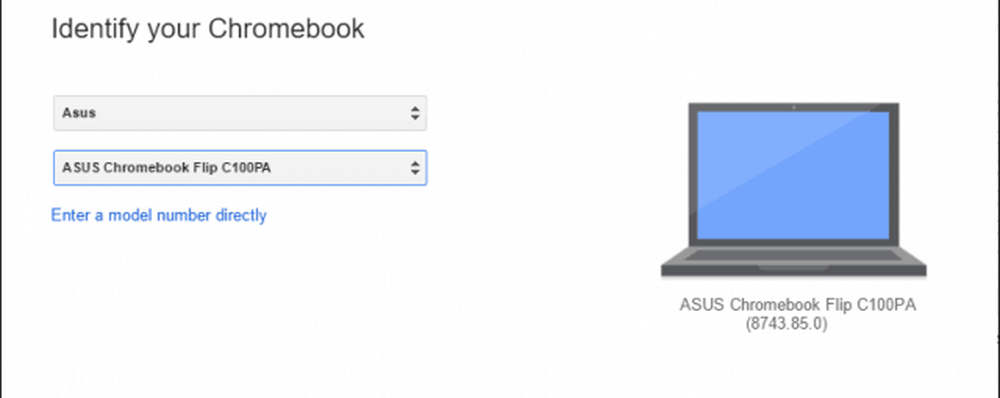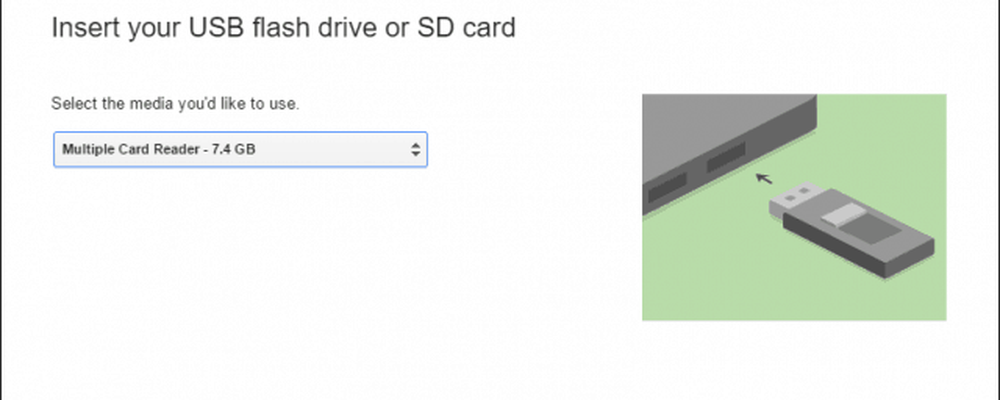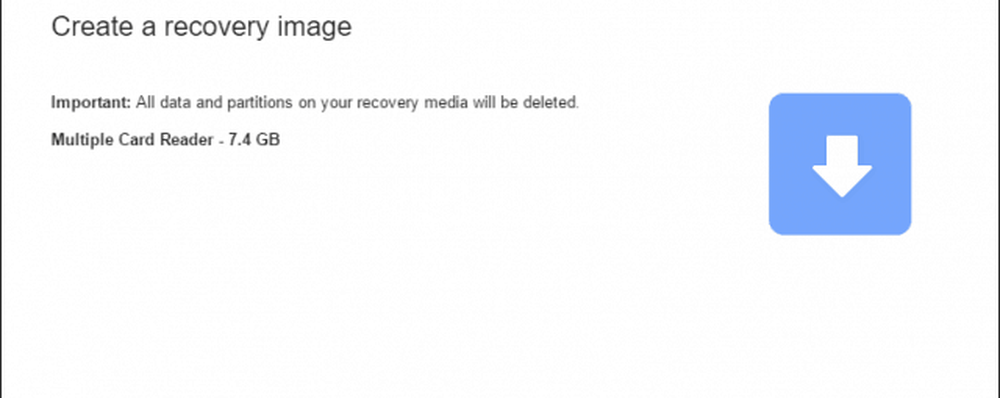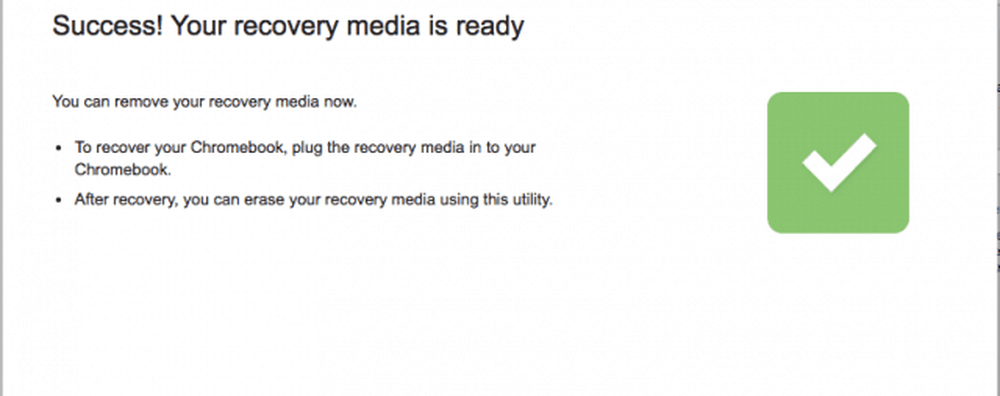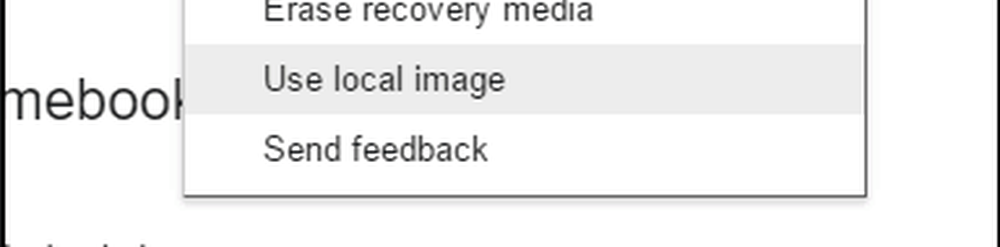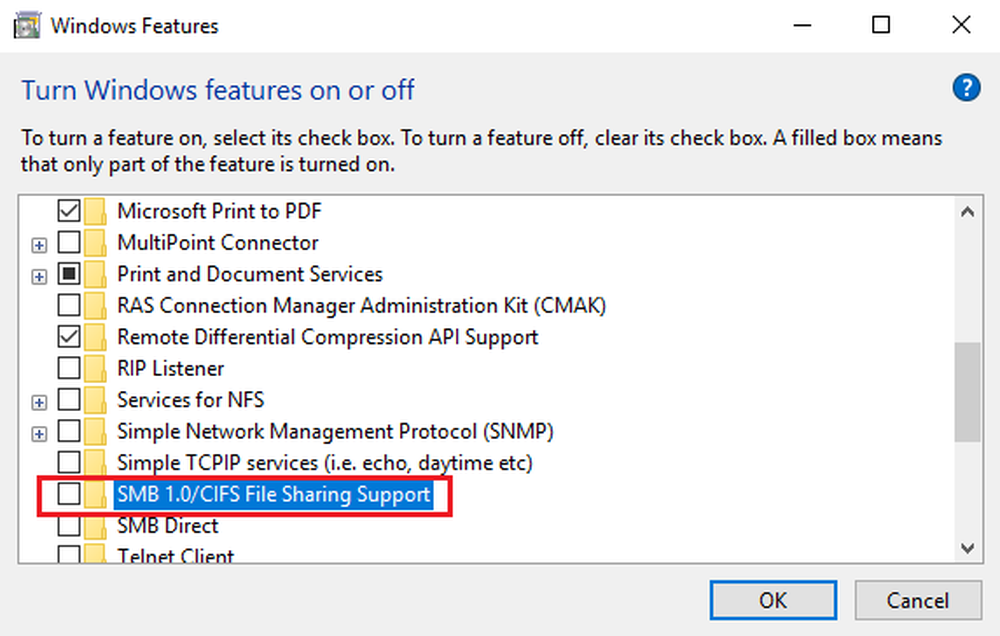Perché e come utilizzare l'utilità di ripristino del Chromebook + Risoluzione dei problemi
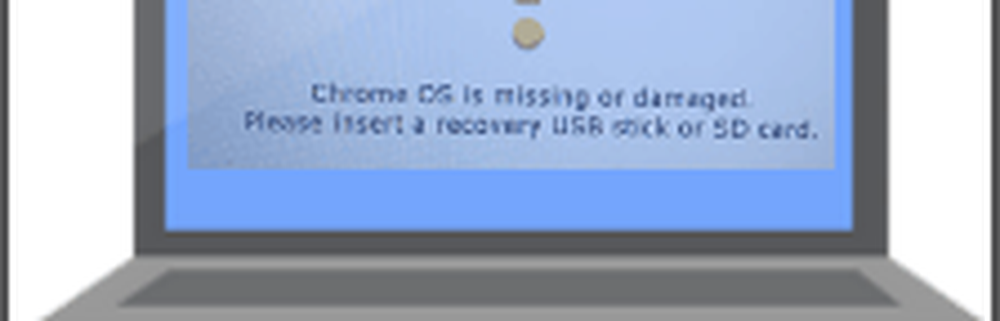
C'è un piccolo problema: l'utilità di ripristino del Chromebook è una sorta di dolore al collo. Mi ci sono voluti più tentativi su più computer con più unità USB e schede SD per farlo funzionare. In questa procedura, cercherò di guidarti attorno ad alcuni ostacoli che ho incontrato.
Nota: in precedenza, puoi creare i dischi di ripristino di Chromebook utilizzando chrome: // imageburner. L'utilità di ripristino del Chromebook sostituisce questo.
Come funziona l'utilità di ripristino del Chromebook (a volte)
Il processo per la creazione di un'utilità di ripristino di Chromebook dovrebbe essere infallibile. Puoi farlo sul Chromebook o su un altro computer, come un PC Windows o un computer MacOS.
Questo metodo ha funzionato perfettamente con me su macOS 10.12.2 con una scheda SD SanDisk da 8 GB.
Ecco come va normalmente:
- Utilizzando un computer con un browser Google Chrome, scarica l'utilità di ripristino di Chromebook dal Chrome Web Store.
- Clic Iniziare.
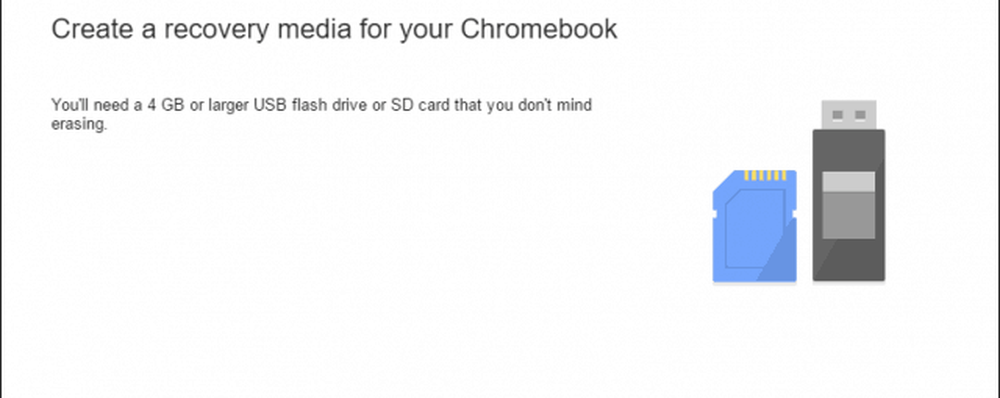
- Identifica il tuo Chromebook digitando il numero del modello o scegliendolo da un elenco. Se esegui Chromebook Recovery Utility sul Chromebook, visualizzerà automaticamente il numero del tuo modello.
- Clic Continua.
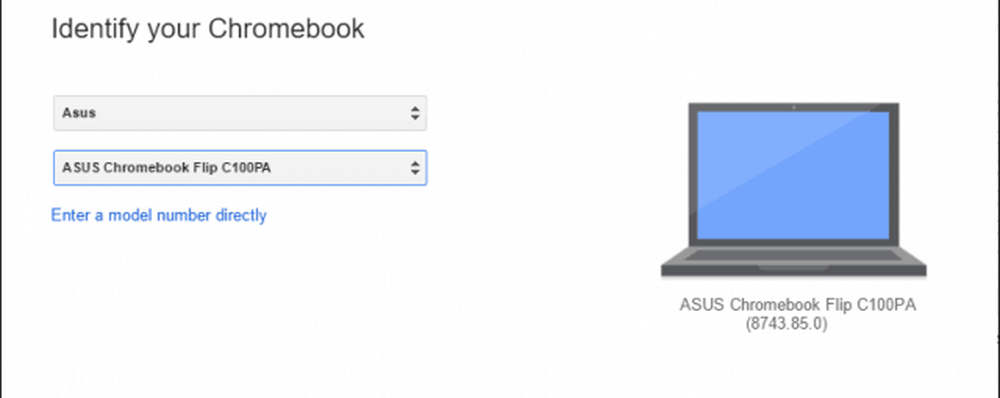
- Inserisci una chiavetta USB o una scheda SD vuota che non ti dispiace cancellare. Selezionalo dal menu a discesa e fai clic su Continua.
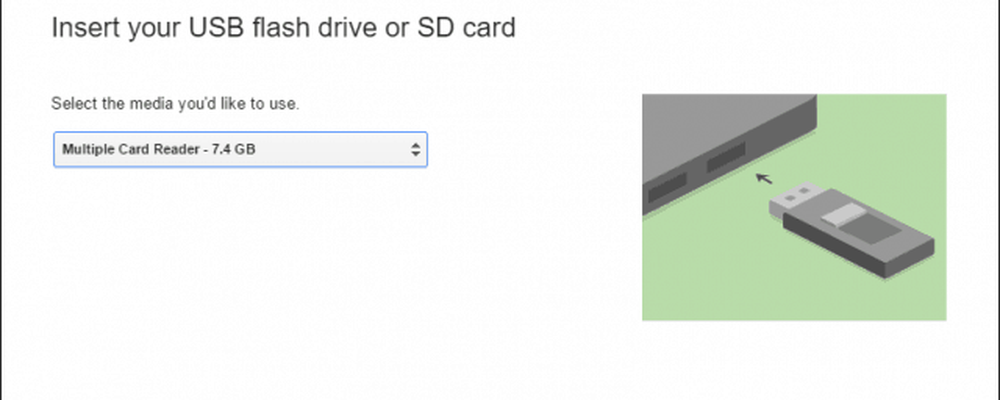
- Nella schermata successiva, controlla di aver selezionato l'unità corretta (la cancellerai tutti dati su di esso) e fare clic Crea ora.
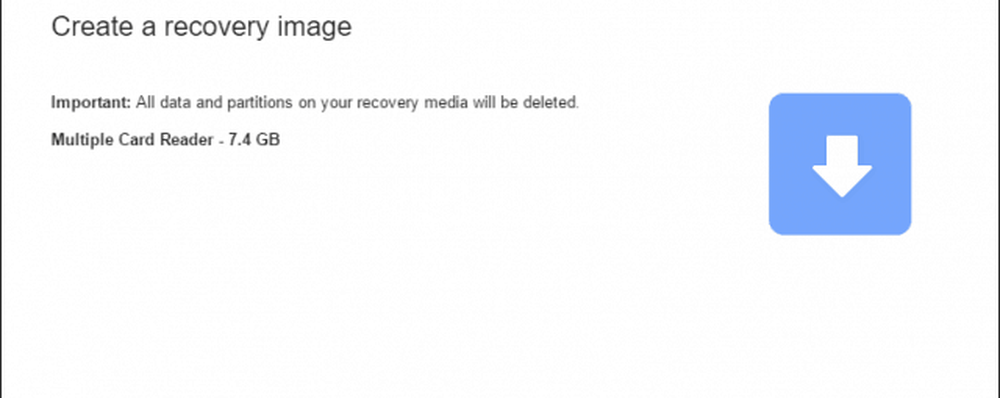
- L'utilità di ripristino del Chromebook inizierà a scaricare l'immagine di ChromeOS. Al termine, lo decomprimerà automaticamente e lo scriverà sul tuo disco.
- Al termine, vedrai una schermata con scritto "Successo! Il tuo supporto di ripristino è pronto! "
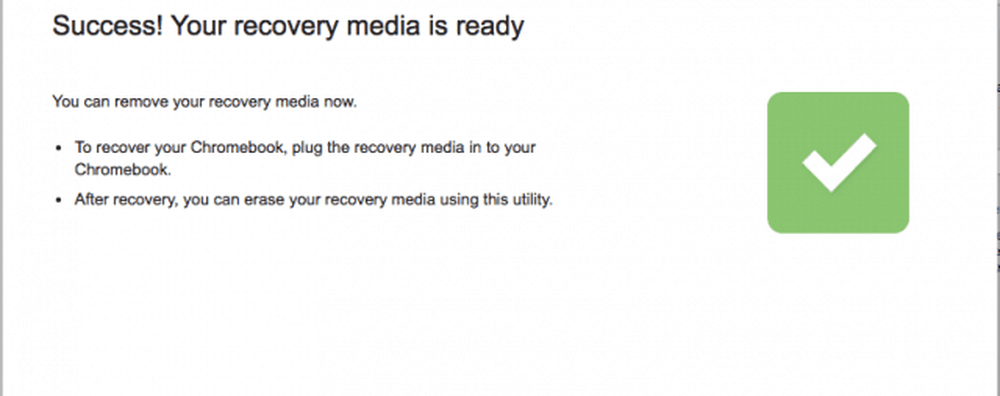
Ora puoi rimuovere il tuo supporto di ripristino e conservarlo in un posto sicuro finché non è ora di recuperare il Chromebook (si spera non sia mai!).
Metodo alternativo per creare un disco di ripristino con l'utilità di ripristino del Chromebook
Il metodo normale per la creazione di un'unità di recupero Chromebook USB ha fatto non lavoro per me sul mio laptop Windows 10 o Chromebook. Alla fine l'ho fatto funzionare usando le due opzioni avanzate nell'utilità: Cancellare il supporto di ripristino e Usa l'immagine locale.
Nota: Per trovare l'immagine locale, sono andato su questo sito Web: My Chrome Home. So che il blog sembra un po 'losco, ma i link diretti che forniscono vanno a dl.google.com che è un vero server di Google. Hanno appena fatto il lavoro di indovinare o decodificare i luoghi reali in cui l'utilità sta scaricando le immagini. In caso di dubbi, dopo aver scaricato l'immagine, premi CTRL + J e conferma nella pagina dei download che il file zip proviene da google.com.

- Utilizzando un computer con un browser Google Chrome, scarica l'utilità di ripristino di Chromebook dal Chrome Web Store.
- Inserisci il tuo supporto di ripristino nel computer.
- Fai clic sull'icona a forma di ingranaggio in alto a destra e scegli Cancellare il supporto di ripristino.

- Selezionare il supporto che si desidera cancellare dal menu a discesa e fare clic Continua.
- Conferma di aver selezionato il supporto giusto e fai clic Cancella ora.
- Quando viene visualizzata la schermata "Il supporto di recupero è stato cancellato", non fare clic Fatto.
- Fai clic sull'icona a forma di ingranaggio in alto a destra e scegli Usa l'immagine locale.
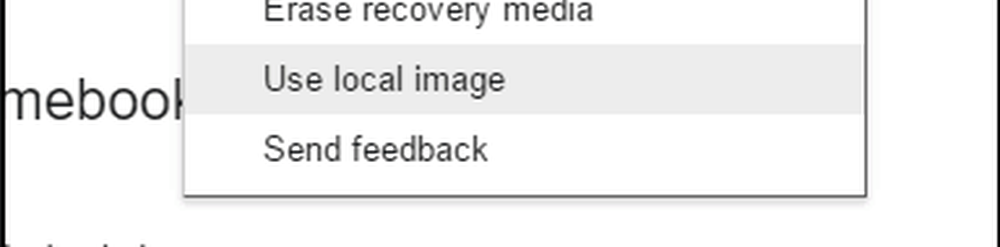
- Sfoglia l'immagine locale che hai scaricato e aprila. Non devi decomprimerlo, ma potresti avere risultati migliori se lo fai.
- Seleziona il media che vuoi usare e clicca Continua.
- Il processo di imaging procederà normalmente, tranne che il passaggio di download verrà saltato.
Questo ha funzionato per me sul mio PC Windows 10 con una scheda SD SanDisk da 8 GB, quando non altro. Stranamente, dopo averlo fatto con successo, ha funzionato usando il metodo normale senza intoppi usando il mio SanDisk 16 GB Cruzer Blade USB. È possibile che si tratti di un problema di connettività di rete e qualcosa è andato storto con il Chromebook Recovery Utility Downloader integrato. Alcuni utenti hanno segnalato il successo disabilitando i loro programmi antivirus durante il download dell'immagine.
Se hai ancora problemi, continua a leggere. In caso contrario, vai su come utilizzare il tuo dispositivo di recupero del Chromebook.
Errore: impossibile decomprimere il file. Per favore riprova.
L'ho riscontrato quando utilizzo un SanDisk Cruzer Blade da 16 GB sul mio Chromebook ASUS Flip C100PA. Non ho mai trovato una soluzione. Potrebbe essere stato un download non riuscito o uno spazio insufficiente sull'unità di archiviazione del mio Chromebook. Ma non sono mai arrivato a fondo e ho usato un Macbook Air.
Errore sconosciuto: l'avvio del processo non è riuscito con il codice 0000003eb. Per favore riprova.
Ho riscontrato questo problema quando provavo un Kingston DataTraveler da 4 GB e il mio SanDisk 16 GB USB e la mia scheda SanDisk da 8 GB sul mio PC Windows 10.

Soluzione: Ho ottenuto questo lavoro sul mio PC Windows 10 utilizzando il Cancellare il supporto di ripristino e Usa locale Immagine opzioni (vedi sopra). In particolare, quando ho usato queste opzioni, mi è stato richiesto dalla finestra User Account Control (UAC) durante entrambi questi passaggi. Penso che questo potrebbe essere un indizio sulla questione di fondo. Su un sospetto, ho provato a eseguire l'utilità di ripristino di Chromebook come amministratore per verificare se il problema è stato risolto, ma non è stato così. Finora, l'unico metodo che ha funzionato per me è usare un'immagine locale come descritto nei passaggi precedenti.
Non riesco a utilizzare la mia unità USB dopo aver tentato di utilizzare Chromebook Recovery Utility
L'utilità di ripristino di Chromebook apporta alcune modifiche piuttosto radicali alla tua unità USB per prepararla per l'utilizzo come supporto di ripristino di Chrome OS. Se si desidera utilizzare nuovamente la piena capacità dell'unità per scopi normali, utilizzare l'utilità di ripristino di Chromebook per cancellare l'unità. Guarda i passaggi precedenti (fermati prima di applicare l'immagine locale).
Mi capita un milione di messaggi che dicono "È necessario formattare il disco nell'unità X: prima di poterlo utilizzare."
Si, anch'io. Penso che sia solo un capriccio di come Windows rileva le unità prima di scriverci. Puoi chiuderli tutti in una volta facendo clic con il pulsante destro del mouse sull'icona Esplora file sulla barra delle applicazioni e facendo clic Chiudi tutte le finestre.
Dopo che mi è successo, ho avuto un sacco di unità USB fantasma che appaiono in File Explorer con quelle lettere di unità. Persistevano anche dopo aver cancellato l'unità, rimosso l'unità e riavviato il computer. Ho reinserito l'unità, ne ho espulso uno o due e rimosso l'unità e si è sbarazzata di loro. Abbastanza strano.
Come recuperare un Chromebook utilizzando un supporto di ripristino di Chrome OS
Supponendo di aver creato il supporto di ripristino senza problemi, ecco cosa fare se ottieni il temuto errore "Chrome OS mancante o danneggiato".
- Rimuovi tutte le periferiche dal Chromebook.
- Entra in modalità recupero premendo Esc + Aggiorna e contemporaneamente il pulsante di accensione. Tieni premuti i tasti finché non vedi un messaggio sullo schermo.
- Se hai un Chromebox o Chromebit, ci sarà un pulsante di recupero dedicato. Controlla il tuo manuale utente per la sua posizione.
- Quando richiesto, inserisci il supporto di ripristino e segui le istruzioni sullo schermo.
Ecco alcuni degli schermi che ho visto quando ho recuperato.
Ecco il "Chrome OS mancante o danneggiato. Inserire una schermata di chiavetta USB o scheda SD di ripristino. Puoi cambiare la lingua in alto a destra. Il numero del modello è in fondo. Puoi usarlo quando scarichi la tua immagine.

Una volta collegato l'USB di ripristino, inizia automaticamente a verificare l'immagine.

La prima volta che ho eseguito il processo, ho ricevuto questo errore: "Si è verificato un errore imprevisto. Consulta questo URL per suggerimenti sulla risoluzione dei problemi: https://www.google.com/chromeos/recovery ". Ho rifatto i miei supporti di ripristino e ho risolto il problema.

Durante la mia riuscita guarigione, ho ottenuto questa barra di progresso vuota. Non so se questo è normale, ma ha funzionato bene.

La schermata successiva dice: "Il ripristino del sistema è in corso ..." Il processo ha richiesto circa cinque minuti.

Alla schermata "Ripristino del sistema è completata", ti verrà richiesto di rimuovere il supporto di ripristino. Il tuo Chromebook si riavvierà automaticamente e sarà come se lo avessi appena estratto dalla confezione.

Conclusione
Così il gioco è fatto. L'utilità di ripristino Chromebook semplice e veloce è estremamente odiosa e traballante, almeno fino al momento in cui scrivo. Considerando quanto segue se stai lottando:
- L'utilità è schizzinosa su quale tipo di media usi. Alcuni dicono che le unità SanDisk non funzioneranno, e all'inizio pensavo che questo fosse il mio problema. Ma alla fine l'ho fatto funzionare su una chiavetta USB SanDisk Cruzer e una scheda SD Sandisk.
- Avrai maggiore fortuna se formatti l'unità utilizzando prima l'utilità di ripristino di Chromebook.
- Avrai anche più fortuna se scarichi la tua immagine separatamente e la applichi con Usa l'immagine locale opzione. Vedi sopra per quelle istruzioni.
- Durante il download utilizzando l'utilità di ripristino di Chromebook, assicurati di avere una buona connessione e il tuo antivirus sia temporaneamente disattivato.
- Se riesci a far funzionare tutto questo su un Chromebook (ad esempio, crea un'unità USB di ripristino per Chromebook su un Chromebook), faccelo sapere. L'ho solo fatto funzionare su Windows e macOS.
Hai avuto fortuna con l'utilità di ripristino del Chromebook? Hai mai avuto il bisogno legittimo di un'unità di ripristino del Chromebook? Parlamene nei commenti!