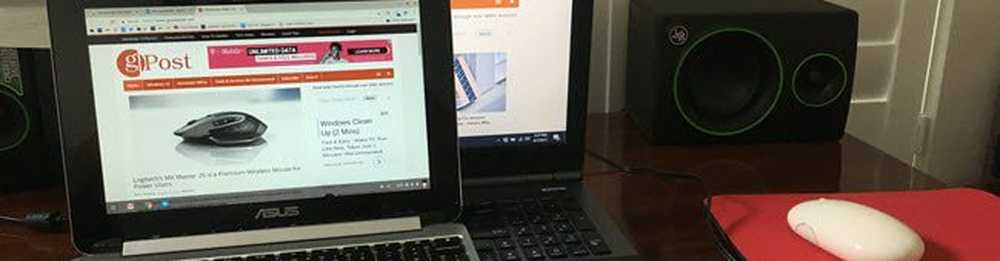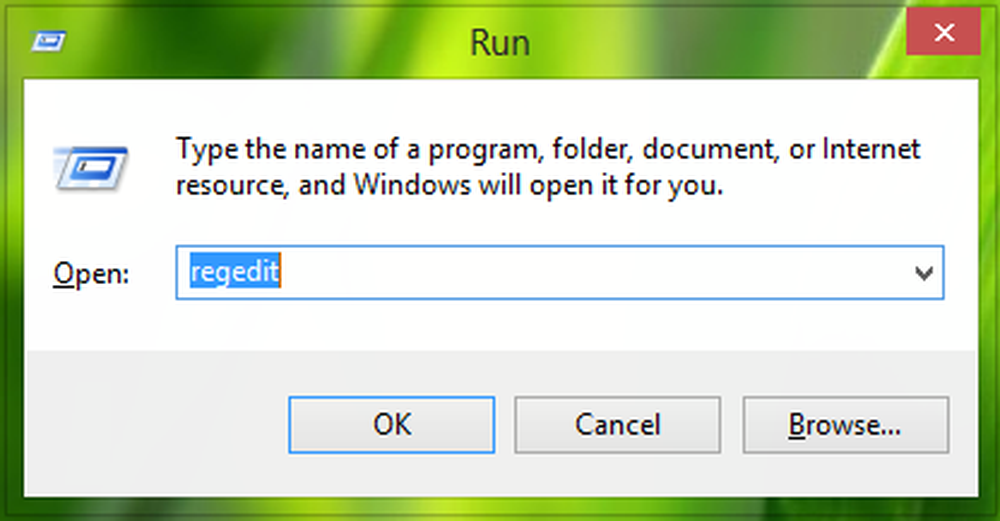Accedi da remoto a un Mac da un PC Windows
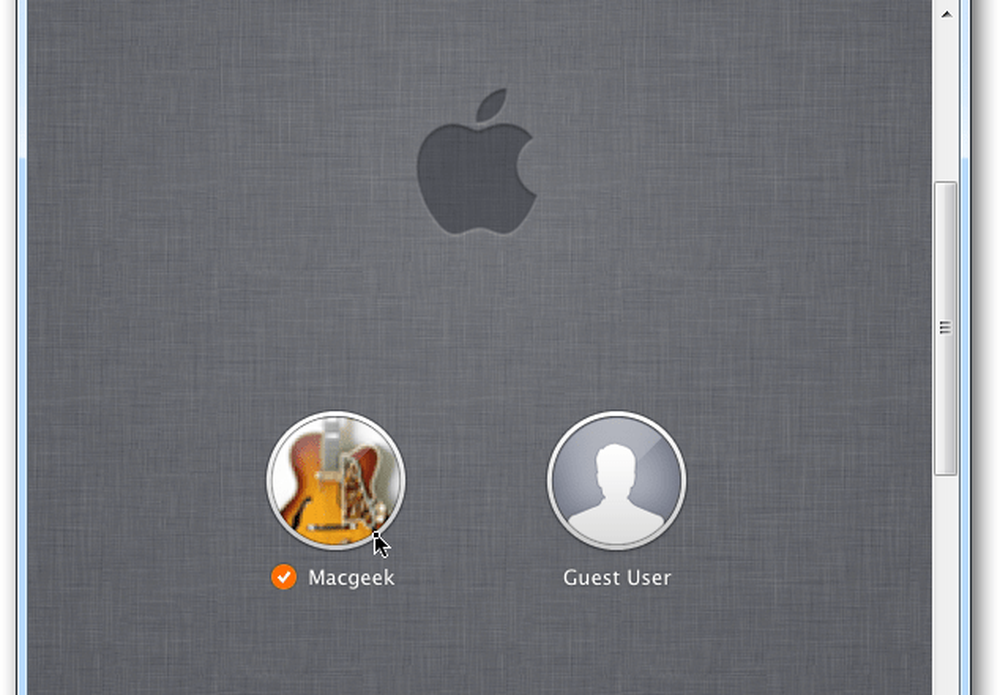
Nota: in questo esempio sto collegando un sistema Windows 7 al mio Mac che esegue OS X Lion sulla mia rete domestica.
Accesso remoto a un Mac da Windows
Innanzitutto, scarica e installa la versione stabile più recente dell'utilità gratuita TightVNC sul tuo computer Windows.
Durante l'installazione deselezionare TightVNC Server, a meno che non lo si utilizzi per altre situazioni di accesso remoto. Per connettere il tuo sistema Windows a un Mac, il server non è richiesto.
Sul tuo Mac, fai clic sull'icona Apple e seleziona Preferenze di Sistema.

Si aprono le Preferenze di Sistema. Fai clic su Condivisione su Internet e Wireless.

Ora, nella finestra Condivisione, seleziona Condivisione schermo. Quindi fare clic sul pulsante Impostazioni computer. Nota l'indirizzo IP è mostrato sopra il pulsante Impostazioni del computer. Ne avrai bisogno per connetterti con TightVNC.

Quindi, selezionare VNC Viewers Macy Control Screen con password. Digitare una password e fare clic su OK.

Quindi digita la password per il tuo sistema Mac e fai clic su OK.

Torna al tuo computer Windows e fai clic Start> Tutti i programmi> TightVNC> TightVNC Viewer.

Inserisci l'indirizzo IP per il computer Mac. L'indirizzo IP viene visualizzato nella finestra Condivisione schermo sul Mac. Fai clic su Connetti.

Quindi digitare in precedenza la password creata per la connessione VNC. Questa NON è la tua password di sistema Mac.

Attendi qualche secondo per stabilire la connessione. Tight VNC visualizza la schermata di connessione remota. Seleziona l'account utente che desideri utilizzare per accedere al tuo Mac.
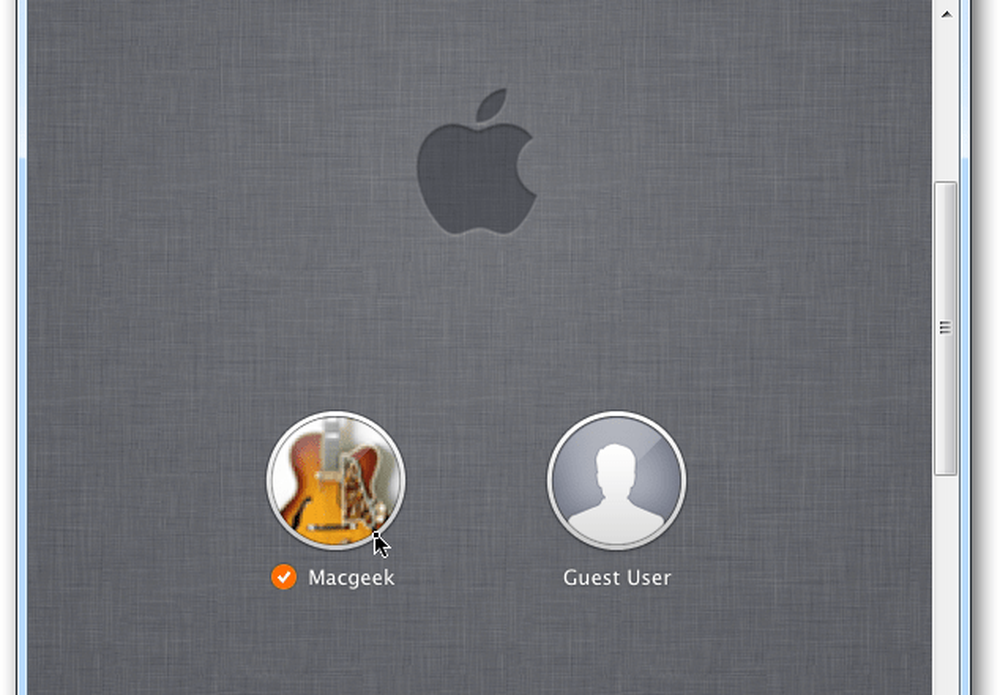
Inserisci la password dell'account utente.

Ecco qua! Puoi controllare il tuo Mac in remoto dal tuo PC Windows come se fossi seduto di fronte ad esso. Ho il mio Mac impostato su una risoluzione dello schermo grande, quindi la prima cosa che ho fatto è ridurla a 1024 × 768.
Questa impostazione dipende da te. È possibile eseguirlo a piena risoluzione se lo schermo di Windows è in grado.

In effetti, TightVNC offre diverse interessanti opzioni che puoi esplorare per far funzionare la sessione remota come preferisci.

Se si utilizza molto la connessione remota, creare un collegamento sul desktop. Sulla barra degli strumenti di TightVNC, fare clic sull'icona Salva.

Quindi assegnare un nome alla connessione, salvare sul desktop e fare clic su Salva.

Successivamente, chiede se si desidera salvare la password. Se sei l'unico utente sul PC Windows, è più facile salvarlo, ma ancora dipende da te.

La connessione remota TightVNC all'icona del Mac viene visualizzata sul desktop. Basta fare doppio clic su di esso ogni volta che vuoi collegarti in remoto al tuo Mac. Semplice e carino!

C'è un po 'di ritardo durante il controllo del tuo Mac da Windows tramite TightVNC, in base alla velocità della tua rete o tramite una connessione WiFi. Il tuo chilometraggio varierà. Nel complesso, tuttavia, questo è un modo semplice ed efficace per controllare a distanza il tuo Mac dal tuo sistema Windows sulla stessa rete.