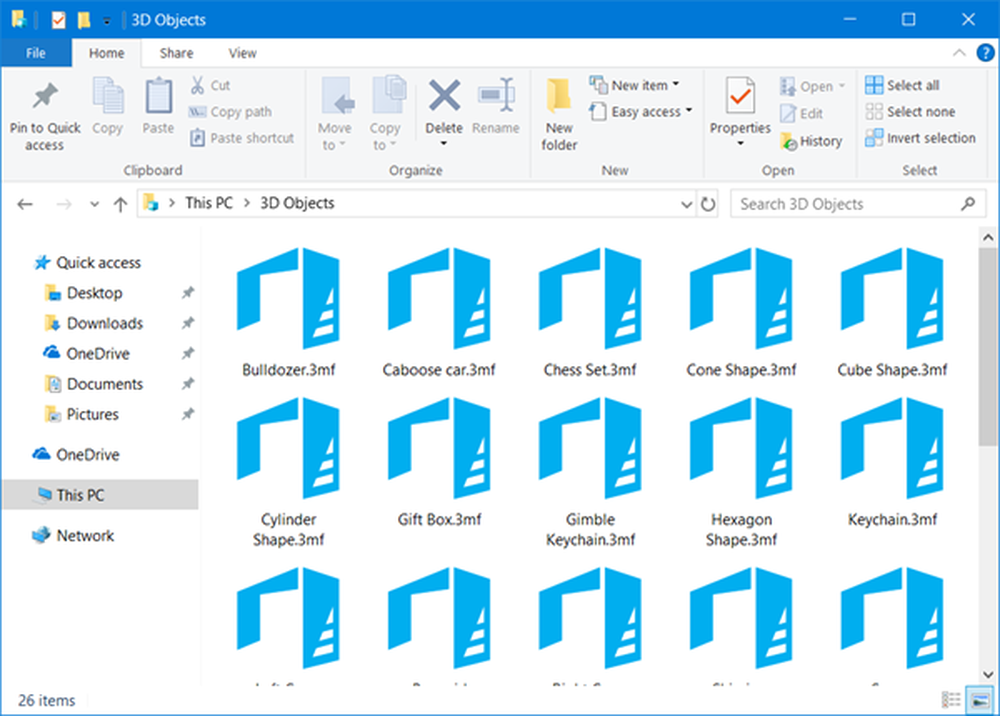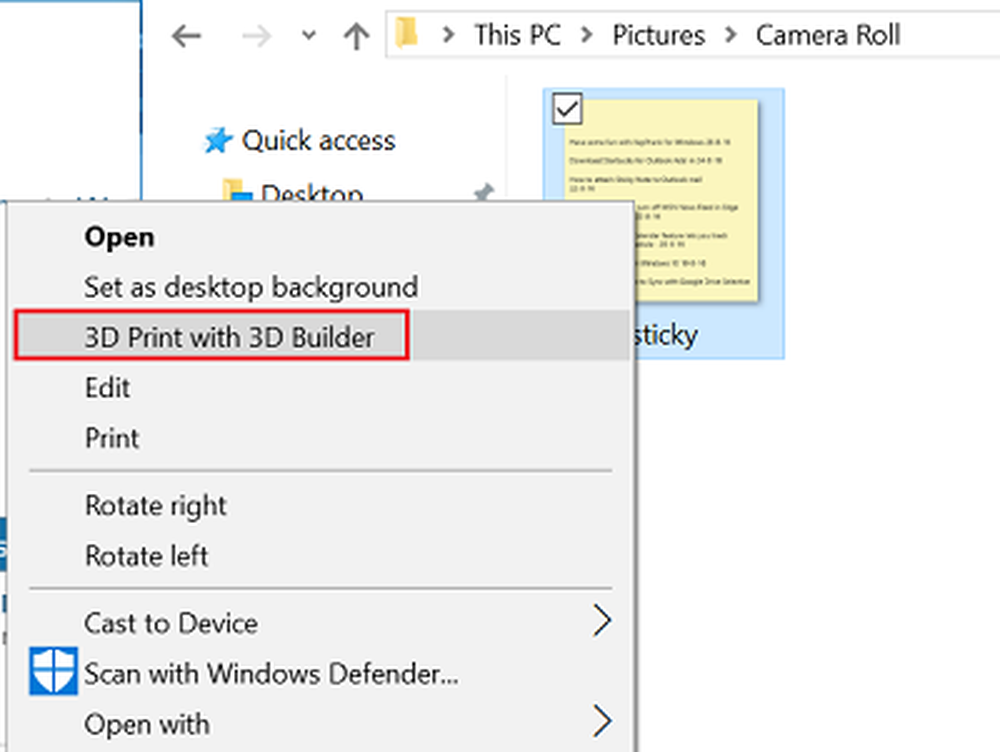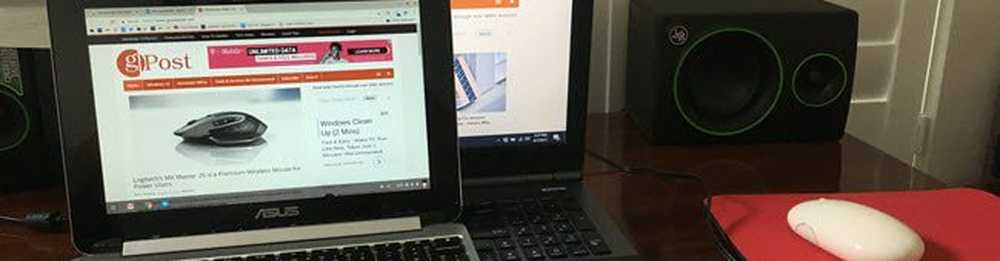Rimontare l'unità USB espulsa in Windows senza ricollegarla fisicamente

Ogni volta che colleghiamo a Chiavetta USB su qualsiasi disco rigido esterno per il nostro computer Windows, è montato, e siamo in grado di accedervi e svolgere operazioni su di esso. Quando completiamo il nostro lavoro, per scollegarlo, piuttosto che estraendolo direttamente, si consiglia di utilizzare il Rimozione sicura dell'hardware o Espulsione unità opzione. Ciò garantisce che tutte le operazioni di file incomplete siano completate e che venga evitata la corruzione dei dati. Solo dopo aver scollegato in modo sicuro l'USB, dovremmo rimuovere fisicamente l'USB.

Ma cosa succede se sentiamo il bisogno di usare di nuovo i media? Dovremo collegarlo fisicamente. E se avessimo usato l'opzione Eject Media per smontare il media, ma non lo avremmo fisicamente scollegato, e ora vuoi usare di nuovo il media?
Normalmente rimuoverai fisicamente l'USB e, dopo aver atteso alcuni secondi, ricollegalo. Tutto ciò va bene se si è su un laptop, ma può diventare noioso se si è su un Desktop e la CPU è tenuta in un posto strano o forse sotto il proprio tavolo. In questi casi, scollegarlo fisicamente e ricollegarlo può diventare un compito noioso.
Sfortunatamente, Windows non offre la funzione che consente di rimontare facilmente l'unità USB espulsa o il supporto. Ma se si dovesse mai sentire la necessità di rimontare l'unità USB espulsa, senza ricollegarla fisicamente, seguire questa procedura.
Rimontare l'unità USB espulsa
In Windows 10/8, fare clic con il pulsante destro del mouse sul pulsante Start per visualizzare il menu WinX. Selezionare Gestore dispositivi. Scorrere fino alla voce Dispositivo di archiviazione di massa USB, con il punto esclamativo giallo. Fare clic destro su di esso e selezionare Proprietà.

Verrà visualizzato lo stato del dispositivo nella scheda Generale, indicato come:
Windows non può utilizzare questo dispositivo hardware perché è stato preparato per "rimozione sicura", ma non è stato rimosso dal computer. (Codice 47) Per risolvere questo problema, scollegare il dispositivo dal computer e quindi ricollegarlo.
Bene, fai clic con il tasto destro su questo dispositivo di archiviazione di massa USB e seleziona disattivare.

Vedrai questa finestra di conferma. Clicca su sì.

Ora di nuovo il tasto destro del mouse sulla voce USB Mass Storage Device. Questa volta ti verrà offerto il Abilitare opzione. Cliccaci sopra.

Vedrai la seguente finestra di dialogo. Non riavviare il computer. Seleziona il No opzione.

Questo è tutto ciò che devi fare! Disattiva e quindi Abilita il dispositivo! Controlla il tuo Il mio PC cartella, e vedrai questa USB rimontata e offerta.
Questo ha funzionato per me, e sono sicuro che dovrebbe funzionare anche per te.
Questa opzione è molto meglio che scollegare fisicamente e ricollegare il dispositivo, ma sarei stato felice, se Microsoft avesse offerto un'opzione semplice per rimontare l'unità USB espulsa o il supporto, insieme all'opzione Eject Media.