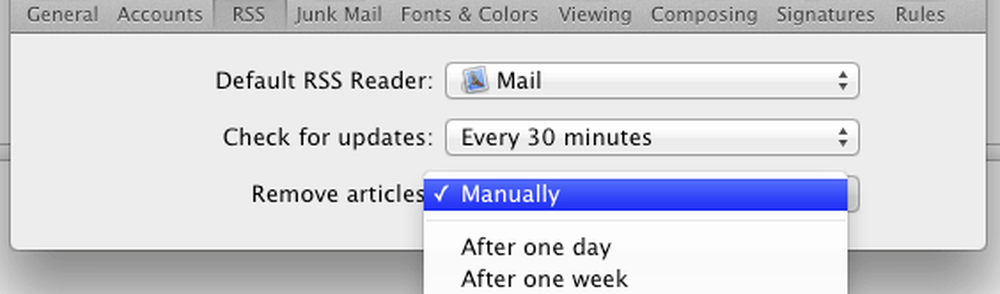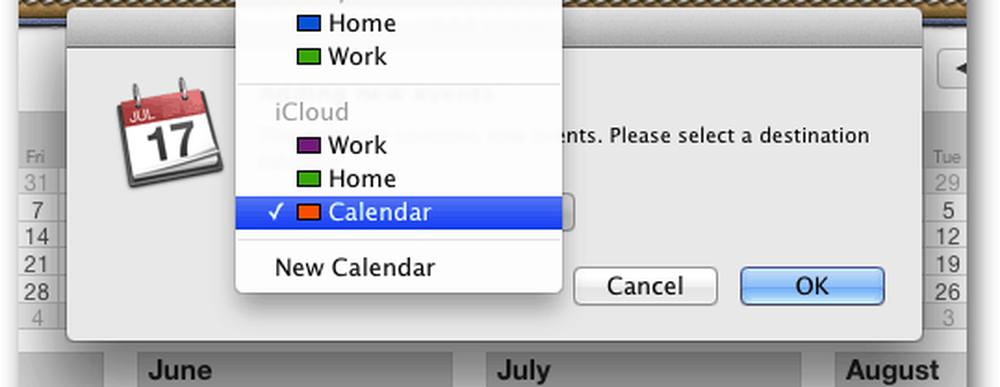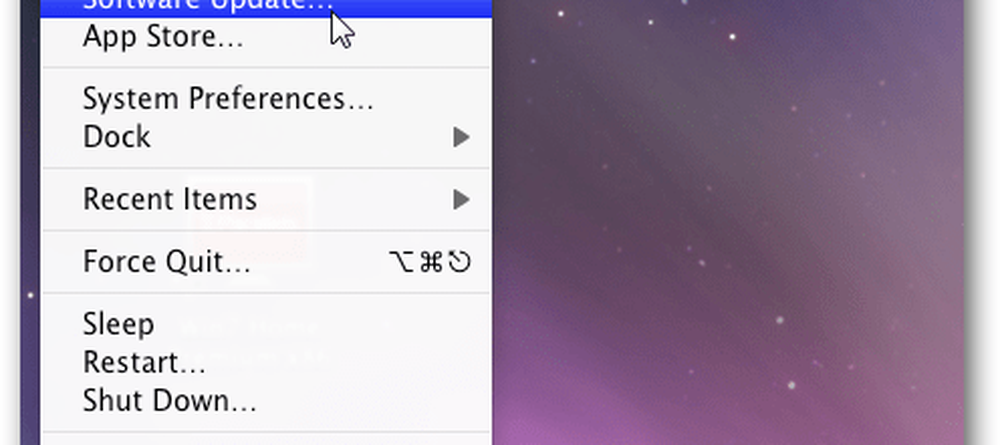OS X Crea una strategia di backup dei dati solidi
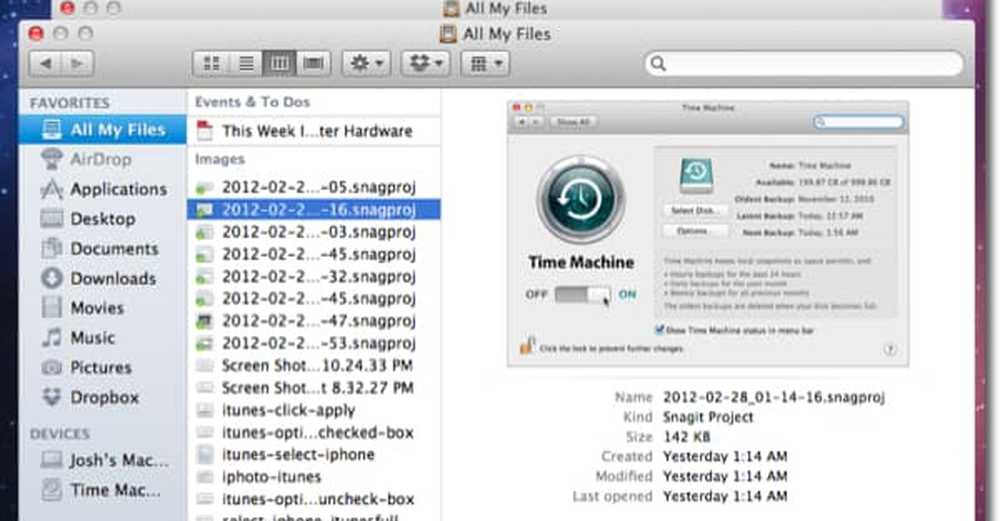
Ecco come assicurarsi che i tuoi dati siano al sicuro senza dover ricordare di farlo manualmente.
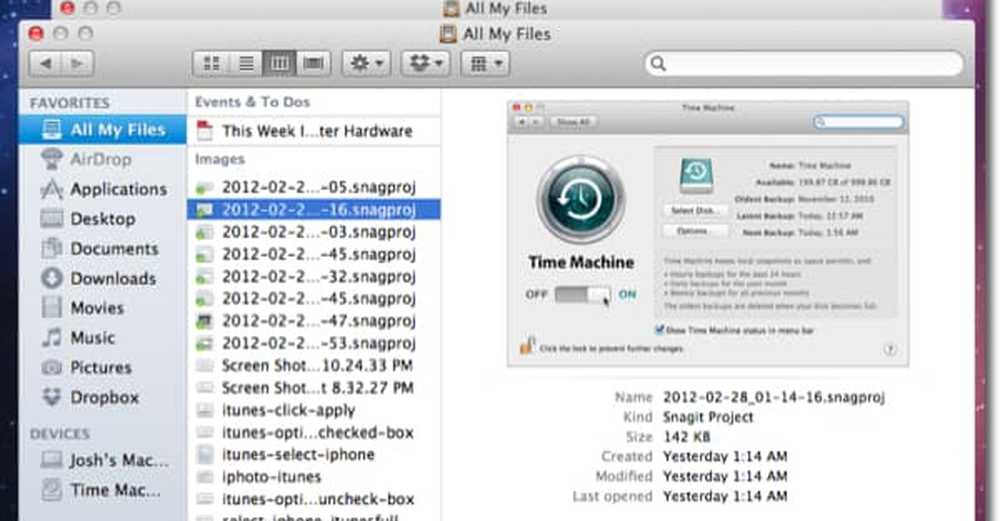
Prima trova e inserisci un'unità esterna che desideri utilizzare per Time Machine. Ottieni l'unità più grande che ti puoi permettere. Se stai per utilizzare l'intero disco per il backup, è una buona idea rinominare l'unità Time Machine in modo che sia facilmente riconoscibile in Finder.

Ora apri le Preferenze di Sistema e fai clic su Time Machine nella categoria Sistema.

Fare clic sull'interruttore a scorrimento per accendere la macchina del tempo.

Quando accendi Time Machine, una finestra si aprirà e ti chiederà quale unità usare. Selezionare l'unità e selezionare la casella su Cifra disco di backup. Quindi fare clic su Usa disco di backup.

Immettere una password per crittografare i dati sul disco. Ti abbiamo detto come creare una password sicura che puoi effettivamente ricordare in un precedente articolo. Dopo aver inserito la tua password, fai clic su Encrypt Disk.

Il tuo primo backup inizierà a breve. Questo sarà il backup più grande e durerà più a lungo. Come mostrato di seguito, una volta completato il backup iniziale, Time Machine manterrà backup orari per le ultime 24 ore, backup giornalieri per il mese scorso e backup settimanali per tutti i mesi precedenti.

Ora Time Machine è impostato per il backup del disco. Tuttavia, questo si occupa solo del backup del sistema su un'unità locale. È ancora necessario configurare una soluzione esterna al sito. La soluzione di backup off-site che utilizzo è Carbonite. Per soli $ 59 all'anno, questo servizio caricherà automaticamente tutto ciò che si trova sulla tua unità interna verso i loro server, indipendentemente da quanto è grande l'unità del tuo computer.
Vai su Carbonite.com e fai clic sul pulsante Prova Home Gratuito per iniziare una prova gratuita di 15 giorni.

Compila il modulo e fai clic su Inizia la mia prova gratuita ora.
Nota: È possibile ottenere codici di offerta per il tempo di bonus utilizzando il servizio di vari podcast tecnologici. Se non ne conosci uno in cima alla tua testa, controlla RetailMeNot.

Fare clic sul pulsante Installa ora per installare il software Carbonite che eseguirà il backup.

Questo scaricherà il pacchetto di installazione nella cartella dei download. Fai clic sull'icona del pacchetto.

Fare clic su Continua attraverso il processo di installazione e fare clic su Installa per eseguire un'installazione standard.

Carbonite verrà avviato automaticamente al termine dell'installazione. Attendere finché non viene visualizzata la schermata seguente, lasciare selezionata l'opzione predefinita e fare clic su Avanti.

Fai clic su Avanti nelle prossime due schermate, quindi fai clic su Fine.

Le preferenze Carbonite si apriranno. Eseguirà automaticamente il backup di tutte le cartelle utente del Mac, ad eccezione dei file musicali, finché non passerai dalla versione di prova gratuita a una sottoscrizione a pagamento. I file video sono esclusi per impostazione predefinita, ma è possibile includerli in un secondo momento.

Per scegliere manualmente di eseguire il backup dei file video, fare clic su di riserva scheda e accedere ai file video che si desidera includere.

Fare clic su Esegui backup e includerà quel file video nel backup.
Il backup iniziale potrebbe richiedere potenzialmente giorni ... anche settimane. La quantità di tempo che il backup iniziale dipende da quanto hai memorizzato sul tuo disco. Dopo il backup iniziale esegue solo il backup delle modifiche apportate. È molto più veloce del backup iniziale.
Ora hai accesso ai file che elimini accidentalmente. Con Time Machine, è facile ripristinare i file. Basta avviare Time Machine dalle tue Applicazioni e fare clic sulla freccia per tornare indietro nel tempo. Puoi anche ripristinare singoli file con Carbonite accedendo al suo sito web ovunque tu abbia una connessione Internet. Puoi persino accedere ai tuoi file con l'app Carbonite gratuita su iOS, Blackberry e Android.
Ora i tuoi dati vengono sottoposti a backup in due luoghi diversi: la tua unità locale e il cloud. I file verranno sottoposti a backup localmente in caso di guasto del disco rigido sull'unità interna e in remoto in caso di furto o di un disastro naturale in cui entrambe le copie dei file potrebbero essere perse.
La parte migliore è una volta impostata la strategia di backup, non devi ricordarti di fare nulla. Succede tutto in background.