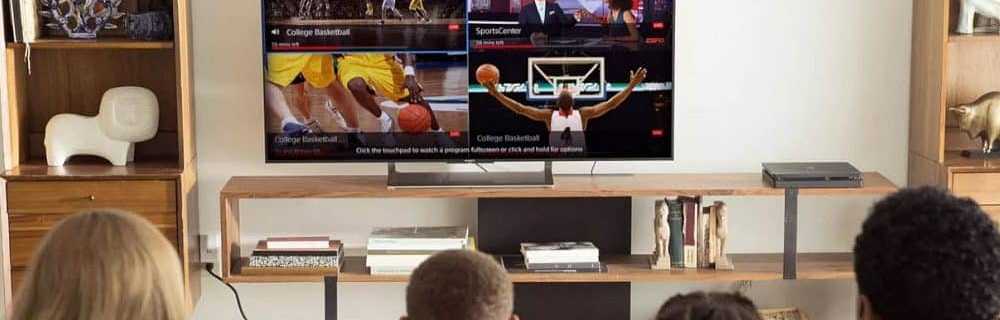Come utilizzare lo scanner PDF in OneDrive per iOS

Scansione di documenti, immagini, ricevute come PDF utilizzando il nuovo scanner in OneDrive per iOS
Se devi scansionare rapidamente una ricevuta o un documento che ti cattura, non c'è molto da fare una volta installata l'app OneDrive.
Passo 1: Assicurati che OneDrive sia aggiornato.
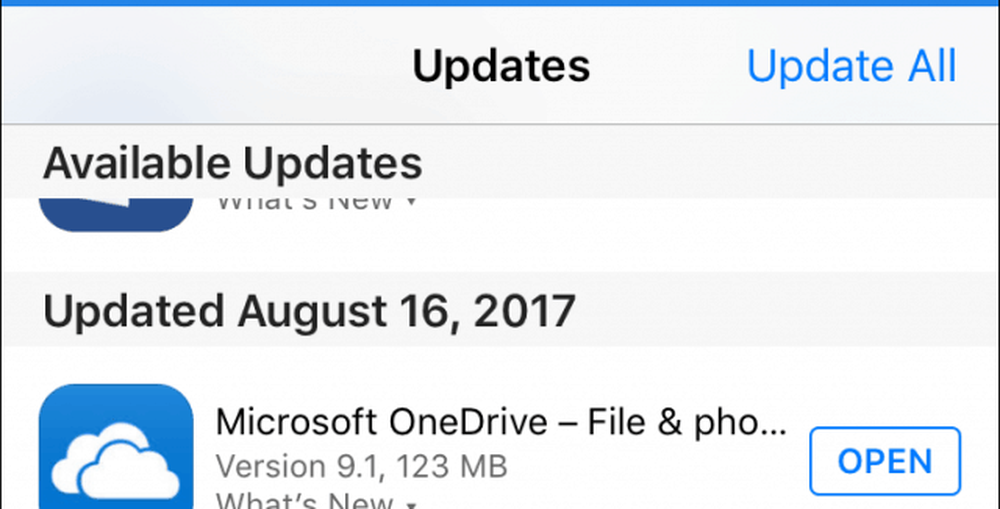
Passo 2: Avvia OneDrive, scegli la scheda File, tocca il pulsante Aggiungi quindi tocca Scansione.
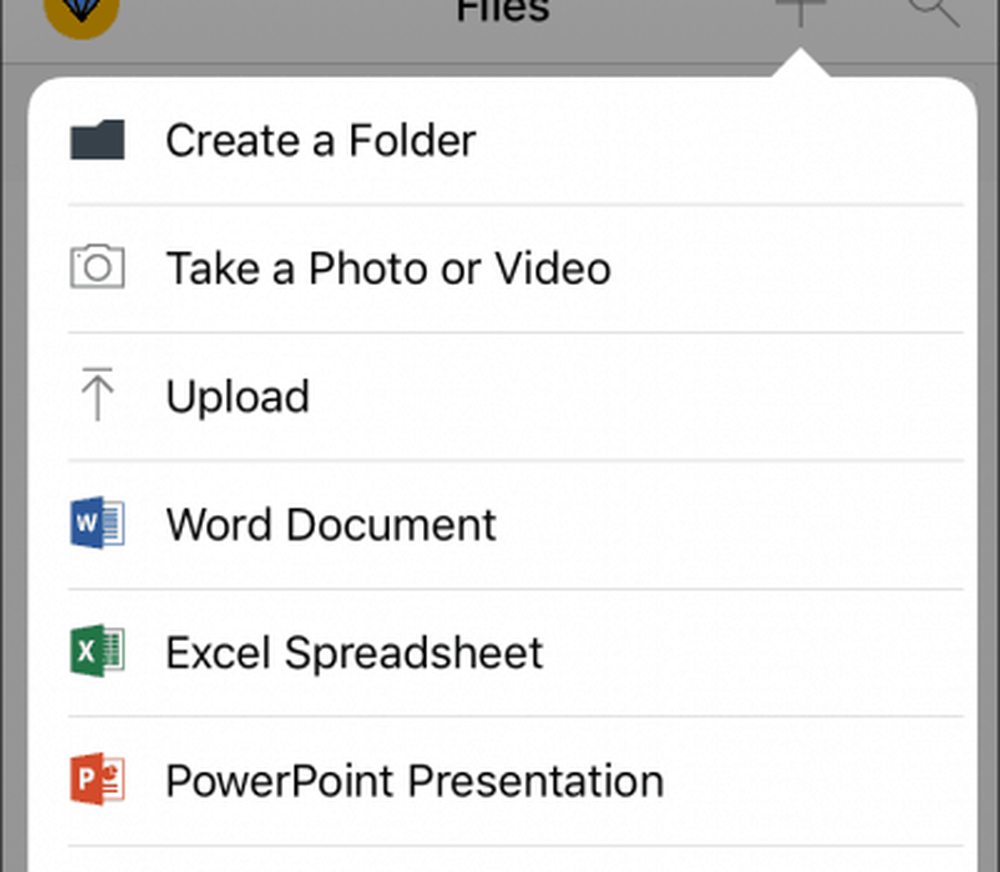
Passaggio 3: Posiziona la tua fotocamera sopra il documento o l'immagine che vuoi scansionare e poi tocca il pulsante Fotocamera. Nota, puoi anche ottimizzare la fotocamera per diversi tipi di contenuto, come una lavagna bianca o un biglietto da visita.
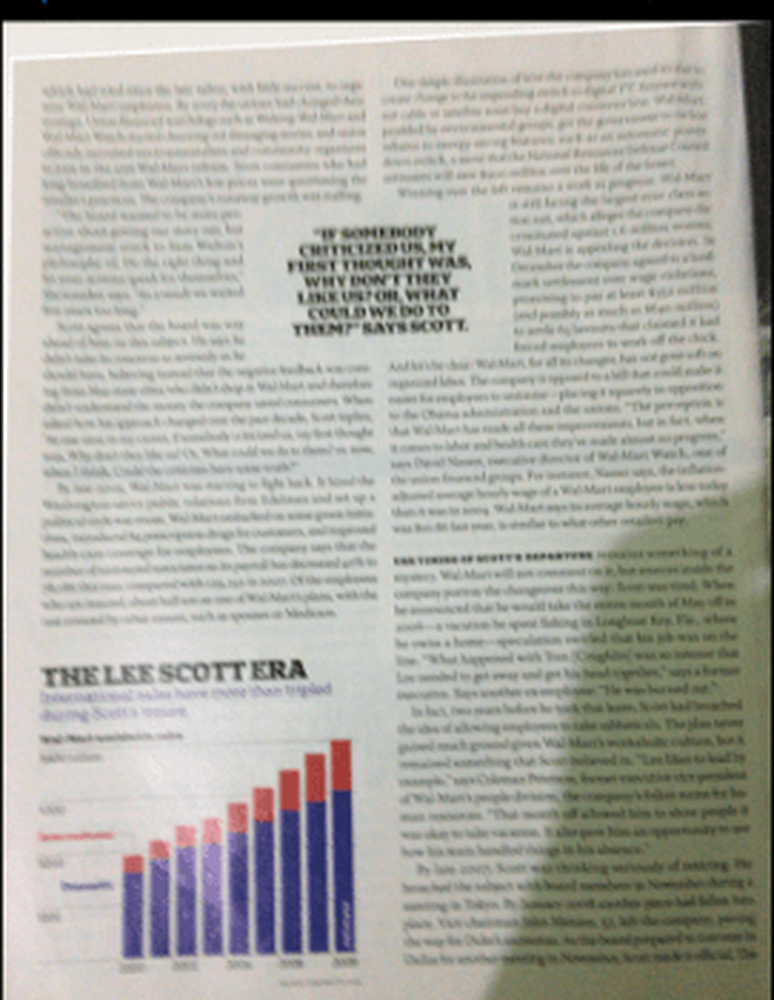
Passaggio 4: Assegna un nome al documento scansionato, quindi tocca il caricamento.
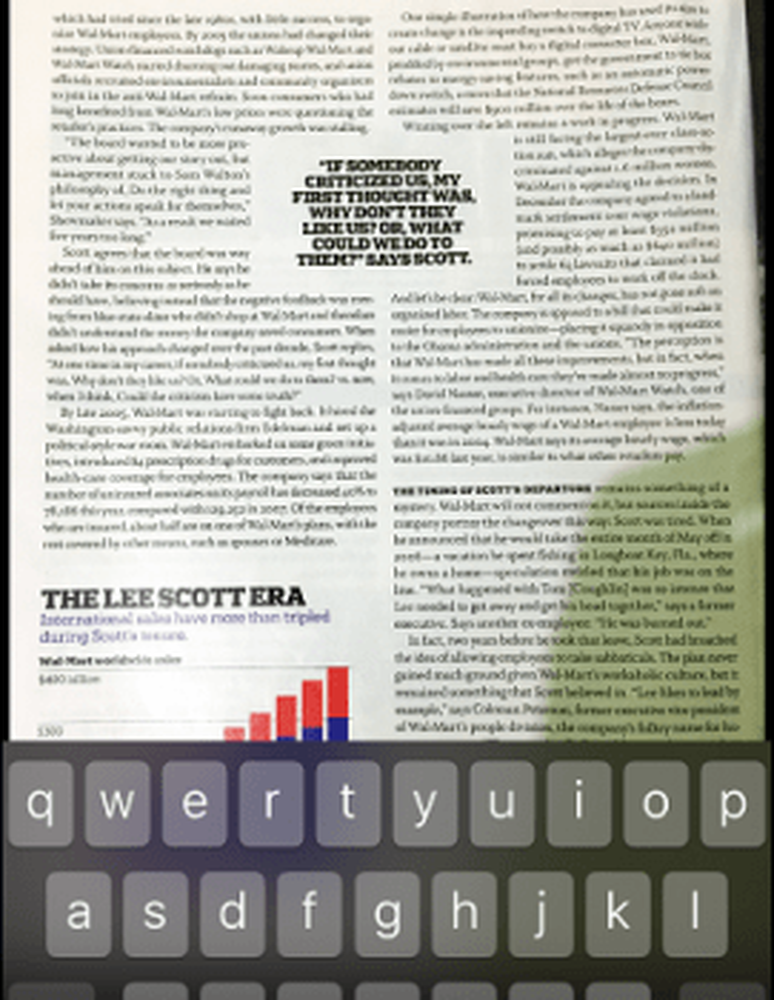
È così, il documento scansionato è ora salvato su OneDrive e sincronizzato con gli altri dispositivi. Se preferisci utilizzare un altro servizio di cloud storage come Dropbox; ha anche una funzione di scansione, controlla il nostro articolo sulle funzionalità di scansione di Dropbox per i dettagli. Office Lens funziona ancora, se preferisci avere un'app dedicata. Se stai utilizzando un dispositivo basato su Windows (chi no), consulta il nostro tutorial sulla scansione dei documenti per i molti modi in cui puoi scansionare i documenti.
Facci sapere come funziona per te.