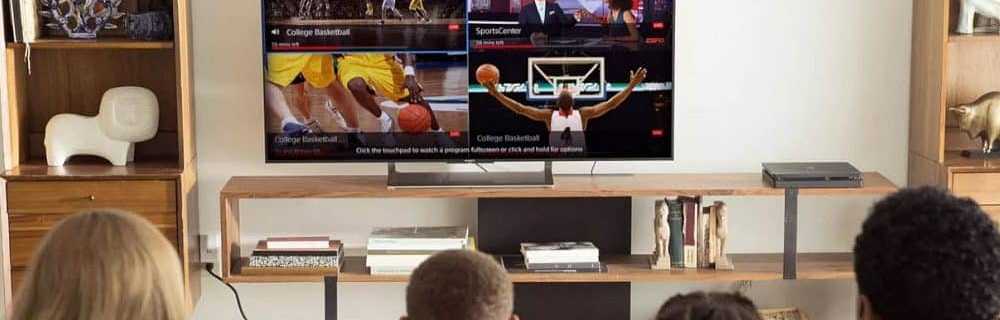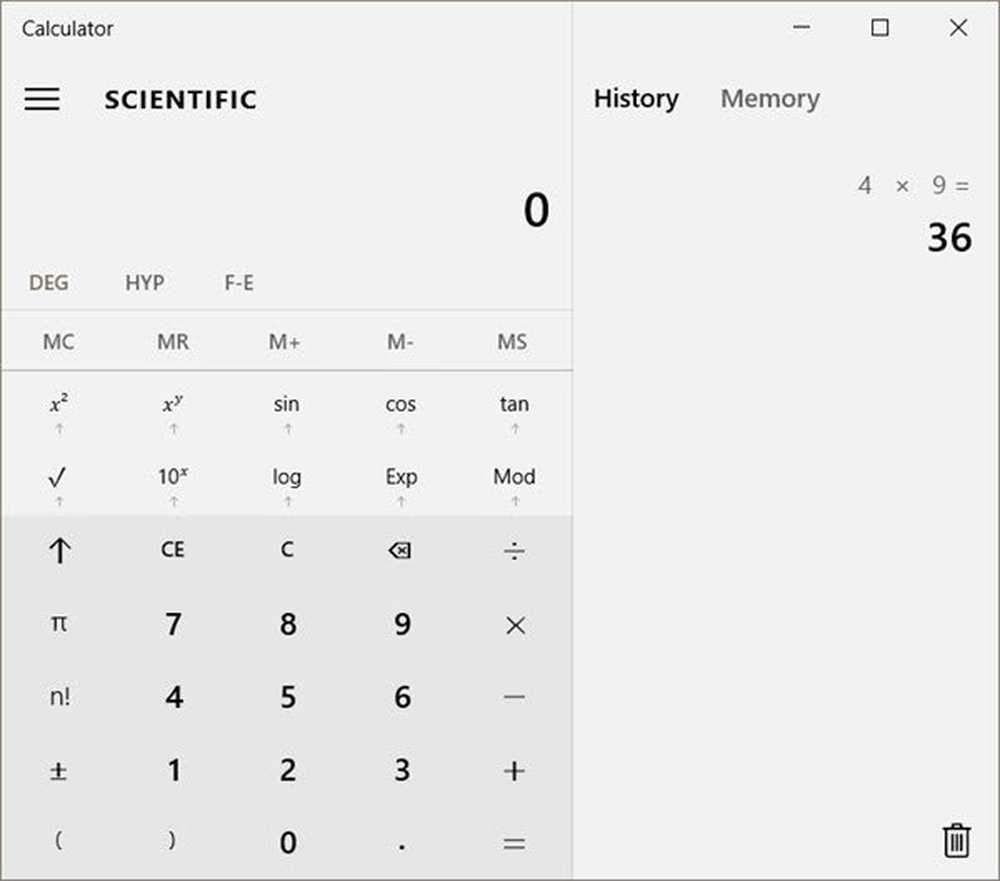Come utilizzare la nuova funzionalità della timeline di Windows 10 nella versione 1803

Utilizzando la timeline di Windows 10
Per avviare la linea temporale, puoi fare clic sulla nuova icona situata accanto alla casella di ricerca Cortana sulla barra delle applicazioni. Oppure, per i guerrieri della tastiera, colpisci Tasto Windows + scheda sulla tua tastiera.

La cronologia mostrerà una cronologia di app e documenti che hai utilizzato su dispositivi Windows 10 sincronizzati. Microsoft li chiama Attività e mostra a cosa stavi lavorando in un dato momento. Puoi spostare il cursore sulla destra con il mouse per scorrere (o scorrere su un touchscreen) per visualizzare le tue attività passate. Seleziona l'icona di ricerca e puoi cercare tra tutte le attività elencate nella sequenza temporale. Ciò ti consentirà di eseguire il drill down su un documento o un'app specifici su cui stavi lavorando.
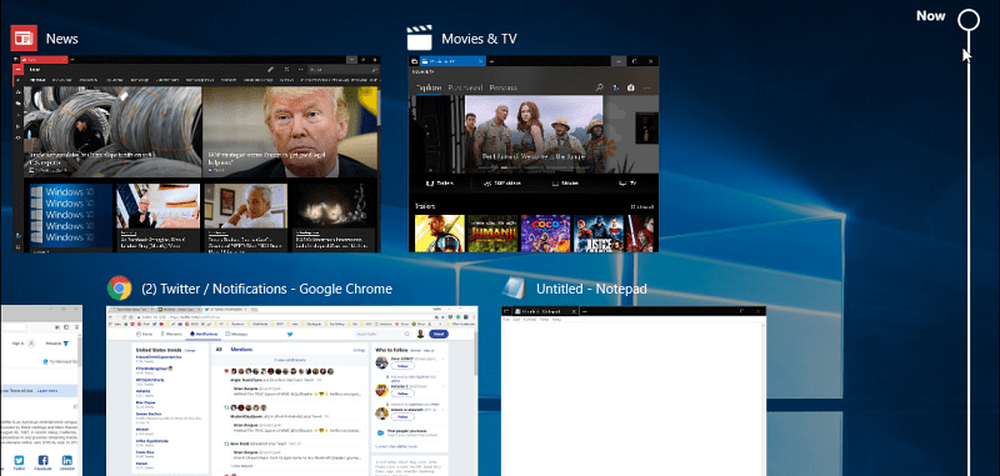
Questo non è solo uno sguardo agli articoli attualmente aperti, ma un link diretto a contenuti specifici all'interno delle app. Ogni giorno mostrerà due righe di attività su cui stavi lavorando durante quel giorno. Ma questo può variare a seconda della risoluzione dello schermo del tuo sistema. In ogni sezione, puoi anche selezionare il Vedi tutte le attività link se quello che stai cercando non viene visualizzato immediatamente.
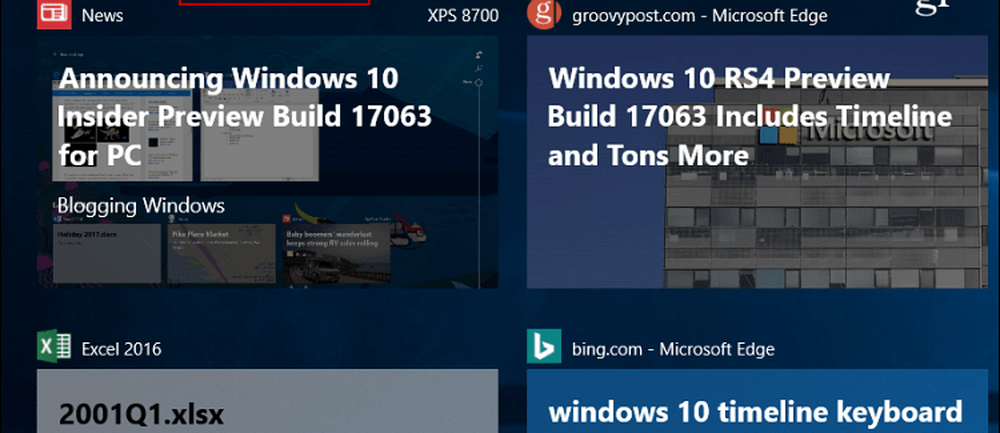
È inoltre possibile gestire l'attività archiviata o sincronizzata da dispositivo a dispositivo e dai propri account Microsoft. Testa a Impostazioni> Privacy> Cronologia attività. Lì puoi controllare o deselezionare il Consenti a Windows di raccogliere le mie attività da questo PC o Consenti a Windows di sincronizzare le mie attività da questo PC al cloud opzioni. Vale la pena notare che è anche possibile cancellare la cronologia delle attività se si desidera un nuovo inizio.

Dovresti anche sapere che Task View è ancora disponibile, basta premere Alt + Tab e vedrai i tuoi compiti aperti come con le versioni precedenti. Ma la cronologia è come Task View su steroidi.
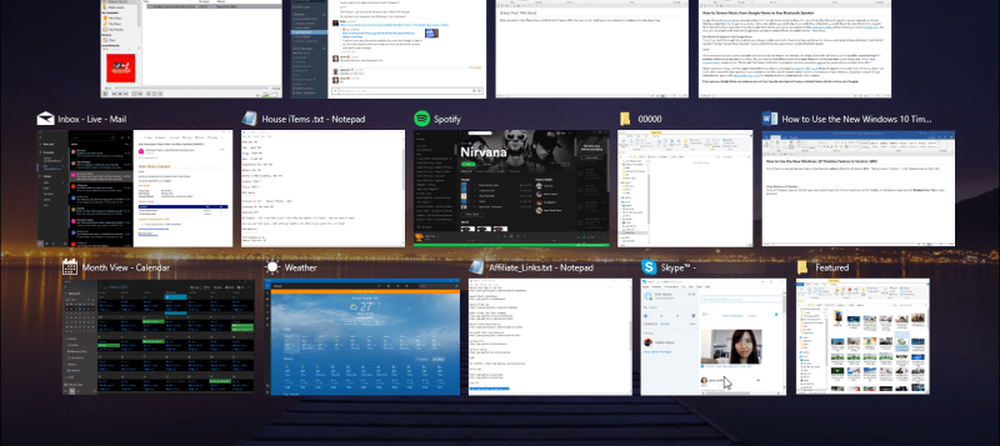
Probabilmente noterai che la Timeline funziona in modo ottimale con le app Microsoft come Edge, News, Weather e Office 365. Non tutti gli sviluppatori hanno già configurato le loro app per integrarsi con la Timeline. Ma ho scoperto che la maggior parte di loro lo fa, soprattutto Chrome, e potresti notare alcuni ritardatari. Ma nel complesso, questa è una grande nuova funzionalità che sembra debba essere stata parte di Windows 10 per tutto il tempo.
Qual è la tua opinione su Timeline su Windows 10? Lo usi per organizzarti durante il giorno o meno? Facci sapere nella sezione commenti qui sotto.