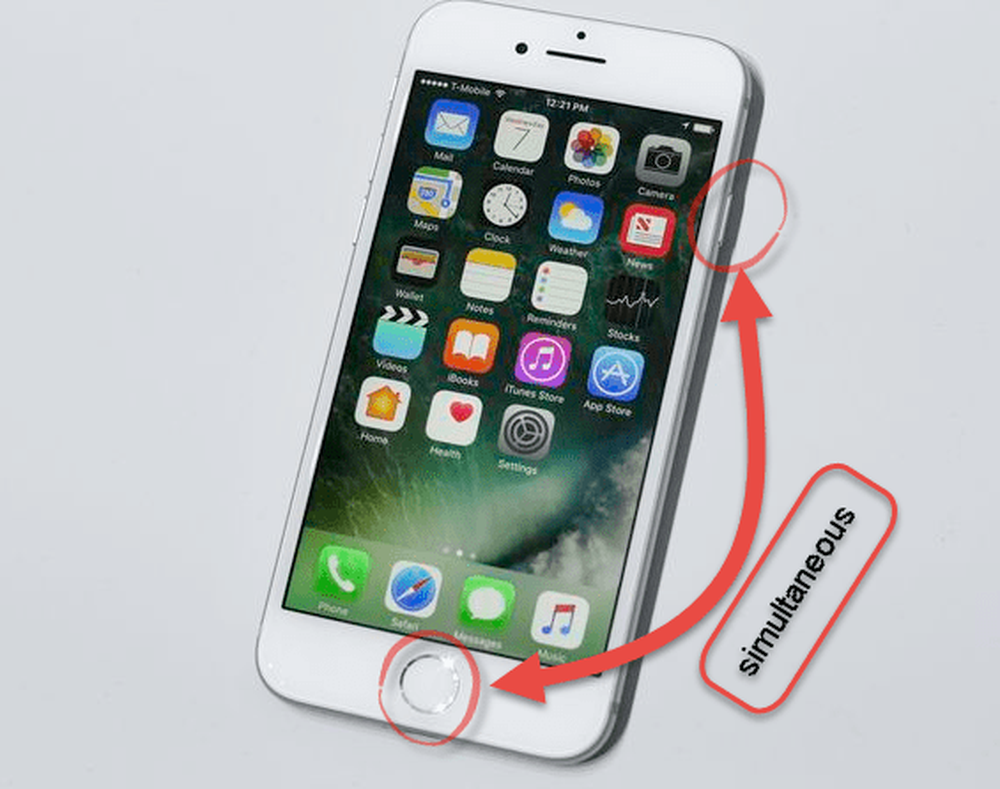Come scattare una schermata della schermata di accesso di Windows 10


La schermata di blocco di Windows 10 include ora, data e altri dati dalle app che scegli.
Potresti aver notato che non puoi fare la stessa cosa con la schermata di accesso in cui inserisci la password o il PIN. Se è necessario acquisire uno screenshot della schermata di accesso, è possibile hackerare il registro e utilizzare lo strumento di cattura.
Nota: Ciò richiede di apportare modifiche al registro di Windows, che non è per i deboli di cuore. Modificare qualcosa in modo errato può portare a un sistema instabile o al crash completo. Assicurati di impostare un punto di ripristino o di eseguire il backup del registro prima di apportare modifiche.
Cattura schermata Schermata di accesso di Windows 10
Usa la scorciatoia da tastiera Tasto Windows + R per avviare la casella Esegui e genere: regedit e fai clic su OK o premi Invio.

Quindi, vai al seguente percorso:
HKEY_LOCAL_MACHINE \ SOFTWARE \ Microsoft \ Windows NT \ CurrentVersion \ Opzioni di esecuzione file immagine
Quindi creare una nuova chiave e nominarla Utilman.exe.

Quindi, all'interno della chiave utilman.exe appena creata, creare un nuovo valore stringa e denominarlo Debugger e impostarne il valore come:
C: \ Windows \ System32 \ SnippingTool.exe

Dopo aver configurato correttamente il registro, premi il tasto Tasto Windows + L per bloccare il tuo PC. Quindi premi Invio o scorri verso l'alto per raggiungere la schermata di accesso. Da lì selezionare il pulsante Facilità di accesso nell'angolo in basso a destra e verrà avviato lo Strumento di cattura. Impostalo per scattare una foto completa di Windows e dopo assicurati di premere il pulsante Copia o premi Ctrl + C per salvarlo negli Appunti.

Vai avanti e accedi e quindi apri Paint o un'altra app in cui desideri utilizzarla e premi Ctrl + V per incollarlo.

Usi le scorciatoie da tastiera o le utility integrate come lo Snipping Tool per gli screenshot in Windows 10? Oppure preferisci usare un programma di terze parti come TechSmith Snagit? Facci sapere nella sezione commenti qui sotto o per ulteriori discussioni su tutto ciò che Windows e Microsoft, vai ai nostri forum di Windows 10.