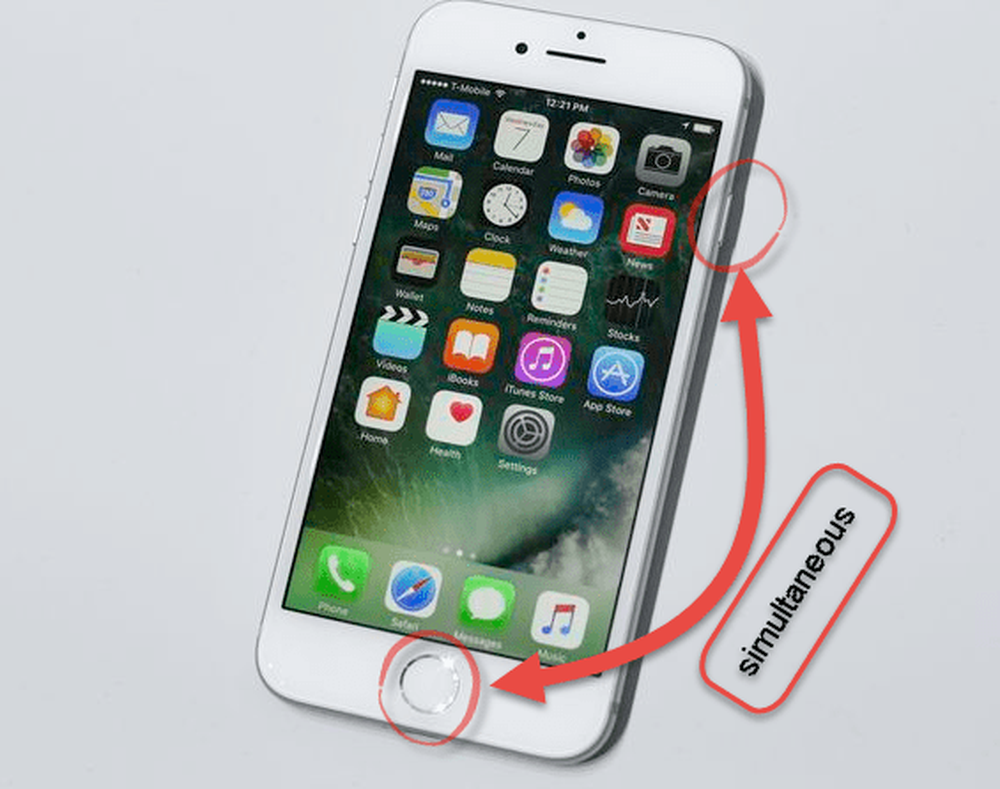Come fare uno screenshot su Windows 10 con Xbox Game DVR

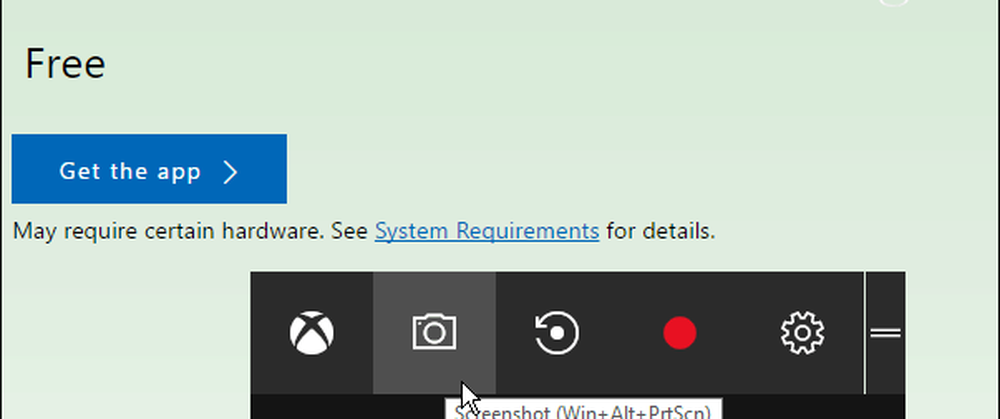
Se sei un giocatore per PC, adorerai la funzione Game DVR per condividere i tuoi fantastici momenti di gioco con gli amici tramite l'app Xbox. Anche se non sei un giocatore, puoi utilizzare lo strumento Game DVR e fare screenshot di momenti importanti durante l'esperienza di elaborazione.
Acquisisci schermate con il videogioco di Windows 10
La prima cosa che vorrai fare è lanciare l'app Xbox. Quindi vai a Impostazioni> Game DVR e assicurati che "Registra clip di gioco e schermate usando Game DVR" è acceso Inoltre, verifica quale scorciatoia da tastiera è impostata per scattare una foto. Dovrebbe essere Tasto Windows + Alt + PrtScn di default ma puoi renderlo qualcos'altro che funziona meglio per te.

Scorri ancora un po 'e puoi vedere la cartella in cui sono conservate le schermate dello schermo Salvataggio di catture sezione. Per impostazione predefinita, le immagini vengono salvate come file PNG memorizzati nella directory Video nella cartella Acquisizioni nell'unità C: \. Tuttavia, se trovi che lo spazio sul tuo disco diventa un problema, consulta il nostro articolo su come modificare la posizione della cartella DVR di Game DVR.

Una volta che hai configurato tutto, sei pronto per fare uno screenshot. Mentre sei in un programma che vuoi fare un colpo, colpisci Tasto Windows + G per aprire la barra di gioco e fare clic o toccare "Sì, questo è un gioco" scatola.

Quindi, fai clic o tocca l'icona della fotocamera per scattare una foto. Si noti che la scorciatoia da tastiera funzionerà solo se si è controllato in precedenza "Sì, questo è un gioco" scatola.

Ogni volta che fai una nuova ripresa riceverai una notifica in Centro operativo.

Quando selezioni la notifica dal Centro operativo, questa si aprirà alla ripresa nell'app Xbox in modo che tu possa vederla. Vedrai anche gli scatti precedenti o i video clip che hai scattato. Il file dello screenshot riceverà il nome del programma e l'ora e la data in cui è stato effettuato (fino al secondo). Ad esempio, nell'immagine qui sotto ho scattato una foto di Microsoft Edge il 7 giugno alle 12:36. Tuttavia, puoi rinominare lo scatto nell'app Xbox abbastanza facilmente.

Usare la barra di gioco non è necessariamente il modo migliore per fare uno screenshot su Windows 10 (ma è fantastico per i giochi). Se vuoi un ulteriore controllo sull'area specifica che ottieni, controlla lo Strumento di cattura. Oppure, se vuoi un maggiore controllo, comprese le funzionalità di modifica, dai un'occhiata a un programma di terze parti come Techsmith Snagit.
Per ulteriori informazioni sui diversi metodi per l'acquisizione di schermate su tutte le piattaforme, inclusi Mac, Windows, Linux e dispositivi mobili, consulta la nostra guida completa.
Qual è il tuo modo preferito di fare screenshot sul tuo desktop o sistema operativo mobile? Lascia un commento qui sotto e condividi i tuoi suggerimenti!