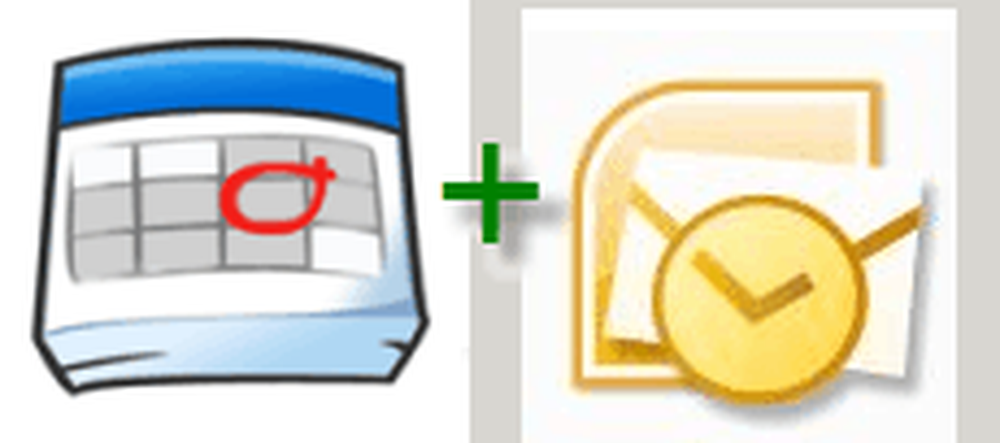Come sincronizzare il tuo Google Calendar con Thunderbird con Lightning

Sincronizza Thunderbird con Google Calendar
Apri il tuo Google Calendar con il tuo browser preferito e apri il menu Impostazioni facendo clic sull'icona a forma di ingranaggio nella parte superiore destra della pagina.

Fare clic sulla scheda Calendari e quindi fare clic sul calendario che si desidera utilizzare per la sincronizzazione.

Scorri verso il basso la pagina delle impostazioni del calendario e trova l'ID esatto del calendario. Se questo è il tuo calendario predefinito, l'ID sarà probabilmente il tuo indirizzo Gmail.

Ora apri Thunderbird e fai clic File >> Nuovo >> Calendario.

Ora ci sono due scelte di proiettile nel pop-up che appare. Fare clic su "Sulla rete" e quindi su Avanti.

Per il formato, selezionare CalDAV e quindi digitare il seguente URL, tranne sostituire il proprio ID di calendario per "YOURCALENDARID"
- https://www.google.com/calendar/dav/YOURCALENDARID/events
Al termine della digitazione, fai clic su Avanti.

Digita un nome per il tuo calendario e seleziona un colore per l'icona. Puoi anche impostare quale account email desideri che il calendario utilizzi per gli inviti e altre corrispondenze. Fare clic su Avanti.

Inserisci le credenziali di Google associate all'account a cui appartiene Google Calendar.
Nota: Se stai usando Autenticazione in due passaggi, dovrai entrare una password specifica per l'app autorizzata invece della tua password attuale.

Fai clic su Fine e il gioco è fatto.

Ora il tuo calendario di Google è sincronizzato con Mozilla Thunderbird con l'addon del calendario di Lightning.