Come sincronizzare il tuo calendario di Google o il calendario di Google Apps a Outlook 2010
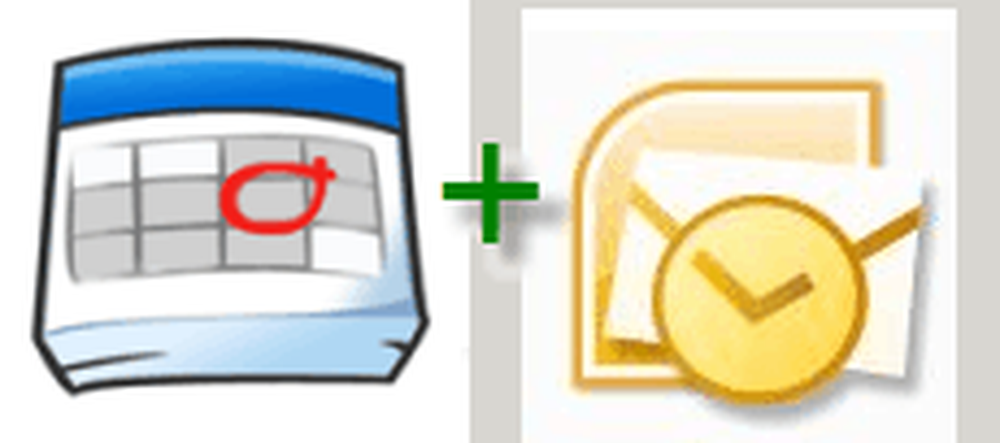
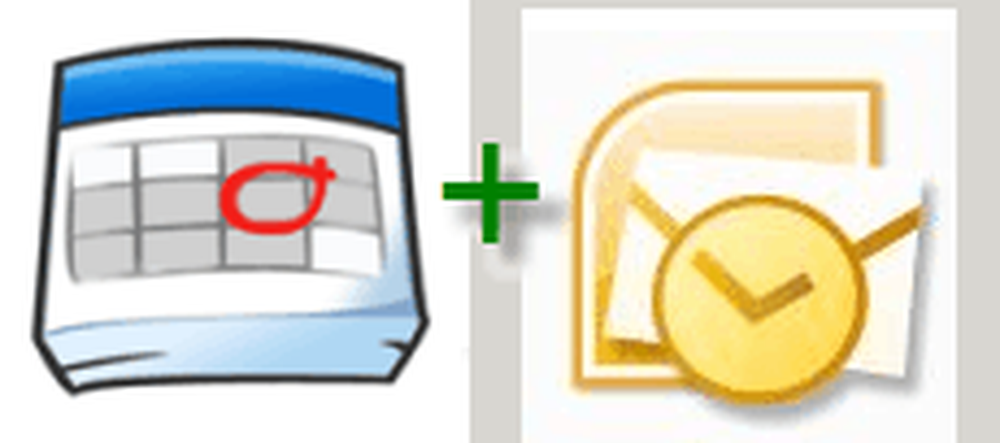 L'anno scorso, grooveDexter ha scritto una fantastica guida su come aggiungere il tuo Google Calendar a Outlook 2007. Con Outlook 2010, il processo è leggermente diverso, e se stai aggiungendo un Google Calendar da uno dei tuoi account Google Apps for Domains, tu? Dovrò completare alcuni passaggi aggiuntivi.
L'anno scorso, grooveDexter ha scritto una fantastica guida su come aggiungere il tuo Google Calendar a Outlook 2007. Con Outlook 2010, il processo è leggermente diverso, e se stai aggiungendo un Google Calendar da uno dei tuoi account Google Apps for Domains, tu? Dovrò completare alcuni passaggi aggiuntivi.Questa guida ti mostrerà come aggiungere un calendario Google a Outlook 2010 e anche come aggiungere calendari di Google Apps a Outlook 2010.
Entrambi i metodi incorporano l'URL di condivisione del calendario privato ICAL per aggiungere un calendario Internet a Outlook 2010. Tuttavia, come potresti aver notato nel tuo account Google Apps, manca l'URL del calendario privato. Ci arriverò più tardi, ma per ora, vediamo come aggiungere un normale Google Calendar in Outlook 2010.
Passaggio uno: aggiungi un calendario di Google a Outlook 2010
Accedi al tuo account Google e apri il tuo Google Calendar. Clic impostazioni e scegliere Impostazioni del calendario.

Passo due
Clic calendari e poi clic il nome del tuo Google Calendar che desideri aggiungere a Outlook 2010.

Passaggio tre
Scorri verso il basso a Indirizzo privato e clic il ICAL pulsante nel mezzo.

Passaggio 4
copia Questo URL ai tuoi appunti.

Nota: non esiste un'autenticazione per questo URL, il che significa che se qualcuno conosce questo URL, può accedere al tuo calendario. Se per qualche motivo questo URL cade nelle mani sbagliate, puoi reimpostare i tuoi URL privati per clic Reimposta URL privati nella schermata precedente. Nota che dovrai aggiungere nuovamente i calendari che hai aggiunto prima di reimpostare i tuoi URL privati.
Passaggio cinque
Lanciare Microsoft Outlook 2010 e clic calendari.

Passo Sei
Nel nastro Home, clic Apri il calendario nel riquadro "Gestisci calendari" e scegli Da Internet…

Step Seven
Incolla l'url dell'ICAL privato nella casella e clic ok.

Step Eight
Quando richiesto clic sì se vuoi aggiungere il calendario senza modificare le impostazioni.

Altrimenti, puoi clic Avanzate per modificare alcune impostazioni. In realtà, le uniche impostazioni che valgono la configurazione sono il nome della cartella (Ad esempio come apparirà nel pannello di navigazione) e la descrizione, se ne hai bisogno. Dovresti lasciare l'oggetto sotto Limite di aggiornamento controllato, in modo da non inondare accidentalmente il tuo account Google con gli aggiornamenti e ottenere il blocco (questo probabilmente non succederà comunque). C'è un'opzione per includere gli allegati dal tuo calendario Internet, che puoi fare in Google Calendari utilizzando la funzionalità degli allegati eventi di Google Labs, ma il documento allegato non verrà trasferito su Outlook indipendentemente dal fatto che tu lo controlli o no.

Passo 9
Congratulazioni! Ora puoi visualizzare, modificare e aggiornare Google Calendar da Outlook 2010. Puoi persino visualizzarlo parallelamente al tuo calendario di Outlook.

O puoi tasto destro del mouse il tuo calendario e scegli copertura per vedere i tuoi due calendari in modalità sovrapposizione, in modo da poter vedere esattamente dove si sovrappongono gli appuntamenti.

Aggiunta di un calendario di Google Apps a Outlook 2010
L'aggiunta di un calendario di Google Apps for Domain a Outlook 2010 viene eseguita utilizzando la stessa procedura. Tuttavia, per impostazione predefinita, i tuoi calendari di Google Apps avranno l'URL di condivisione privato nascosto per gli utenti. Ecco come si rivela l'URL di condivisione del calendario privato per gli account Google Apps.
Primo passo
Accedi al Gestisci questo dominio dashboard per il tuo account Google Apps. Nota: solo gli amministratori possono farlo. Il prossimo, clic calendari.

Passo due
Sotto Opzioni di condivisione scegliere Condividi tutte le informazioni e gli estranei possono modificare i calendari. Clic Salva I Cambiamenti.

Passaggio tre
Ora, quando entri Impostazioni del calendario nel tuo account Google Apps for Domains, potrai vedere l'URL di condivisione privata. Completa i passaggi da tre a nove dell'esercitazione precedente per completare l'aggiunta del calendario di Google Apps a Outlook 2010.

Nota: per qualche motivo, potrebbe richiedere del tempo per i calendari esistenti per visualizzare un indirizzo privato. Ma i nuovi calendari creati dopo aver apportato la suddetta modifica avranno immediatamente l'indirizzo privato disponibile. Per questo motivo, è consigliabile apportare questa modifica prima di configurare nuovi account utente.




