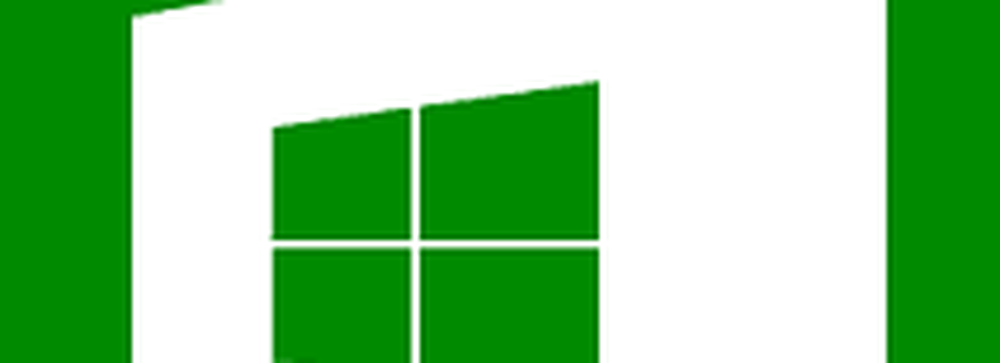Come condividere il contenuto Web utilizzando Microsoft Edge in Windows 10
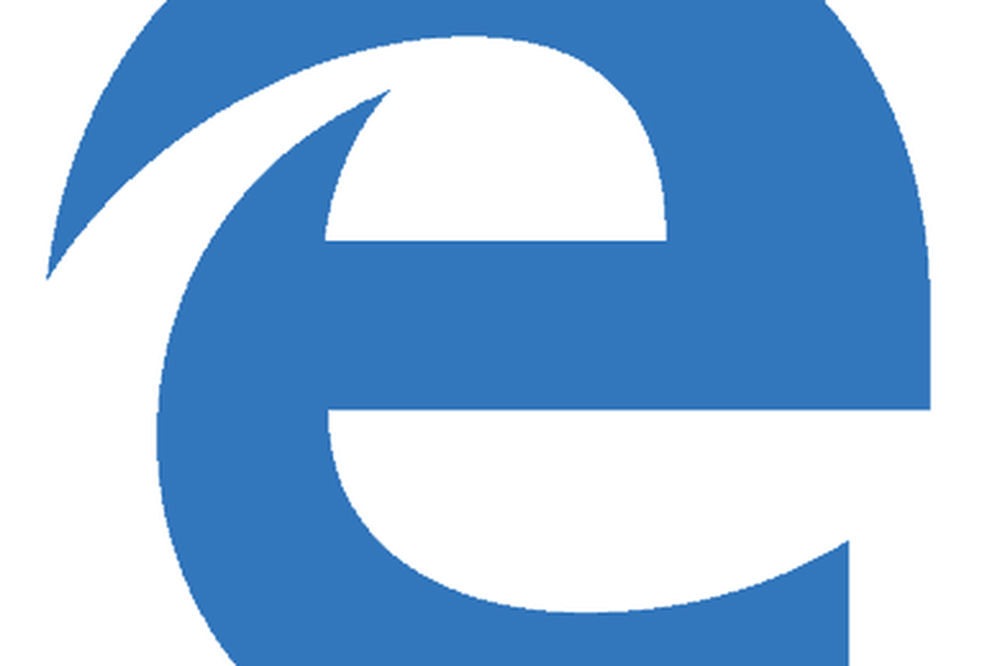
Condivisione del contenuto Web in Microsoft Edge
Quando ti trovi in una pagina che desideri condividere, seleziona il pulsante Condividi nell'angolo in alto a destra di Microsoft Edge. Quindi, scegli come il servizio che desideri condividere la pagina.

Ecco un paio di esempi di condivisione tramite app diverse a partire dall'app Mail in Windows 10 Creators Update.
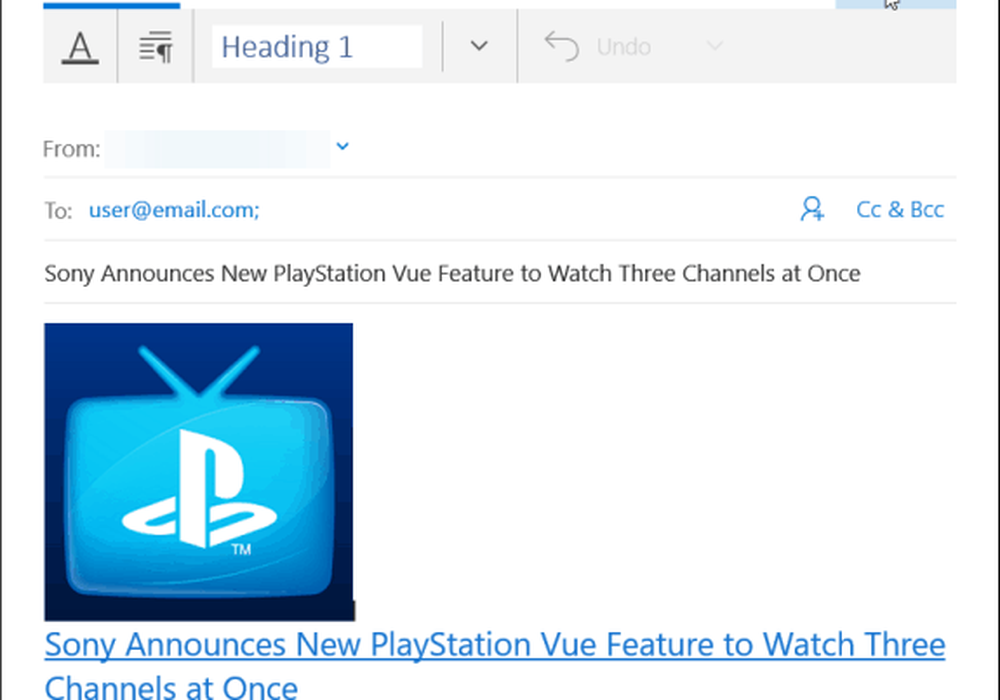
Condivisione di una pagina Web da Microsoft Edge tramite l'app Mail in Windows 10 Creators Update.
Ed ecco l'esempio dell'utilizzo di Twitter. Si apre il link alla pagina e puoi modificare il tweet come ti piace.
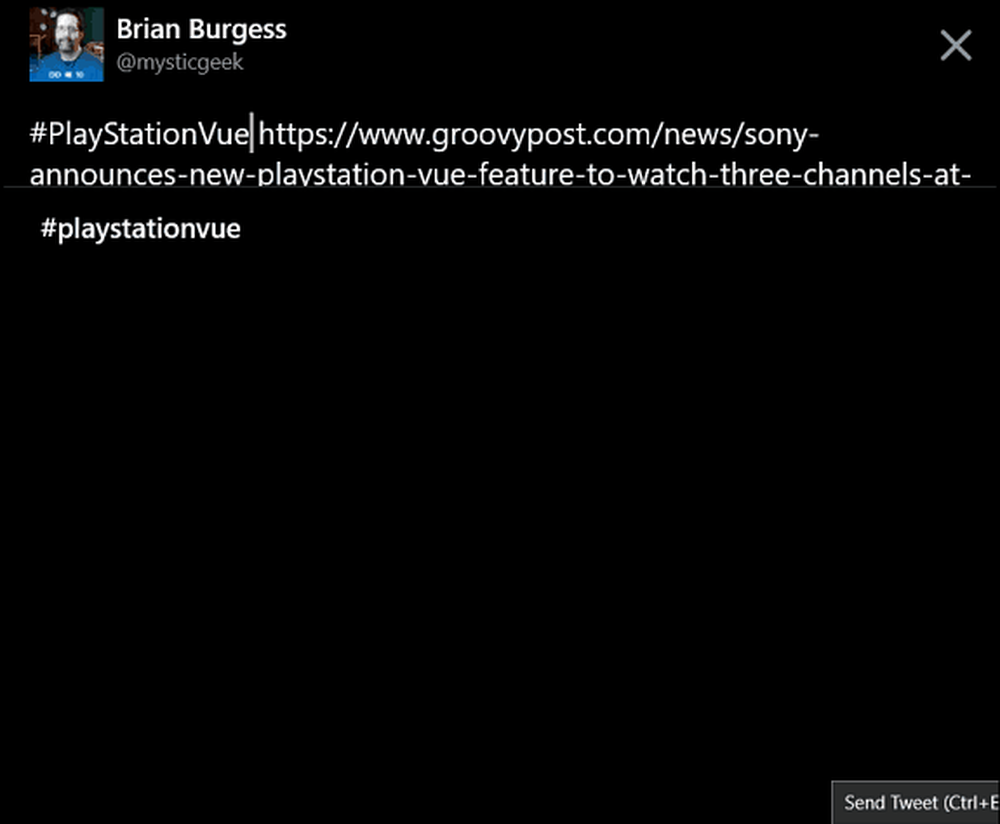
Condivisione di un collegamento a una pagina Web da Microsoft Edge in Windows 10 Creators Update tramite Twitter.
Se si utilizza Windows 10 Anniversary Update (versione 1607), l'icona di condivisione in Edge si trova nello stesso punto, ma noterete che ha un design diverso. Inoltre, otterrai un menu a comparsa dalla destra del tuo schermo che contiene un elenco di app con cui puoi condividere la pagina.
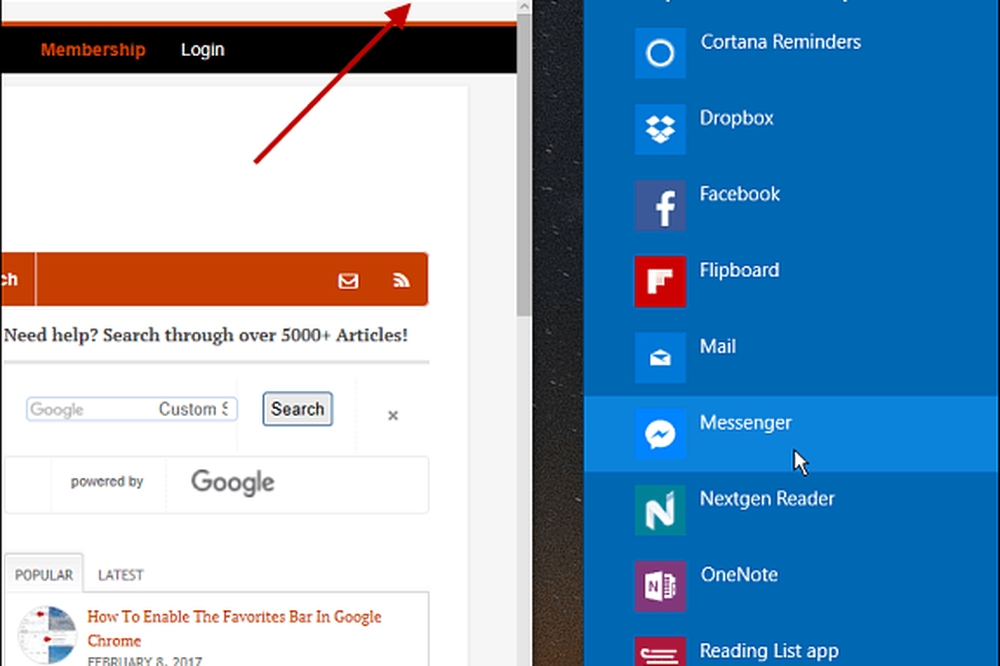
Condivisione di una pagina Web da Edge in Windows 10 Anniversary Update.
Condividi una schermata di una pagina web
È inoltre possibile utilizzare lo strumento Web Note in Edge per condividere una sezione della pagina, modificarla e contrassegnarla. Questo è utile se vuoi davvero indicare qualcosa di specifico. Per questo esempio, sto usando Creators Update ma funziona essenzialmente allo stesso modo nella versione 1607.
Mentre nella pagina da cui vuoi prendere una sezione, apri lo strumento Web Note facendo clic sulla sua icona accanto al pulsante di condivisione.

Questo apre la barra degli strumenti di Web Note e da lì puoi selezionare il pulsante Clip.

Quindi trascina sull'area della pagina di cui vuoi inviare uno screenshot.

Ora scegli il pulsante Condivisione (che è ancora nell'angolo in alto a destra) e scegli l'app che desideri condividere. In questo caso, ho usato Twitter. Si noti che include lo screenshot che ho ritagliato e un link alla pagina originale.
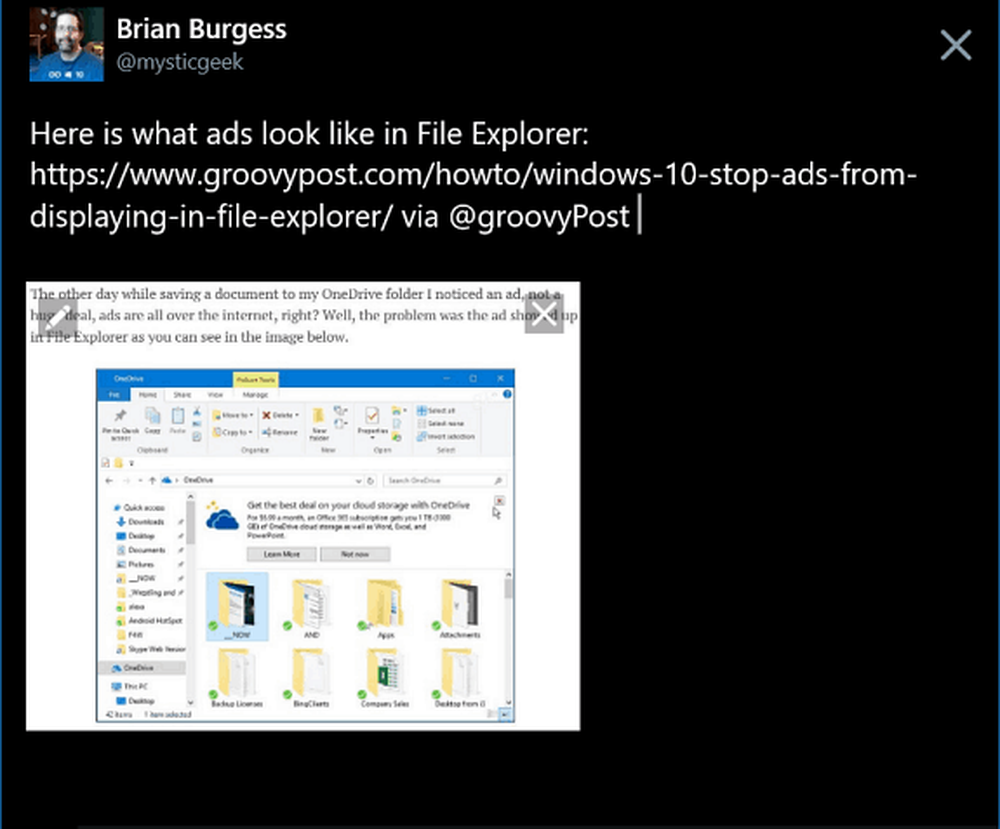
Condivisione di uno screenshot di una sezione di un articolo tramite l'app Twitter di Edge.
Diversi miglioramenti sono stati aggiunti a Edge da quando è stato introdotto nella prima versione di Windows 10 nel 2015. Mentre le nuove funzionalità come la possibilità di mettere da parte le schede e infine il supporto delle estensioni sono benvenute, è importante sapere come gestire le impostazioni fondamentali come compartecipazione.
Utilizzi Microsoft Edge per condividere contenuti Web da Windows 10? Lasciaci un commento e facci sapere i tuoi pensieri.