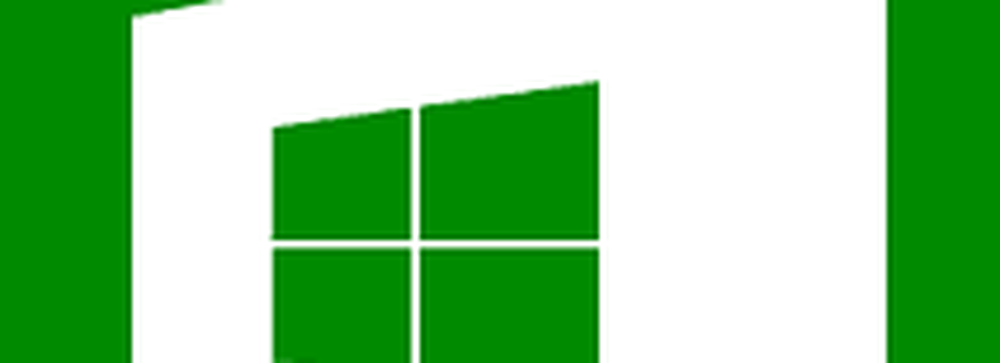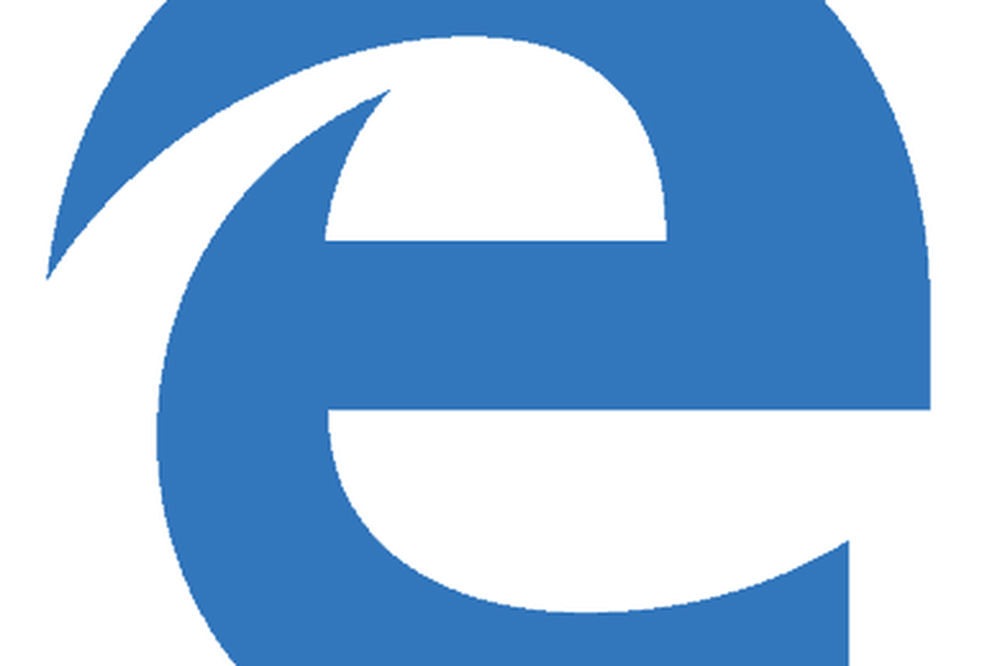Come condividere immagini da OS X Foto App a OneDrive

L'app Foto di Apple è stata introdotta all'inizio del 2015 con OS X Yosemite. L'app è stata scritta da zero, sostituisce iPhonto e si concentra sulla semplicità e l'integrazione con iCloud di Apple.
Esportare immagini da OS X Foto App in OneDrive
Il primo di cui avrai bisogno è il client OneDrive per Mac installato. Puoi scaricarlo gratuitamente dal Mac App Store.
Avvia le foto dal Dock o premi Comando + Spazio chiave poi genere: fotografie quindi premi Invio. Seleziona una delle tue foto, quindi fai clic su File> Esporta> Esporta originale non modificato per le foto.

Lasciare l'impostazione predefinita, quindi fare clic Esportare.

Passare alla cartella OneDrive, quindi fare clic su Esporta originali.

Automatizzare il processo usando OS X Automator
Questa sarebbe una operazione una tantum; dato che so per certo che le future foto scattate sul mio iPhone verranno importate automaticamente in Photos, dovrei farlo manualmente ogni volta. Certo, hai la possibilità di fare foto su iPhone automaticamente il backup su OneDrive. Ma, supponiamo di avere una fotocamera point-and-shoot, che uso anche per importare immagini in OS X Photos? Dovrei esportarli manualmente ogni volta, a meno che non automatizzi il processo.
Avviare il Finder e quindi aprire la cartella Immagini, fare clic con il tasto destro del mouse su Libreria di foto file, quindi fare clic Mostra i contenuti del pacchetto. Fai clic destro su Masters cartella quindi taggare la cartella con un colore.

Avvia l'app Automator; stampa Tasto di comando + tasto spazio poi genere: Automator e quindi Invio. Sotto Libreria, selezionare File e cartelle quindi trascina Trova oggetti Finder nella cartella nella finestra del flusso di lavoro.
Nella casella di riepilogo Cerca, seleziona Macintosh HD e quindi i seguenti attributi come descritto nella schermata seguente. Quindi trascina l'azione, Copia elementi del Finder nella finestra del flusso di lavoro. Clicca il A: casella di riepilogo e quindi selezionare OneDrive.
Quindi specificare per cercare una delle etichette dei colori che sono state assegnate, in questo caso, che includerà la cartella Masters. Quindi copia i file con un'etichetta colorata su OneDrive o qualsiasi altra cartella desiderata.

Fai clic sul pulsante Esegui per iniziare a copiare l'intera cartella Masters su OneDrive. Salva il flusso di lavoro quando hai finito in modo da poterlo riutilizzare in futuro.

Il processo richiede certamente un po 'di lavoro, ma ottieni il meglio da entrambi i mondi. Non ho problemi con iCloud Photos, ma mi piace usare anche OneDrive. Soprattutto perché ho più spazio di archiviazione del limite gratuito di 5 GB di iCloud. Inoltre, puoi accedere alla Libreria di foto da qualsiasi altro dispositivo in questo modo.