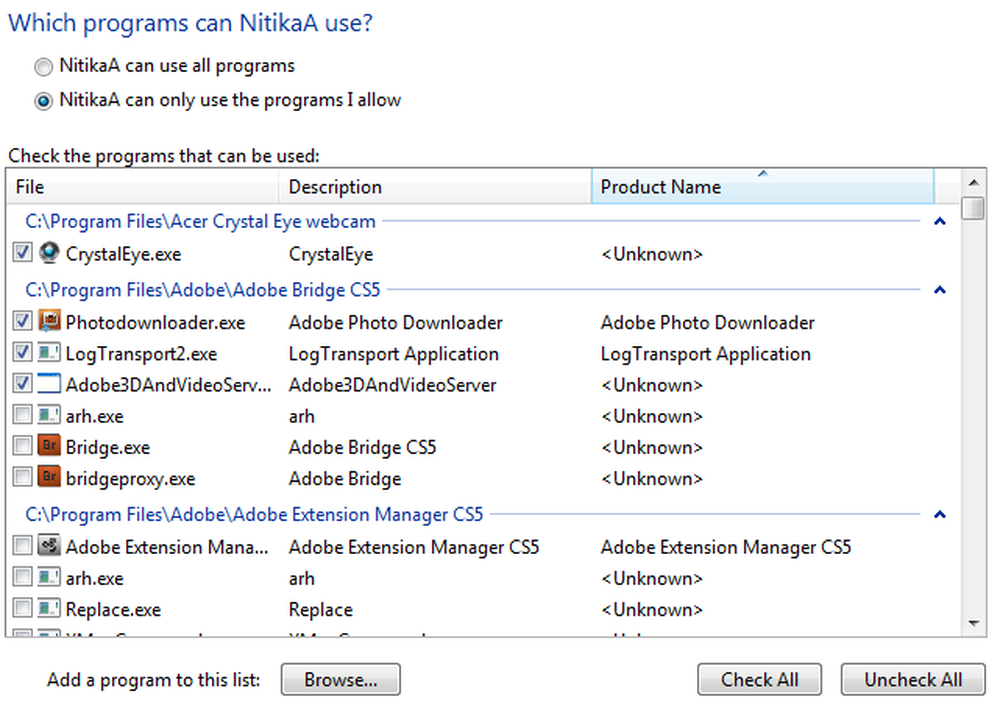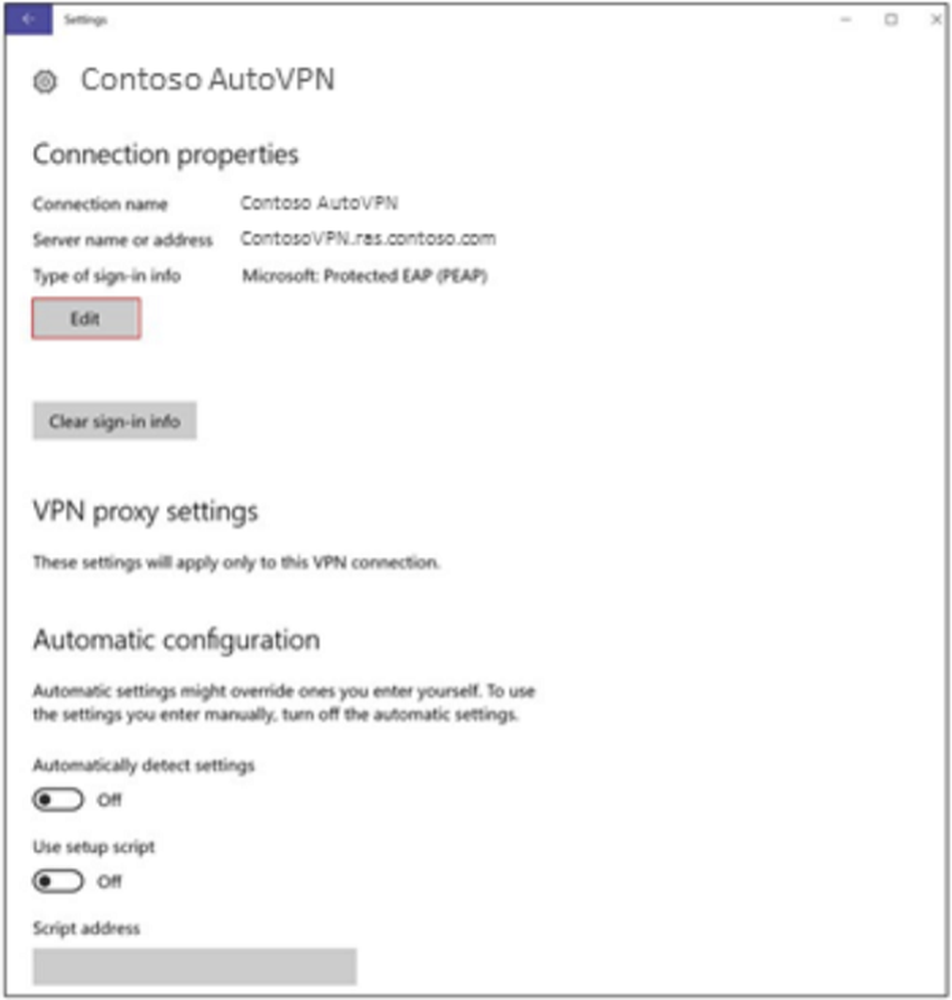Come impostare i limiti di caricamento e download per gli aggiornamenti di Windows 10

Imposta i limiti della larghezza di banda per gli aggiornamenti di Windows 10
Testa a Impostazioni> Aggiornamento e sicurezza> Windows Update> Opzioni avanzate e scorrere verso il basso e fare clic su Ottimizzazione della consegna e nella schermata successiva fai clic su Opzioni avanzate link - ti ha detto che è sepolto in profondità.

Ora sei nella sezione che conta. Hai opzioni per limitare la larghezza di banda utilizzata per upload e download. Basta controllare l'elemento per il quale si desidera limitare la larghezza di banda e utilizzare il cursore per regolare la percentuale utilizzata. È possibile limitare la quantità di larghezza di banda di caricamento utilizzata per altri PC e impostare un limite di upload mensile.

Microsoft ha introdotto nuove impostazioni di ottimizzazione delle consegne a partire da Windows 10 1709, ma ha consentito solo il rallentamento dei download in background. Ora, con Windows 10 1803, puoi anche limitare i download in primo piano. Il aggiornamenti in primo piano gli aggiornamenti vengono avviati manualmente, a cui ti dirigerai Impostazioni> Aggiornamento e sicurezza> Windows Update. Oppure, se stai scaricando un'app da Windows Store, anche questo è considerato un aggiornamento in primo piano. Il aggiornamenti in background sono quelli più sneaker che avvengono automaticamente senza alcuna interazione da parte vostra. Avere il tuo PC impostato per controllare automaticamente gli aggiornamenti è un esempio di aggiornamento in background.
Questo è abbastanza utile per le persone nelle zone rurali che hanno una connessione internet lenta o limitata e la famiglia è occupata con diversi dispositivi connessi. Ad esempio, non hai bisogno dell'aggiornamento di Windows che sfrutta tutta la larghezza di banda mentre stai cercando di guardare un film su Netflix e tuo figlio sta giocando online nell'altra stanza.
In effetti, ho avuto esperienze di prima mano con questo dato che vivo in una zona rurale e per un po 'ho potuto ottenere solo una lenta connessione DSL. Ho diversi dispositivi Windows 10 e ne ho avuto uno nuovo su cui stavo testando una build Insider. Ha iniziato a scaricarlo e tutta la mia rete ha subito un rallentamento. L'aggiornamento di Windows 10 stava occupando tutta la larghezza di banda. Una volta che ho ridotto le cose nelle impostazioni di ottimizzazione, tutto stava funzionando di nuovo. Certo, ci è voluto più tempo per ottenere la nuova build di Insider, ma sono stato in grado di completare il mio lavoro e divertirmi con Star Trek in sottofondo..