Come configurare il tuo Android Launcher

È il mese di personalizzazione su Android.Appstorm! Per tutto il mese di marzo, abbiamo in programma di condividere con voi tutti i nostri suggerimenti, trucchi, app e risorse per aiutarti a migliorare l'esperienza del telefono o del tablet e renderli adatti al tuo stile.
Il fulcro della tua esperienza Android con il tuo dispositivo è il programma di avvio: questo è il programma che ti consente di visualizzare e avviare tutte le tue app, aggiungere widget alla schermata iniziale e personalizzare il modo in cui interagisci con il tuo telefono o tablet. La corretta impostazione ti consentirà non solo di accedere rapidamente alle informazioni e agli strumenti di cui hai bisogno, ma anche di personalizzare il modo in cui l'OS appare e si sente, per soddisfare i tuoi gusti.
Dovrai scegliere un launcher in base alla tua versione di Android e alle tue esigenze e preferenze personali, e nel Play Store c'è una vasta gamma di opzioni da scegliere - ma per iniziare, dovresti probabilmente esplorare prima le impostazioni predefinite. launcher fornito con il tuo dispositivo, soprattutto se utilizzi Android 4.x. Oggi esaminerò alcuni modi basilari per impostare il tuo launcher, con modifiche che sono generalmente disponibili attraverso lo spettro di diversi launcher per aiutarti a familiarizzare con le possibilità ei vantaggi di farlo.
Ti piace l'articolo? Dovresti iscriverti e seguirci su Twitter.
Per questa dimostrazione, vado con Nova Launcher, che offre un sacco di funzionalità, flessibilità e prestazioni accattivanti, ed è disponibile in versioni gratuite e a pagamento. Ricorda che non è certamente l'unico programma di lancio in circolazione, ma offre funzionalità comuni a molte altre opzioni disponibili, come illustrato nel nostro recente elenco di oltre 30 lanciatori e sostituzioni di homescreen..
Sfondo
Android consente di applicare due tipi di sfondi alla schermata iniziale: immagini statiche e sfondi animati, che eseguono animazioni e, in alcuni casi, rispondono ai gesti. Puoi applicare qualsiasi immagine nei formati comuni come sfondo sia individuandola in un'app gallery e toccando l'opzione Imposta come ...> Sfondo, oppure premendo a lungo in un punto qualsiasi della schermata iniziale e selezionando l'opzione Sfondo per sceglierne una nuova.
Di solito raccolgo sfondi da siti come PickyWallpapers, o uso un'app come Wallbase o ZEDGE per farlo, e trovo che sia una buona idea metterli in una risoluzione uguale o superiore alla risoluzione dello schermo del tuo dispositivo in modo da non vedi qualsiasi pixelation. Inoltre, Nova Launcher ti permette di avere la tua schermata iniziale seguendo l'orientamento del tuo dispositivo - verticale o orizzontale, nelle impostazioni Look and Feel - e gli sfondi ad alta risoluzione avranno un bell'aspetto in entrambi i modi.

Cambia lo sfondo utilizzando le immagini dal tuo dispositivo (a sinistra); Wallbase ha una grande selezione di sfondi (a destra)
Puoi anche impostare i tuoi sfondi per cambiare periodicamente, automaticamente, usando MultiPicture Live Wallpaper (gratuito).
Icone
Se utilizzi frequentemente un'app o più, puoi posizionarli rapidamente sulla schermata iniziale per un facile accesso: apri semplicemente App Drawer, premi a lungo l'icona di qualsiasi app e trascinala sulla schermata iniziale che apparirà successivamente. Nova Launcher ti consente di modificare l'icona dell'app stessa, caricando un'icona dalla tua galleria o da un pacchetto di icone, oltre all'etichetta. Puoi anche disattivare la visualizzazione dell'etichetta dell'app, se lo desideri.
Puoi anche raggruppare le icone in cartelle sulla tua schermata Home per ridurre la confusione mentre hai ancora le tue app a portata di mano - con la maggior parte dei lanciatori, puoi farlo trascinando un'icona su un'altra icona per creare una cartella. Puoi quindi dare un nome alla cartella e cambiare il modo in cui le icone al suo interno vengono visualizzate, o usare anche un'icona diversa per quella cartella.
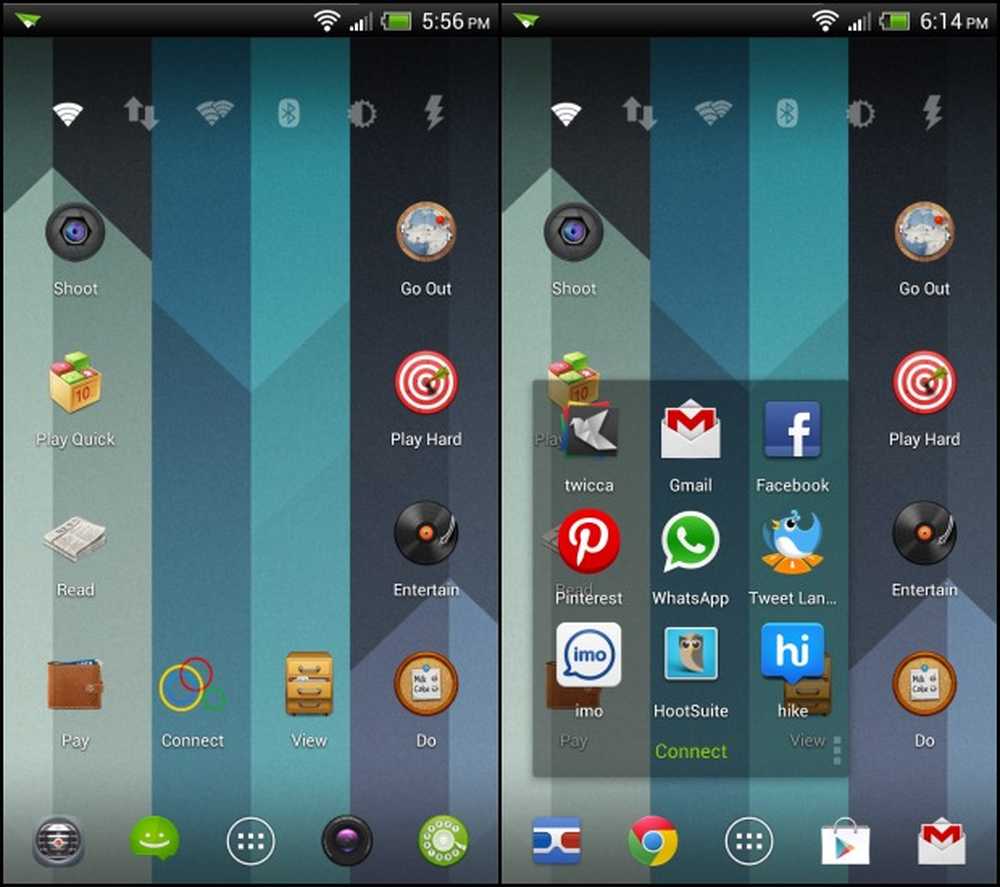
Icone raggruppate in cartelle per attività (a sinistra); Una cartella icona aperta (a destra)
Mi piace raggruppare le mie app per il tipo di attività che mi permettono di dedicarmi - ad esempio, le mie fonti di notizie, ebook e feed RSS (Press, Pocket, Aldiko Reader e Feedly) sono in una cartella etichettata Read, mentre my i giochi si trovano in una cartella con etichetta Play. E invece di avere un layout di più icone per ciascuna di queste cartelle (generate dal programma di avvio), preferisco avere icone per ogni cartella che rappresenta quell'attività. La personalizzazione delle cartelle è semplice e praticamente uguale alla personalizzazione di un'icona di un'app individuale.
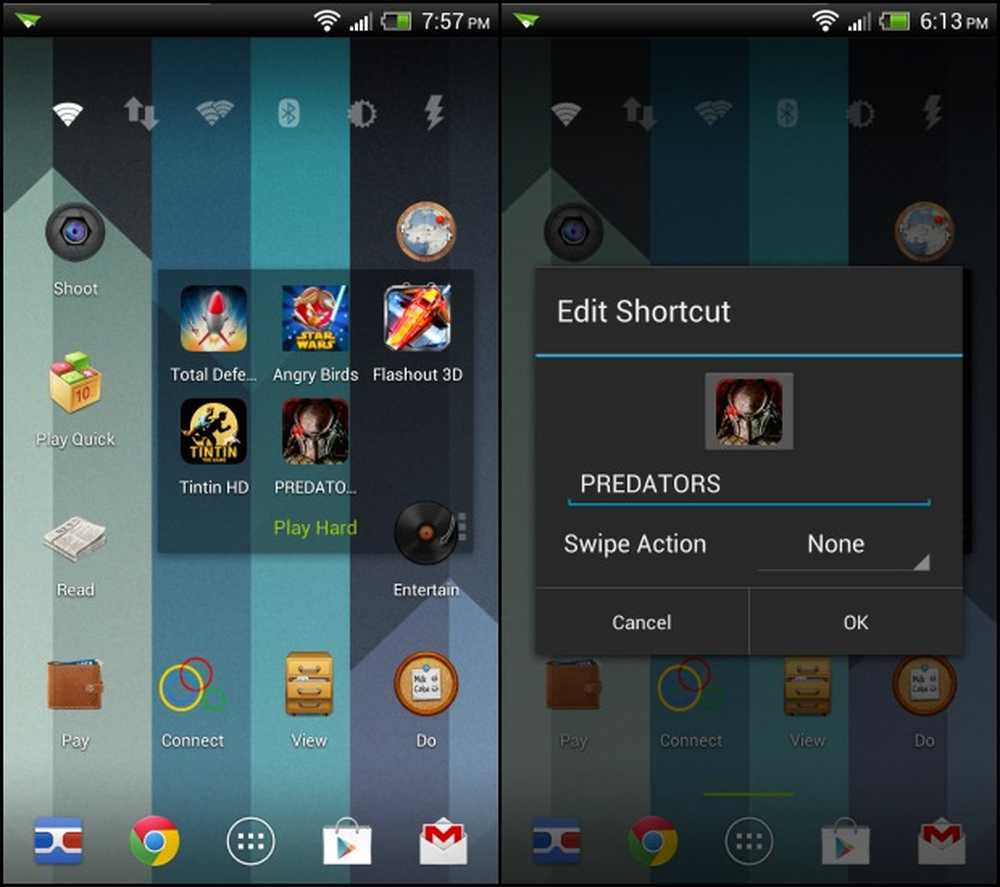
Puoi cambiare un'icona per un'app e l'etichetta
widget
Puoi ingannare la schermata iniziale per rendere più facilmente accessibili le informazioni e le funzioni utilizzando i widget forniti con le app: visualizza il calendario senza aprire l'app, leggi e rispondi a messaggi, e-mail e tweet, controlla il meteo e lo stato dei voli, controlla il dispositivo impostazioni, musica e altro. Esistono anche motori widget personalizzabili come Beautiful Widgets, Widget HD, Widgetsoid, Testo minimalista e UCCW per attivare e disattivare le impostazioni e visualizzare i dati.
Per una selezione di alcuni dei migliori widget disponibili, controlla la nostra carrellata di 40 widget minimalista e personalizzabile
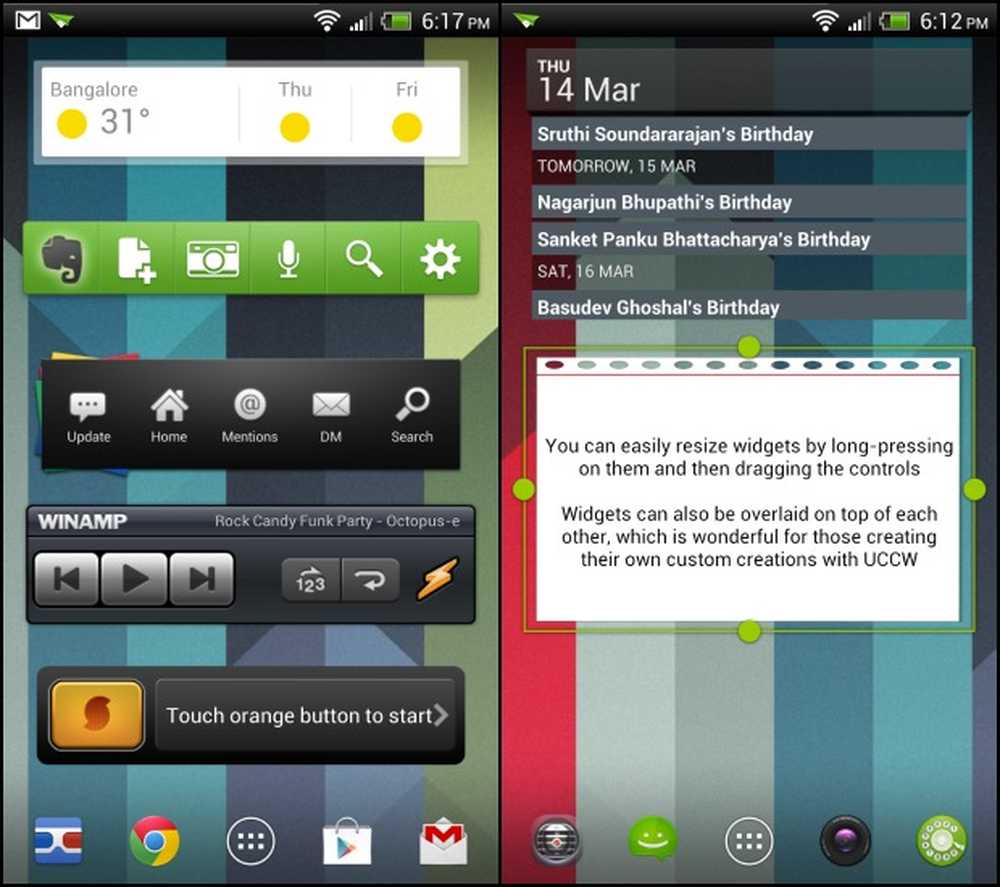
I widget portano informazioni e funzioni sul tuo homescreen
I launcher più recenti ti consentono di ridimensionare i widget e persino di sovrapporli reciprocamente, consentendo di creare tutti i tipi di configurazioni con widget personalizzati come quelli che troverai su layout più avventurosi su MyColorScreen, una community basata sulla personalizzazione dell'interfaccia utente mobile.
bacino
Il dock di Android ha spazio per alcune icone persistenti nella parte inferiore dello schermo, che rimangono visibili su homescreen, come mostrato nello screenshot qui sopra. I launcher moderni, incluso Nova Launcher, ti consentono di aggiungere pagine di icone dock, in modo da poter scorrere anche quelle, indipendentemente dalla schermata iniziale attiva. L'aggiunta di icone qui funziona allo stesso modo dell'aggiunta di app alla schermata iniziale.
Mi piace tenere le mie app più utilizzate nel dock, come il dialer, la fotocamera (utilizzo Camera Zoom FX), SMS (Chomp SMS per me), Gmail, Chrome, Play Store, DoubleTwist Alarm Clock e AirDroid. Con Nova Launcher, puoi regolare le dimensioni delle icone del dock, impostare il numero di icone per pagina dock e quante pagine dock vuoi avere.
Tasti di scelta rapida
Questa è forse una delle funzionalità di personalizzazione più nette in Android: le scorciatoie ti consentono di avviare azioni specifiche per app direttamente, senza dover aprire l'app. Ad esempio, puoi aggiungere una scorciatoia per chiamare o scrivere un contatto semplicemente toccando la sua icona dalla schermata iniziale, ottenere indicazioni stradali a casa da qualsiasi luogo, aprire una cartella Dropbox o digitare un aggiornamento di Twitter.
Per farlo, basta premere a lungo sulla schermata iniziale e aprire il menu Scelte rapide per vedere quali scorciatoie le tue app rendono disponibili: il mio preferito è il pulsante di registrazione di Easy Voice Recorder (una deliziosa app gratuita per registrazioni di alta qualità) che io ve inserito nel dock per la registrazione one-touch, poiché non posso aggiungere un widget lì.
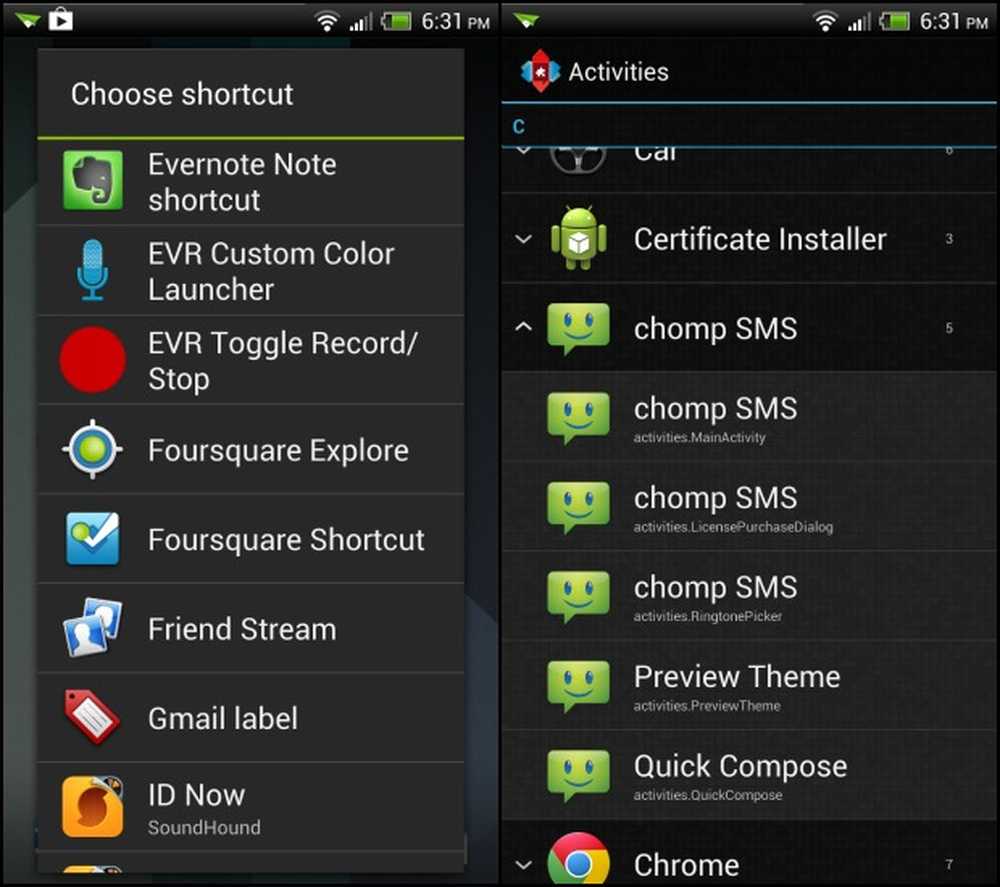
Una selezione di scorciatoie da scegliere (a sinistra); Scavando nelle attività di Nova Launcher per trovare una scorciatoia (a destra)
Se non riesci a trovare ciò che desideri utilizzando Nova Launcher, tocca l'opzione Attività e vedrai tutte le azioni che possono eseguire le tue app - questo mi ha permesso di avviare la fotocamera di Google Goggles con un solo tocco, ignorando il lancio dell'app schermo; Allo stesso modo ho creato una scorciatoia Quick Compose per Chomp SMS, che si attiva con un gesto.
Gesti
Se vuoi ottenere il massimo dal tuo touchscreen, considera l'uso di gesti per avviare app, azioni e scorciatoie. Con un semplice tocco, scorrimento, doppio tocco o rotazione con due dita su qualsiasi schermata di casa, puoi aprire il cassetto delle applicazioni o la barra delle notifiche, visualizzare le app recenti, passare a qualsiasi pagina della schermata iniziale, avviare qualsiasi app o persino una scorciatoia.
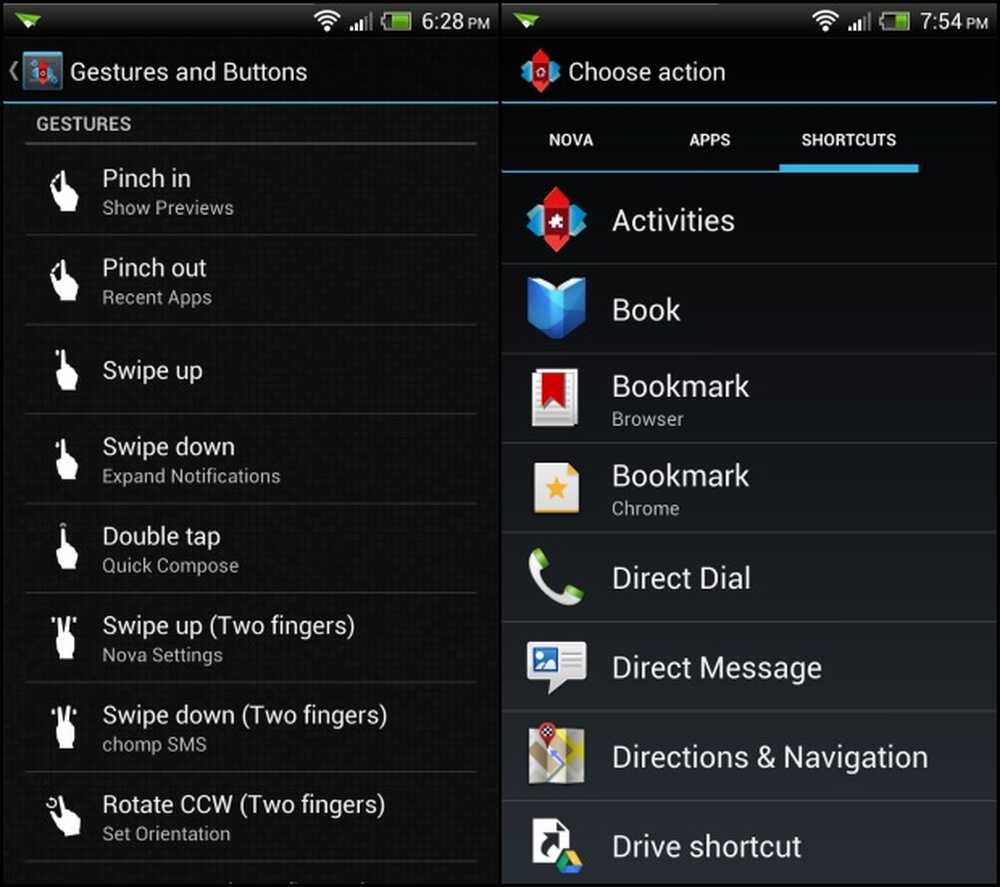
Configura i tuoi gesti per avviare azioni, app o scorciatoie
Multiple Homescreens
I nostri dispositivi Android sono in grado di svolgere così tante funzioni, ma potresti voler separare il tuo uso professionale e ricreativo su di essi per rimanere concentrato, e un modo per farlo è utilizzare più schermate domestiche in modo efficace. Ecco un esempio di una configurazione a tre schermi:
- Lavoro: suite per ufficio e app per la contabilità, scorciatoie per le e-mail di Google Apps, widget per il ticker delle azioni
- Home: Elenco delle cose da fare, note e scorciatoie per ricettari, idee per la decorazione della casa e strumenti per misurare lunghezza, suono e altro.
- Gioca: giochi per bambini, giochi per te e app per guardare video, ascoltare musica in streaming e leggere libri, riviste e fumetti
In questo modo è possibile configurare facilmente più schermi sulla maggior parte dei lanciatori. Alcuni lanciatori, incluso Nova Launcher, ti consentono di creare scorciatoie anche per le singole schermate iniziali, il che significa che puoi accedere a ognuna di esse con un solo tocco ed evitare distrazioni quando vuoi svolgere un lavoro, o semplicemente rilassarti e rilassarti con un po 'di musica o video.
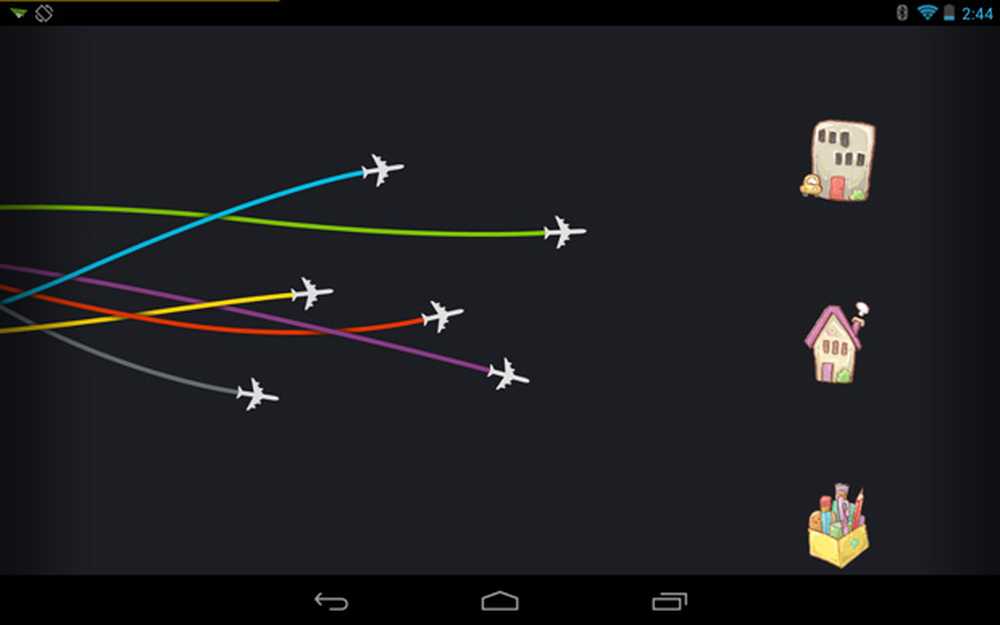
I collegamenti a più homescreen rendono la navigazione più facile
Personalizzazione avanzata
Ti chiedi come si combinano questi bellissimi schermi domestici su MyColorScreen? La maggior parte di loro usa lanciatori di terze parti, widget personalizzabili dall'utente - come UCCW, che può visualizzare dati come la carica della batteria, l'ora, la data e molto altro che puoi trovare nel nostro recente articolo UCCW - e sfondi e icone personalizzati. La maggior parte delle configurazioni sul sito include collegamenti alle app e alle risorse utilizzate per crearli, quindi puoi provarli e improvvisare sul tuo dispositivo.

Una homescreen dimostrata su MyColorScreen (personalizzazione di ornberg)
Conclusione
Android è forse il sistema operativo per dispositivi mobili più personalizzabile in circolazione, e vorrei incoraggiare tutti i nostri lettori a fare i conti con i tuoi lanciatori per ottenere la migliore esperienza possibile per le tue esigenze con questi semplici suggerimenti. Mostra le tue creazioni nei commenti sottostanti e sentiti libero di rispondere a qualsiasi domanda tu possa avere su come ottenere il massimo dal tuo programma di avvio.




