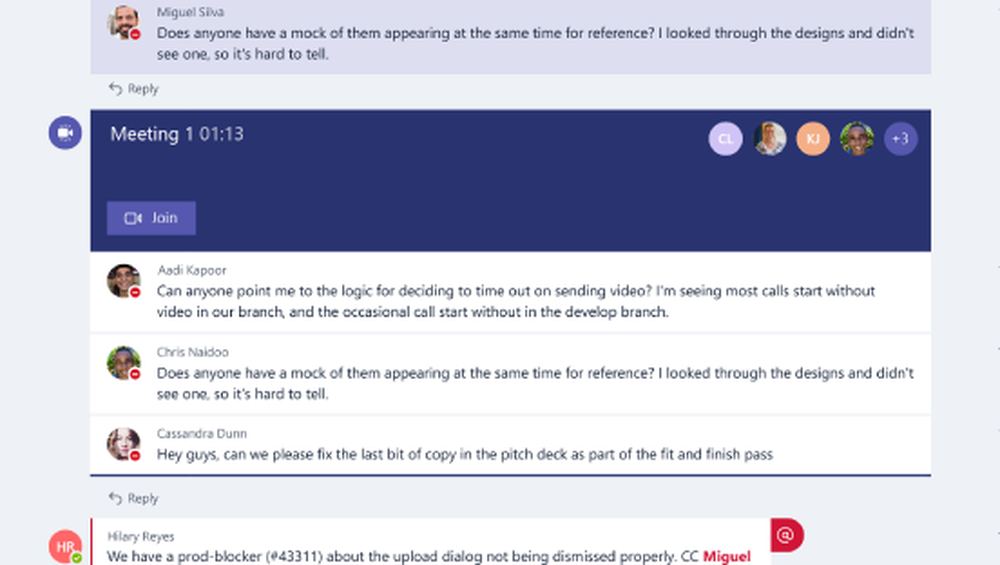Come configurare e configurare la cronologia dei file su Windows 10

Che cos'è la cronologia file in Windows 10?
Cronologia file è uno strumento integrato che è stato introdotto per la prima volta in Windows 8 e consente di ripristinare i file che potresti aver eliminato per errore o ripristinare un documento modificato in una versione precedente. È essenzialmente come la Time Machine di Apple, ma per Windows.
Per utilizzarlo, è necessario un disco rigido esterno o un'unità flash USB di grande capacità. Puoi configurarlo per usare anche un percorso di rete. Cronologia file esegue automaticamente il backup di Preferiti, Contatti, Elementi del desktop e altro.
Tutti questi dati possono essere sommati in fretta, ma puoi configurare Cronologia file per escludere determinate cartelle e con quale frequenza salva le copie dei file.
Attiva la cronologia dei file
Cronologia file è disattivata per impostazione predefinita. Per iniziare, collega l'unità esterna. Quindi, apri Impostazioni del PC dal menu Start e fare clic Aggiornamento e sicurezza.

Nel riquadro di sinistra, fare clic su di riserva. Quindi, fare clic Aggiungi un'unità sulla destra.

Un elenco di unità disponibili viene visualizzato a sinistra. Clicca quello che vuoi usare.

Configura cronologia file
Una volta selezionata un'unità, Windows attiva automaticamente la Cronologia file.
Per configurare la cronologia dei file, fare clic su Più opzioni sul di riserva schermo.

Il Opzioni di backup schermo consente di impostare la frequenza con cui la Cronologia file esegue il backup dei file e la durata del salvataggio delle versioni. Seleziona le opzioni da Esegui il backup dei miei file e Mantieni i miei backup elenchi a discesa.

Cronologia file aggiunge automaticamente determinate cartelle al backup. Prima di iniziare la procedura di backup, è possibile rimuovere le cartelle di cui non si desidera eseguire il backup.
Sotto Eseguire il backup di queste cartelle, selezionare una cartella di cui non si desidera eseguire il backup e fare clic Rimuovere. Ripeti per ogni cartella che vuoi rimuovere.

Puoi anche escludere specificamente le cartelle. Ad esempio, se c'è una sottocartella in una delle cartelle di cui si sta eseguendo il backup che non si desidera eseguire il backup, è possibile escludere tale sottocartella.
Sotto Escludi queste cartelle, clic Aggiungi una cartella. Seleziona una cartella da escludere su Seleziona cartella finestra di dialogo e fare clic Scegli questa cartella.

Quando sei pronto per iniziare il processo di backup, fai clic su Esegui il backup ora sotto Panoramica.
Verrà visualizzato un messaggio che indica che la cronologia dei file sta eseguendo il backup dei dati. Ma, sfortunatamente, non c'è un tempo stimato elencato. Il backup iniziale potrebbe richiedere del tempo.

Eseguire il backup su una posizione di rete
Come accennato in precedenza, è possibile utilizzare anche un percorso di rete per il backup. Forse hai un server di casa o una casella di archiviazione di rete (NAS) che vuoi usare.
Vai al Opzioni di backup schermo, se non lo hai già fatto e fai clic Vedi le impostazioni avanzate sotto Impostazioni correlate.

Clic Seleziona unità nel pannello di destra sul Cronologia dei file schermo nel Pannello di controllo.

Sul Seleziona un disco di Cronologia file schermo, vedrai le unità locali e di rete elencate. Se non vedi l'unità di rete che desideri utilizzare, fai clic su Aggiungi un percorso di rete e selezionalo.

Ripristina i file usando le impostazioni del PC
Se è necessario ripristinare un file o una directory archiviati su un'unità locale (non su cloud), aprire Impostazioni del PC e vai a Aggiornamento e sicurezza> Backup. Quindi, fare clic Più opzioni.

Sul Opzioni di backup schermo, fare clic Ripristina i file da un backup corrente sotto Impostazioni correlate.

Passare al file che si desidera ripristinare e utilizzare i pulsanti freccia per selezionare una versione del file da ripristinare.
Quindi, fai clic sul verde Ristabilire pulsante.

Recupera i file usando Esplora file
Oppure puoi usare File Explorer per ripristinare una versione precedente di un file.
Apri File Explorer e seleziona il file di cui vuoi ripristinare una versione. Quindi, fare clic Storia sul Casa linguetta.

Ancora una volta, è possibile tornare indietro nel tempo utilizzando i pulsanti freccia e selezionare una versione diversa dei file da ripristinare.
Fare clic sul pulsante verde di ripristino per ripristinare la versione selezionata.

Oppure, puoi fare clic con il tasto destro su un file e selezionare Proprietà. Clicca il Versione precedente scheda e seleziona la versione del file che ti serve. Questo è un buon modo per prendere un singolo documento che hai apportato delle modifiche, ma preferibilmente lavorare con una bozza precedente.
Clic Ristabilire ripristinare la versione del file nella posizione originale. Se si desidera ripristinare il file in una posizione diversa, fare clic sulla freccia giù sul Ristabilire pulsante e selezionare Ripristina a.
Sul Ripristina a finestra di dialogo, accedere alla cartella in cui si desidera ripristinare la versione selezionata del file e fare clic Seleziona cartella. Se il file esiste già in quella posizione, ti verrà chiesto se desideri sostituire il file.

Pulisci la cronologia dei file
Dopo un po ', a seconda delle dimensioni dell'unità e delle impostazioni configurate, potresti ricevere una notifica per liberare spazio nell'unità di Cronologia file..

Se ricevi quel messaggio, vai a Impostazioni PC> Aggiornamento e sicurezza> Backup> Altre opzioni> Vedi impostazioni avanzate. Quindi, fare clic Impostazioni avanzate sulla sinistra.

Sul Impostazioni avanzate schermo, fare clic Pulisci le versioni.

Seleziona fino a che punto si desidera eliminare cartelle e file dall'elenco a discesa. Quindi, fare clic Pulire.

Il backup dovrebbe essere parte di una routine regolare
Assicurati di eseguire regolarmente il backup per evitare la perdita di dati.
Cronologia file esegue il backup dei file di dati, ma non del sistema Windows. Ma puoi creare un'immagine di sistema Windows 10 per farlo.
È inoltre possibile creare un punto di ripristino di Windows 10 per tornare indietro nel tempo a una versione precedente del sistema. Questo è utile se hai intenzione di installare del software e vuoi tornare indietro prima dell'installazione nel caso qualcosa vada storto. Si consiglia inoltre di creare un punto di ripristino del sistema prima di apportare modifiche al registro. È possibile eseguire il backup del registro anche da solo.
Se Windows 10 diventa lento e non risponde a volte, puoi ripristinarlo. Questo ripristina Windows 10 ai valori di fabbrica ma mantiene tutti i tuoi dati. Dopo un reset, è necessario reinstallare tutto il software, quindi assicurati di avere il tempo di farlo prima di reimpostare Windows 10.