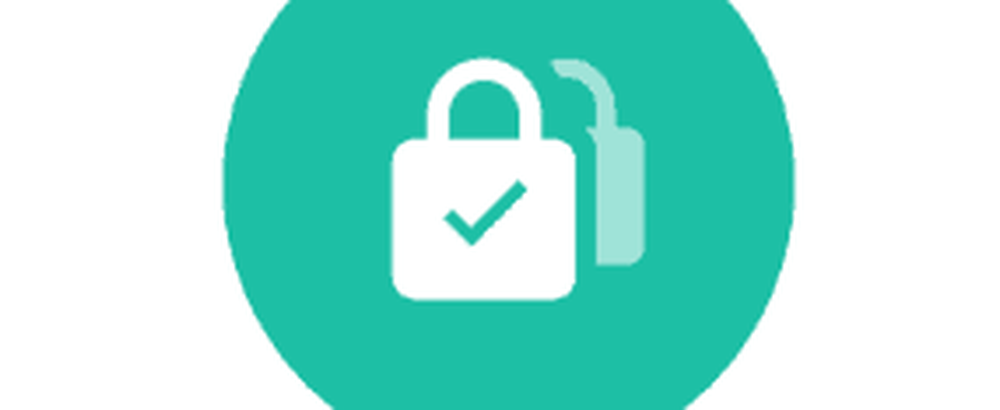Come pulire in modo sicuro lo spazio libero sul tuo Mac

Tuttavia, chiunque entri in possesso del tuo Mac e abbia competenze informatiche intermedie, potrebbe essere in grado di recuperare i file cancellati dall'unità. A meno che non li elimini in modo sicuro prima.
Se non hai già eliminato in modo sicuro i tuoi file, non è troppo tardi. Se hai un normale disco rigido (HDD) nel tuo Mac, puoi cancellare in sicurezza lo spazio libero sul tuo Mac, impedendo il recupero di file che non sono stati cancellati in modo sicuro. Se il tuo Mac ha un SSD, non è necessario cancellare in modo sicuro lo spazio libero e non dovresti.
Oggi discuteremo cosa è successo alla funzione Secure Erase Free Space in Utility Disco sul tuo Mac e come cancellare in sicurezza lo spazio libero sull'HDD del Mac senza quella funzione.
Cosa è successo per la sicurezza Cancella lo spazio libero in macOS?
La funzionalità Secure Erase Free Space in Utility Disco sul tuo Mac ha aggiunto un livello di privacy e sicurezza alla cancellazione dei file. La funzione consentiva di sovrascrivere lo spazio libero su un'unità per impedire il recupero dei file eliminati.
Le versioni moderne di macOS e versioni successive di OS X, come El Capitan, non includono la funzionalità Secure Erase Free Space in Utility Disco. Poiché la maggior parte dei Mac ora dispone di unità a stato solido (SSD) anziché normali dischi rigidi, Apple ritiene che non sia necessaria la funzionalità. Quando cancelli i file normalmente su un SSD, è difficile recuperare quei dati.
Apple ha spiegato che non è necessario cancellare in modo sicuro l'SSD del Mac nella propria knowledge base online:
Usa FileVault per mantenere i tuoi dati al sicuroCon un'unità SSD, cancellazione sicura e cancellazione dello spazio libero non sono disponibili in Utility Disco. Queste opzioni non sono necessarie per un'unità SSD perché una cancellazione standard rende difficile il recupero dei dati da un SSD.
Che tu abbia un SSD o un HDD, dovresti usare FileVault per proteggere i tuoi dati. FileVault crittografa l'intero disco in modo che tutti i tuoi file siano protetti. Hai bisogno di una password per accedere a qualsiasi cosa sul disco. Senza di esso, i tuoi dati rimangono crittografati e al sicuro da accessi non autorizzati.
Pulisci in modo sicuro lo spazio libero sul tuo Mac utilizzando la riga di comando
Prima di cancellare lo spazio libero sul tuo Mac usando la riga di comando, esegui il backup dei tuoi dati.
Una volta eseguito il backup dei dati, apri l'app Terminale dal Applicazioni> Utilità cartella.
Quindi, digitare il seguente comando al prompt e premere accedere.
diskutil secureErase freespace 4 / Volumi / Macintosh \ HD
Assicurati di includere "freespace" nel comando. Questo indica che stai cancellando solo lo spazio libero sull'unità e non l'intero disco.
Il numero "4" indica il livello di cancellazione eseguita sullo spazio libero dell'unità. Puoi usare "4" per il livello di cancellazione, o selezionare un'opzione diversa dal seguente elenco:
- 0 - Cancella passaggio zero a passaggio singolo.
- 1 - Cancellazione passaggio casuale a passaggio singolo.
- 2 - Cancellazione sicura 7 passaggi US DoD.
- 3 - Algoritmo di Gutmann Cancellazione sicura a 35 passaggi.
- 4 - Cancellazione sicura 3 passaggi dell'algoritmo US DoE.
Più passate si fanno quando si pulisce lo spazio libero, più tempo richiede il processo.
Sostituisci "Macintosh \ HD" con il nome del volume su cui desideri cancellare lo spazio libero. Se il nome del volume contiene uno spazio, digita una barra rovesciata davanti allo spazio, come abbiamo fatto nel nostro comando. Assicurati di includere "/ Volumes /" prima del nome del volume.

Al termine del processo di cancellazione, vedrai un messaggio e sarai restituito al prompt dei comandi.

Pulisci in modo sicuro lo spazio libero sul tuo Mac usando CCleaner
CCleaner per Mac ha meno strumenti disponibili di CCleaner per Windows. Ma puoi usarlo per cancellare in sicurezza lo spazio libero su un HDD usando la versione gratuita di CCleaner. Puoi pagare la versione Pro, ma non è necessario.
Scarica e installa CCleaner. Quando apri il programma, fai clic su Utensili nel riquadro di sinistra. Quindi, fare clic Cancella spazio libero nel riquadro centrale.
Seleziona un volume su cui vuoi cancellare lo spazio libero. Se si seleziona un SSD, viene visualizzato un messaggio nel Dettagli il riquadro che dice "Cancella spazio libero" non è disponibile per gli SSD.
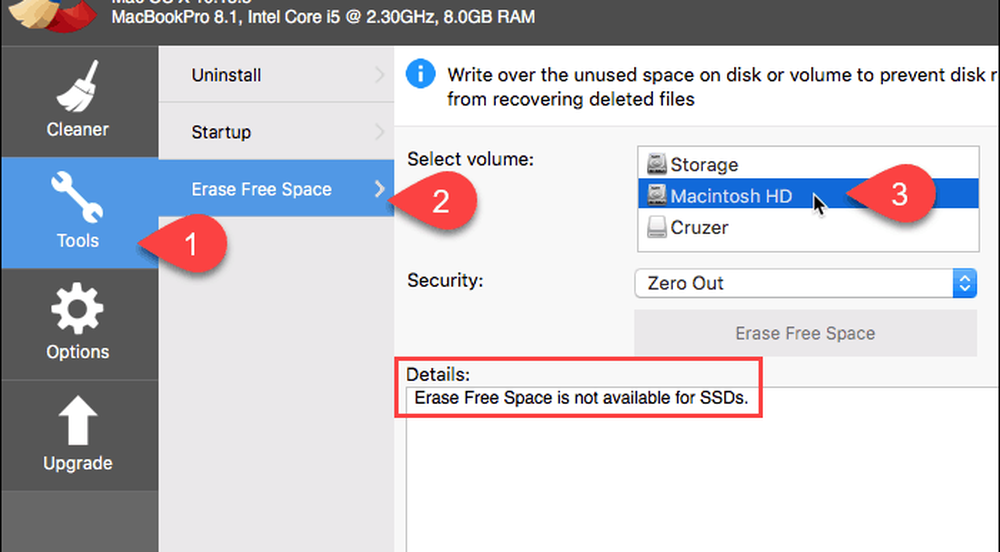
Una volta selezionato un HDD regolare, scegliere una delle seguenti opzioni da Sicurezza menu `A tendina.
- Zero Out
- 7-Pass Erase
- Cancella 35 passaggi
Quindi, fare clic Cancella spazio libero.
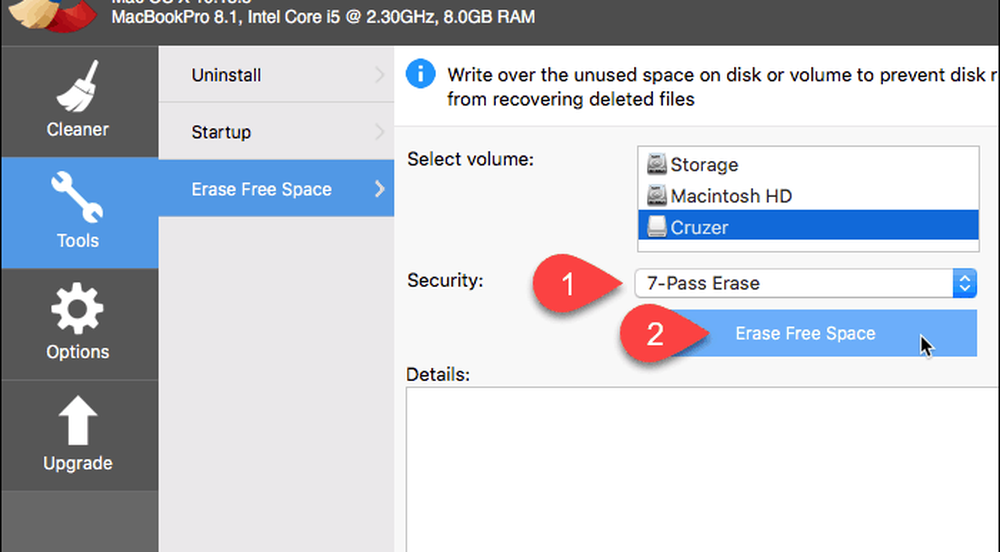
CCleaner ti avverte che il processo potrebbe richiedere diverse ore per essere completato.
Per iniziare a cancellare lo spazio libero sull'unità selezionata, fare clic su sì. Se hai cambiato idea, clicca No.
Se hai fatto clic sì, inserisci la tua password se richiesta.

Il processo di asciugatura inizia e il progresso viene visualizzato nel Dettagli scatola.
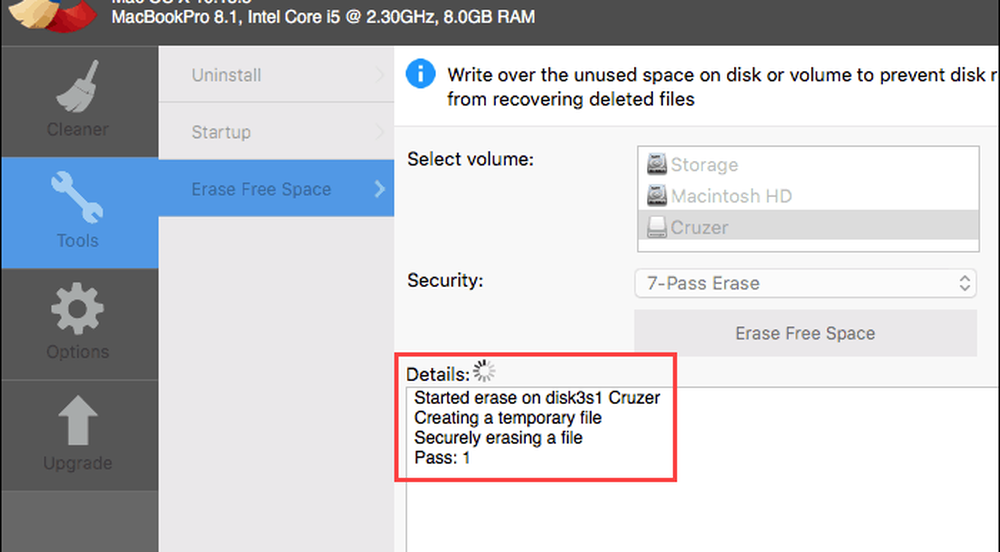
Impedisci il recupero dei dati personali
I dispositivi Apple, inclusi i Mac, sono noti da molto tempo. Quindi, se hai ancora un Mac più vecchio con un normale disco fisso, usa uno di questi metodi per assicurarti che i tuoi file sensibili non possano essere recuperati.
Se si utilizza anche un PC Windows, qui ci sono alcuni modi in cui è possibile cancellare in modo sicuro lo spazio libero in Windows.
Conoscete altri metodi o strumenti per cancellare in modo sicuro lo spazio libero su un Mac o altre opzioni di rimozione sicura dei dati per le versioni moderne del sistema operativo Mac? Condividi i tuoi pensieri e idee con noi nei commenti qui sotto!