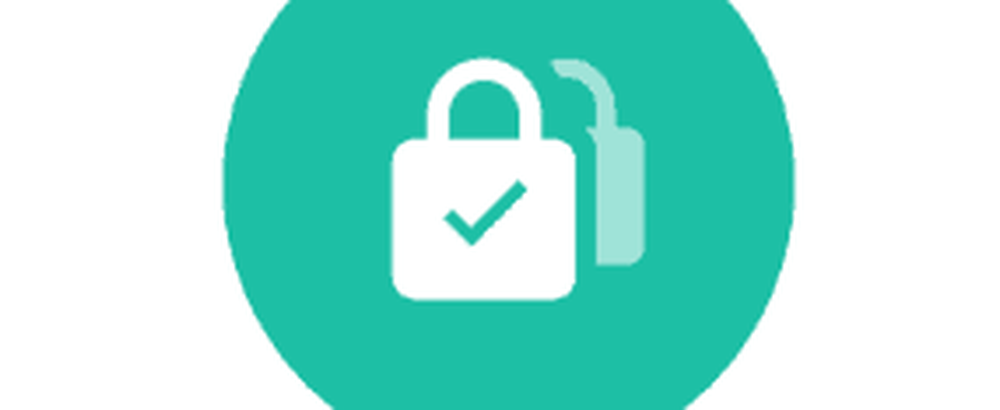Come cancellare in modo sicuro i file sul tuo Mac

La necessità di eliminare in modo sicuro i file sul disco rigido dipende dal fatto che si stia utilizzando una normale unità disco fisso (HDD) o un'unità a stato solido (SSD). Non è necessario eliminare in modo sicuro i file su un SSD.
Cancella in modo sicuro i file su unità a stato solido (SSD) rispetto a dischi rigidi (HDD)
I vecchi Mac sono dotati di normali unità disco fisso (HDD). I nuovi Mac ora sono dotati di unità a stato solido (SSD) e non è possibile cancellare in modo sicuro i file su un SSD. È possibile utilizzare il metodo standard di cancellazione dei file (spostamento dei file in e quindi svuotamento del Cestino) su SSD.
A partire da Mac OS X 10.3, Apple ha introdotto la funzione Secure Empty Trash per aumentare la sicurezza. La funzione ha seguito il pattern DoD degli Stati Uniti di sovrascrittura dei dati sette volte. Tuttavia, Apple ha rimosso le funzionalità di cancellazione sicura in OS X 10.11 El Capitan perché i nuovi Mac contenevano SSD per impostazione predefinita.
Quando si archivia un file su un normale disco rigido rotante (un HDD), occupa una posizione fisica sulla superficie del disco. Ciò significa sovrascriverlo con dati indesiderati che impediscono il recupero del contenuto di quel file.
Gli SSD spostano i file, quindi se si tenta di sovrascrivere un file, si finisce per creare un nuovo file in una nuova posizione invece di sovrascrivere il contenuto del vecchio file. Il vecchio file è ancora sull'SSD e potrebbe potenzialmente essere ripristinato. La cancellazione sicura su SSD non funziona.

"Test HDD vs. SSD" di Simon Wüllhorst è concesso in licenza CC BY 2.0
Sia che tu stia utilizzando un normale disco rigido o un SSD, un modo migliore per assicurarti che i tuoi dati siano al sicuro è crittografare l'unità utilizzando FileVault. Non è necessario eliminare in modo sicuro singoli file perché FileVault crittografa tutto sull'unità. I file vengono decodificati al volo mentre li apri. Quando li chiudi, vengono nuovamente crittografati.
Ma se non ti senti a tuo agio con FileVault e stai ancora utilizzando un Mac più vecchio con un normale disco fisso, dovresti utilizzare un metodo sicuro per eliminare file privati e riservati. Oggi mostreremo diversi metodi che puoi utilizzare.
Elimina in modo sicuro i file usando il terminale
La riga di comando utilizzata per includere il comando "srm" che consentiva di eliminare in modo sicuro file e cartelle. Apple ha rimosso questo comando in macOS Sierra per lo stesso motivo per cui ha rimosso la funzione Secure Empty Trash.
Tuttavia, puoi aggirare questo usando il comando "rm" nel Terminale. Questo comando ti consente di eliminare file e cartelle sul tuo Mac. Ma puoi anche usarlo per cancellare in modo sicuro file e cartelle.
Il modo più semplice per farlo è aprire una cartella direttamente dal Finder nel terminale usando un servizio. Il Nuovo terminale nella cartella il servizio dovrebbe essere abilitato di default, ma controlliamo.
Vai a Menu Apple> Preferenze di Sistema> Tastiera. Quindi, fare clic Tasti di scelta rapida nella parte superiore della finestra di dialogo.
Clic Servizi a sinistra e assicurarsi che il Nuovo terminale nella cartella la casella è selezionata. Puoi anche abilitare il Nuova scheda Terminale nella cartella servizio se si desidera aprire la cartella in una nuova scheda in una finestra Terminale corrente.

Apri Finder e vai alla cartella contenente i file che desideri eliminare in modo sicuro.
Fai clic destro sulla cartella (non andare nella cartella) e vai a Servizi> Nuovo terminale nella cartella.

Al prompt dei comandi, digitare il comando seguente, sostituendo il nome del file con il nome del file che si desidera eliminare.
rm -P PrivateFile.txt

Elimina in modo sicuro i file utilizzando TRIM
Se il tuo Mac è dotato di un SSD al momento dell'acquisto, è dotato di uno strumento integrato chiamato TRIM. Quando si elimina un file da qualsiasi unità (HDD o SSD), macOS contrassegna quello spazio come "non in uso". Su un SSD, un comando TRIM esegue automaticamente la cancellazione dei dati in quello spazio contrassegnato. Ciò consente all'unità SSD di scrivere i dati nello spazio contrassegnato come se non fosse mai stato utilizzato.
Se hai un vecchio Mac fornito con un normale disco fisso o hai installato un SSD sul tuo Mac dopo averlo acquistato, puoi abilitare manualmente TRIM usando il comando "trimforce".
Apple avverte che l'utilizzo di TRIM "potrebbe causare la perdita involontaria di dati o il danneggiamento dei dati." Apple non garantisce lo strumento TRIM e avvisano che lo si utilizza a proprio rischio.
Se decidi di abilitare TRIM, devi prima eseguire il backup del tuo Mac, utilizzando Time Machine o un altro strumento di backup.
Digitare il comando seguente per abilitare TRIM:
sudo trimforce enable
Viene visualizzato un avviso importante e chiede se si desidera procedere. Genere: y e premere accedere se si desidera abilitare TRIM dopo aver letto l'avviso. Poi, genere: y e premere accedere di nuovo per indicare che è OK riavviare dopo aver abilitato TRIM.

Elimina in modo sicuro i file utilizzando un'immagine disco crittografata
Un sacco di software per Mac è distribuito in immagini disco o file .dmg. Le immagini disco sono anche un modo conveniente per impacchettare e distribuire in modo sicuro i file su Internet o semplicemente memorizzarli per te. Puoi spostare un file .dmg bloccato ovunque come Dropbox, OneDrive o Google Drive e condividere il file. O è possibile memorizzare il file .dmg su un'unità esterna.
È possibile creare facilmente immagini disco e crittografarle utilizzando Utility Disco. Le immagini disco crittografate sono come depositi sicuri per i tuoi file privati e riservati.
Se si dispone di molti file e cartelle che si desidera eliminare in modo sicuro, un'immagine disco crittografata è una buona soluzione. È possibile spostare i file e le cartelle che si desidera eliminare nell'immagine del disco, bloccare l'immagine e quindi eliminare il file .dmg. L'immagine del disco crittografa i file in modo che non siano recuperabili.
Assicurati di non eliminare un'immagine del disco che contiene i file che desideri conservare. Inoltre, non eliminare i file da un'immagine disco aperta. Questo li mette nella spazzatura come normali file. Spostare tutti i file che si desidera eliminare in modo sicuro in una nuova immagine del disco creata solo per l'eliminazione.
Per creare un'immagine disco crittografata, apri Utility Disco da Applicazioni> Utilità cartella. Quindi, andare a File> Nuova immagine> Immagine vuota.

Nella finestra di dialogo visualizzata, immettere un nome per l'immagine del disco nel Salva come scatola. Assicurati che il nome contenga ".dmg" alla fine.
Selezionare Dove per salvare il file immagine del disco, immettere a Nome, e specificare il Taglia per l'immagine del disco. Digita uno spazio e poi KB, MB, GB, o TB dopo il numero.
Per crittografare l'immagine del disco e richiedere una password per aprirla, selezionare un crittografia metodo. Apple consiglia il Crittografia AES a 128 bit scelta perché rende l'immagine del disco molto sicura, senza essere troppo lenta.

Quando selezioni un crittografia metodo, una finestra di dialogo visualizza automaticamente la richiesta di una password.
Immettere la password due volte e quindi fare clic Scegliere.

Quindi, fare clic Salvare.

Clic Fatto sulla finestra di dialogo di avanzamento una volta che l'operazione ha avuto successo.

La tua nuova immagine del disco appare sotto Immagini del disco in Utility Disco.
Fare doppio clic sul nome dell'immagine del disco per aprirlo nel Finder.

Spostare tutti i file e le cartelle che si desidera eliminare nella nuova immagine del disco.

Per chiudere e bloccare l'immagine del disco, fare clic con il tasto destro sull'icona del disco e selezionare Espellere.

Tutti i file che copi sull'immagine del disco sono crittografati. Puoi spostare il file .dmg nel cestino e i file al suo interno vengono eliminati in modo sicuro. Anche se vengono recuperati, non saranno leggibili.

Elimina in modo sicuro i file utilizzando un'app di terze parti
Esistono diverse app che ti consentono di cancellare i file in modo sicuro. Ti mostreremo un'app gratuita e un'app a pagamento.
Eraser permanente (gratuito)
Permanent Eraser è un'applicazione gratuita che consente di eliminare in modo sicuro i file utilizzando uno dei numerosi metodi di pulizia, come DoE a 3 passaggi o Gutmann a 35 passaggi. L'app sovrascrive i file più volte, rimescola i nomi dei file originali e tronca le dimensioni dei file a zero. Solo dopo aver fatto tutto ciò, il Gomma permanente scollega i file dal sistema.
Dovresti usare la gomma permanente solo su HDD regolari, non su SSD.
Una volta scaricato e installato il Gomma permanente, configuralo. Quando esegui l'app, viene visualizzata una finestra di dialogo in cui viene chiesto se sei sicuro di voler cancellare in modo permanente i file nel Cestino. Non fare ancora nulla in questa finestra di dialogo.

Sulla barra dei menu, vai a Gomma permanente> Preferenze.

Sul Generale schermo, selezionare il File che cancella il livello. DoD (7x) è selezionato per impostazione predefinita. Nota che il livello di Gutmann impiegherà molto tempo perché scrive sui dati da eliminare 35 volte.

Se si desidera aggiungere un'opzione per cancellare in modo permanente gli elementi in Finder utilizzando il menu di scelta rapida, fare clic su Plug-in sulla barra degli strumenti.
Quindi, controlla il Installa il plug-in contestuale scatola.

Una volta installato il plug-in, seleziona gli elementi che desideri eliminare in Finder. Fai clic con il tasto destro su questi elementi e vai a Servizi> Cancella.

Vedrai il avvertimento la finestra di dialogo.
Se non si desidera visualizzare questa finestra di dialogo ogni volta che si utilizza Gomma permanente per eliminare i file, selezionare Non mostrare più questo messaggio scatola.
Clic ok per eliminare definitivamente gli elementi selezionati.
Puoi riattivare il avvertimento finestra di dialogo andando a Gomma permanente> Preferenze e controllando il Avvisa prima di cancellare scatola sul Generale schermo.

Usa Gomma permanente direttamente nel Finder
Se stai usando OS X 10.4 o successivo, Permanent Eraser aggiunge azioni di automazione che puoi utilizzare per creare un'app che puoi aggiungere alla barra degli strumenti del Finder. Questa app Automator ti consente di selezionare gli elementi da eliminare nel Finder e trascinarli sull'icona della app sulla barra degli strumenti del Finder.
Per creare un'app Automator utilizzando un'azione di Automaser di gomma permanente, apri Automator da applicazioni cartella. Quindi, fare clic Nuovo documento.

Clic Applicazione sotto Scegli un tipo per il tuo documento. Quindi, fare clic Scegliere.

Nel riquadro all'estrema sinistra, fare clic File e cartelle sotto Library. Quindi, trascina Ottieni oggetti Finder selezionati nel riquadro centrale sul pannello di destra. Questa azione ottiene gli oggetti selezionati in Finder e li passa all'azione successiva.

Ora aggiungiamo una delle azioni di Gomma permanente per eliminare gli elementi selezionati. Trascina il Cancella elementi selezionati azione dal riquadro centrale al riquadro destro sotto il Ottieni oggetti Finder selezionati azione.
Per salvare la tua applicazione, vai a File> Salva. Inserisci un nome per la tua app, seleziona dove salvarlo e fai clic Salvare.

Per aggiungere la tua nuova app Automator alla barra degli strumenti del Finder, apri Finder e vai alla cartella in cui hai salvato l'app. stampa Opzione + Comando mentre trascini l'app sulla barra degli strumenti del Finder.
Puoi anche trascinare l'app sul dock per usarla lì.

Per utilizzare la nuova app di Automator per eliminare in modo sicuro i file, selezionare uno o più file in Finder e trascinarli sull'icona della app di Automator sulla barra degli strumenti. Oppure, se hai aggiunto l'app al dock, trascina i file che desideri eliminare sull'icona dell'app sul dock.
Clic ok sul avvertimento finestra di dialogo (se non l'hai disabilitata).

CleanMyMac 3 ($ 39,95)
Potresti pensare che il prezzo di CleanMyMac 3 sia elevato solo per eliminare in modo sicuro i file. Ma fa molto di più. Ti aiuta a pulire, mantenere e ottimizzare il tuo Mac eseguendo una scansione completa del tuo sistema e rimuovendo in sicurezza gigabyte di posta indesiderata in solo un paio di clic. CleanMyMac 3 monitora anche lo stato del tuo Mac e ti avvisa di problemi come l'uso intensivo della memoria, la scarsa durata dell'SSD e le alte temperature del disco, e ti spiega come risolverli.
Puoi provare CleanMyMac 3 prima di acquistarlo. Per utilizzare l'app per eliminare in modo sicuro i file, scarica e installa l'app.
Apri l'app e fai clic distruttore di documenti in fondo alla lista a sinistra, sotto Utilità.

Passare alla cartella contenente i file che si desidera eliminare e selezionarli. Quindi, fare clic Aperto.

È inoltre possibile aggiungere file al distruttore di documenti in CleanMyMac 3 dal Finder. Apri il Finder e vai alla cartella contenente i file che vuoi eliminare e selezionali. Fai clic destro sui file selezionati e vai a Servizi> Cancella in modo sicuro con CleanMyMac.

CleanMyMac 3 aggiunge i file selezionati al distruttore di documenti elenca e controlla automaticamente tutti loro.
Selezionare Rimuovere in modo sicuro dall'elenco a discesa nella parte inferiore della finestra. Quindi, fare clic Brandello.

Clic Brandello nella finestra di dialogo di conferma.

Proteggi i tuoi dati anche quando li elimini
Prima di eliminare i file, in sicurezza o meno, assicurati di eseguire il backup dei dati nel caso in cui qualcosa vada storto. Si consiglia inoltre di prendere in considerazione la crittografia del disco rigido utilizzando FileVault. In questo modo non devi preoccuparti di cancellare in modo sicuro i file. FileVault crittografa tutto sul tuo Mac.
Come si eliminano i file in modo sicuro? Crittografa il tuo disco rigido? Quali strumenti usi per proteggere i tuoi dati? Condividi i tuoi pensieri, idee e suggerimenti con noi nei commenti qui sotto!