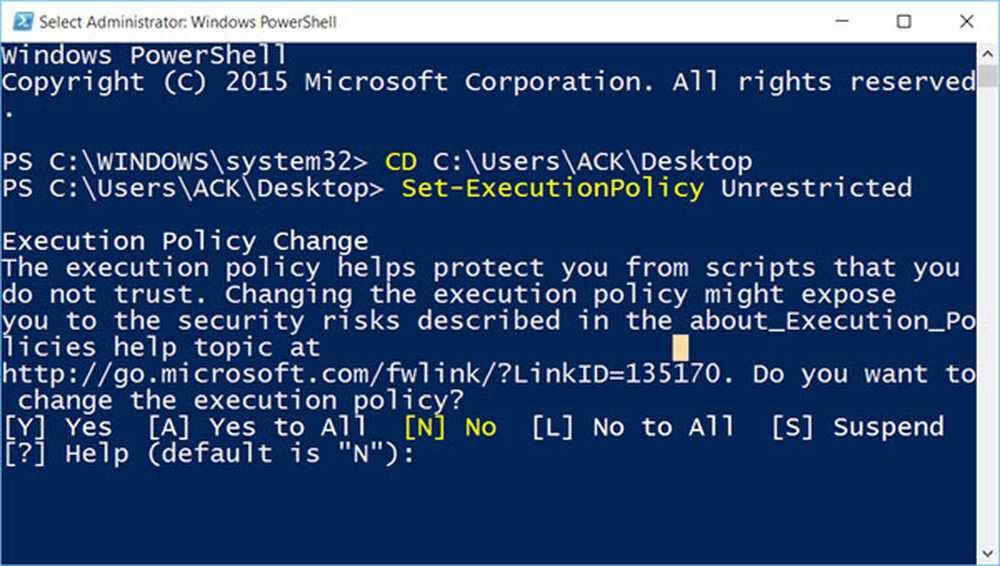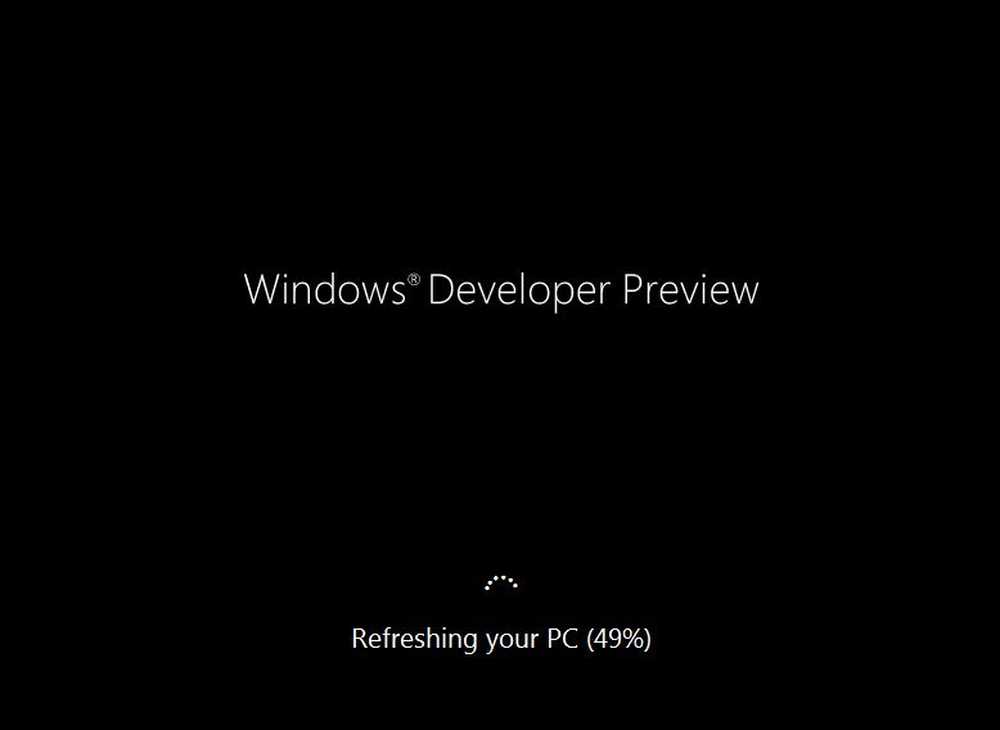Come aggiornare il tuo sistema Windows 8
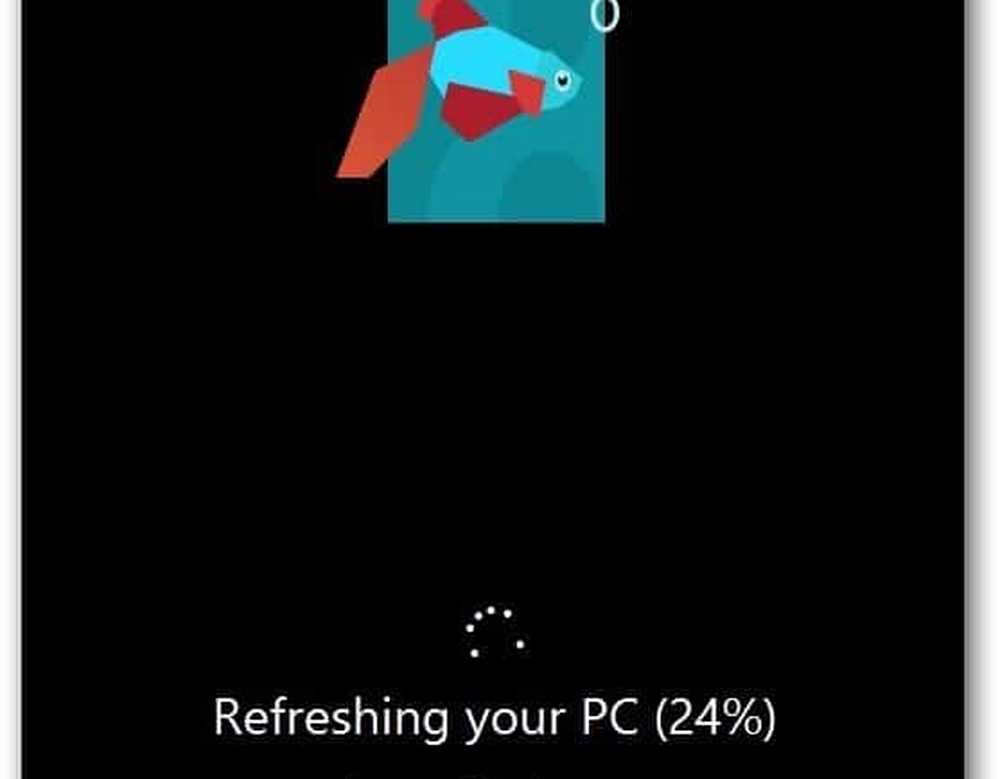
Perché un aggiornamento è prezioso
Inevitabilmente il tuo sistema Windows subirà un rallentamento rispetto a quando lo hai appena estratto dalla scatola. L'uso quotidiano, l'installazione e la disinstallazione dei programmi, nel tempo, lascia residui di tali programmi e file nelle directory temporanee e nel Registro di sistema, il che causa il rallentamento del PC. Oppure, a volte il tuo sistema può diventare così infetto, corrotto e instabile è necessaria una nuova installazione.
La soluzione migliore per questo tipo di rallentamento nelle versioni precedenti di Windows è eseguire un'installazione pulita del sistema operativo. Ma quello può essere un processo lungo e arduo - e chi ha tempo? Ora, in Windows 8, c'è una funzionalità che ti consente di aggiornare o ripristinare il tuo PC.
Nota: C'è una grande differenza tra PC Refresh e PC Reset. Se si desidera conservare i file personali e le impostazioni, utilizzare l'opzione Aggiorna. L'opzione Ripristina PC cancella tutto pulito.
Aggiorna il tuo PC Windows 8
L'aggiornamento del sistema Windows 8 lo ripristinerà senza eliminare alcun file personale, app o impostazioni di Windows installate. Esistono alcuni modi per accedere all'opzione Aggiorna PC, tramite l'interfaccia utente Metro o il desktop classico. Per iniziare vai a Impostazioni> Aggiornamento e ripristino> Ripristino.
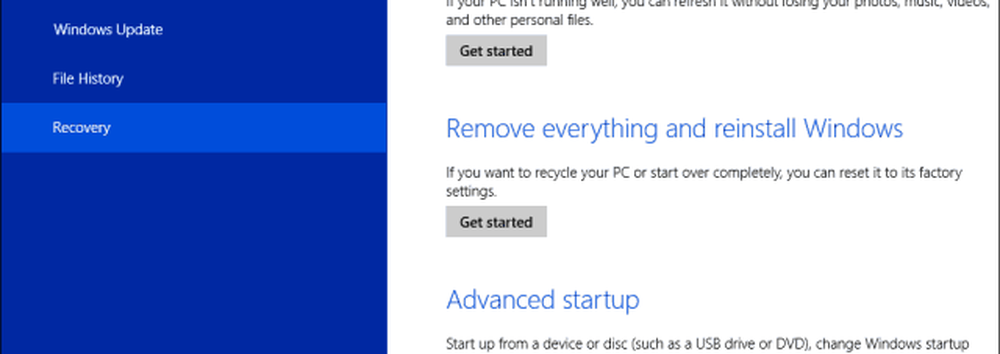
Il pannello di controllo della metropolitana si apre. In Impostazioni PC, selezionare Generale, quindi scorrere verso il basso fino a Aggiorna il PC senza modificare i file. Fai clic su Inizia.
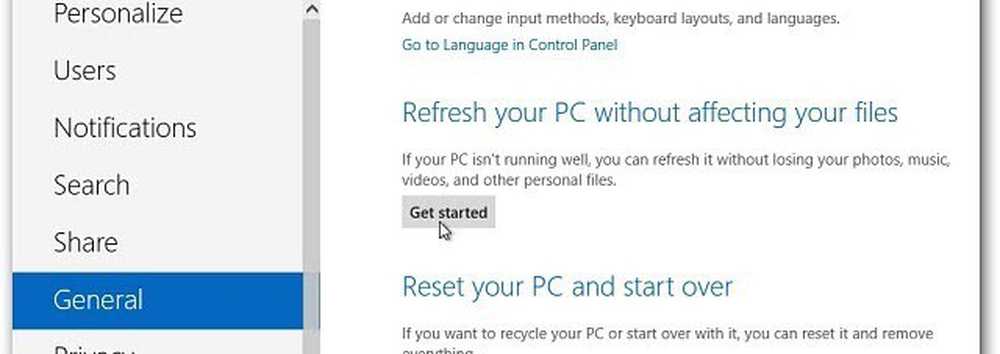
Oppure, dal desktop, aprire il menu Power User e selezionare Pannello di controllo.
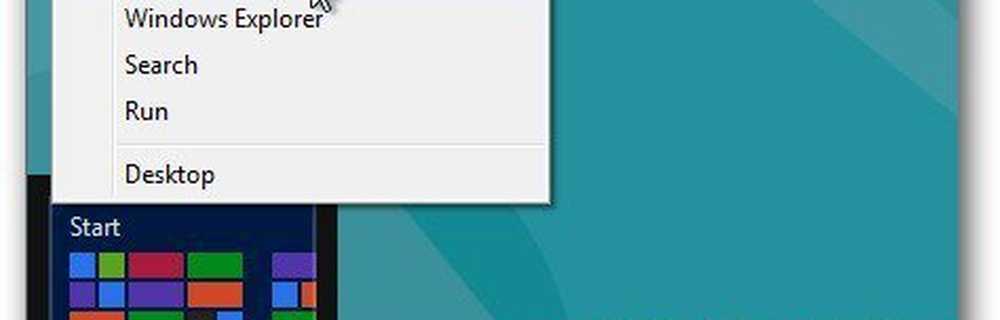
Quindi selezionare Ripristino.
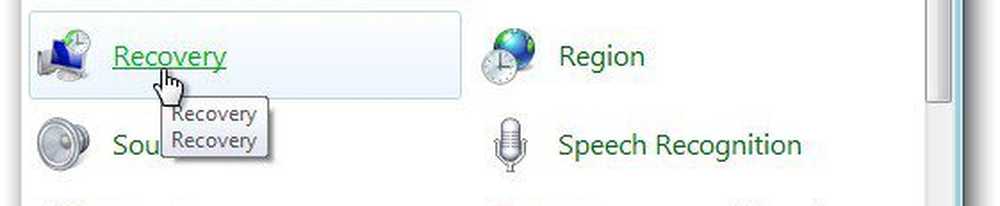
Aggiorna o ripristina il tuo PC. Sotto Aggiorna fai clic su Inizia.
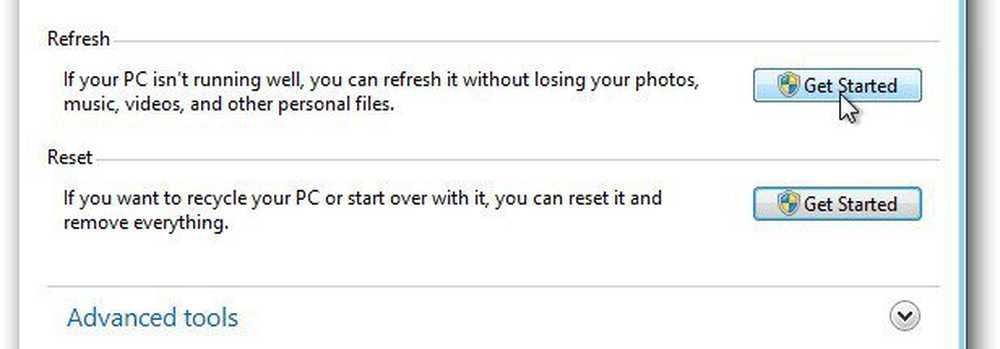
Indipendentemente da come arrivi a Aggiorna e Ripristina, vedrai la seguente schermata. Ti dà punti elenco di come funziona il processo.
Nota: I tuoi file, le impostazioni e le app da Windows Store sono conservati. Le app di terze parti verranno rimosse. Dopo aver aggiornato il PC, l'uso di Ninite per reinstallare app di terze parti è una soluzione solida.
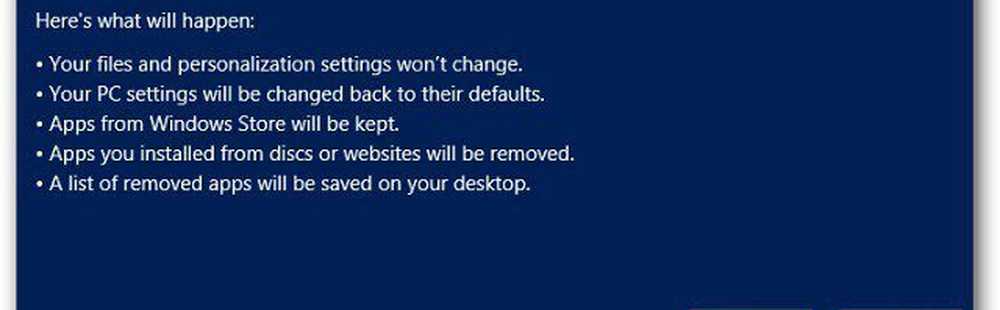
In questo caso eseguo PC Refresh dall'interfaccia utente Metro. Fai clic su Aggiorna.
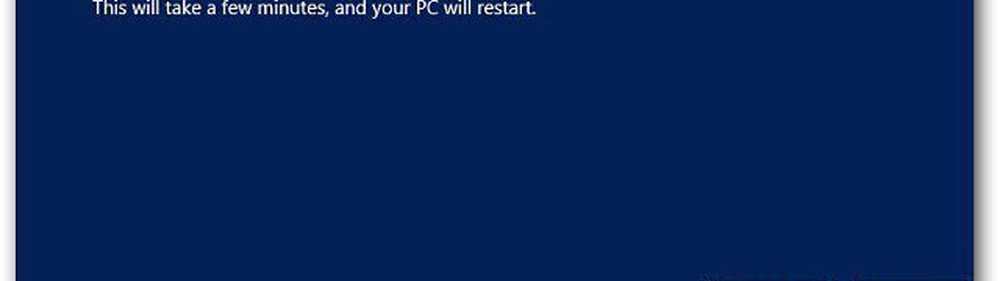
Ora attendi che Windows avvii il processo di aggiornamento. Il tuo computer si riavvierà due o tre volte e ci vogliono circa 10 - 15 minuti, ma ogni sistema varierà.
Windows copia i tuoi dati per liberare spazio sull'unità, cancella Windows 8 e reinstalla una versione pulita.
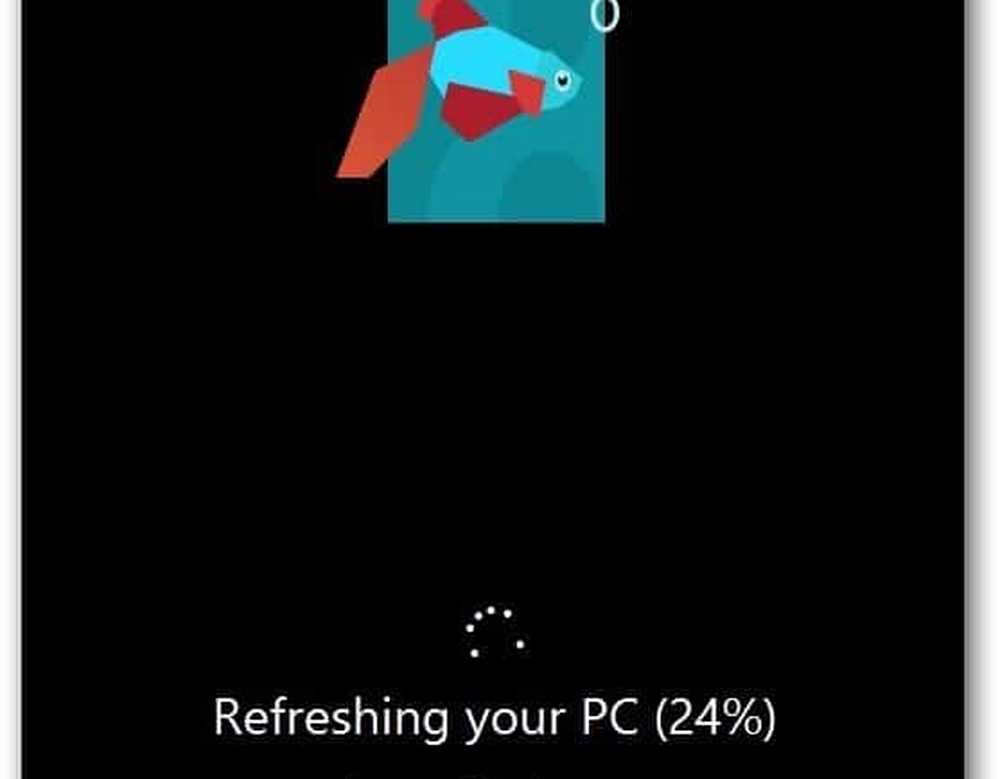
Dopo il secondo riavvio, Windows ripristina i file personali, le impostazioni e i driver hardware.
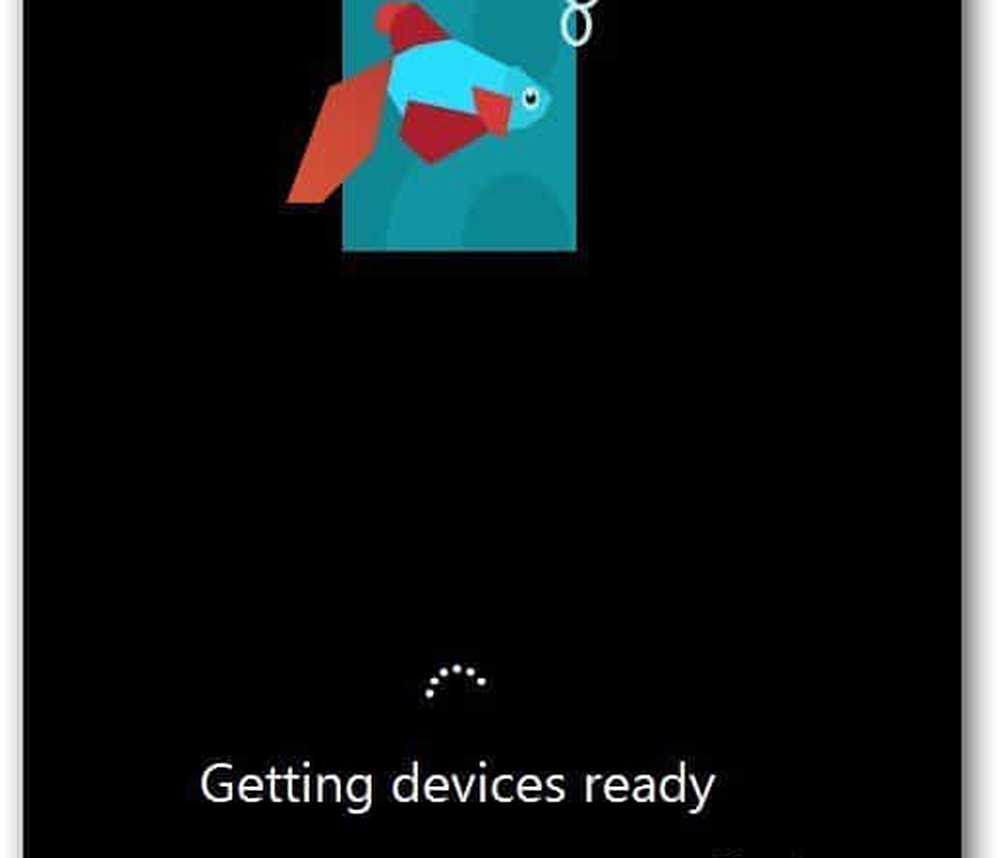
Questo è tutto ciò che c'è da fare. Se il tuo computer Windows 8 inizia a girare lentamente, o qualcosa non funziona correttamente, un buon punto di partenza è con un aggiornamento. Se ciò non risolve il problema, potrebbe essere necessario un ripristino del PC o l'installazione pulita di Windows 8. Tratterò i processi di ripristino del PC in un prossimo articolo.