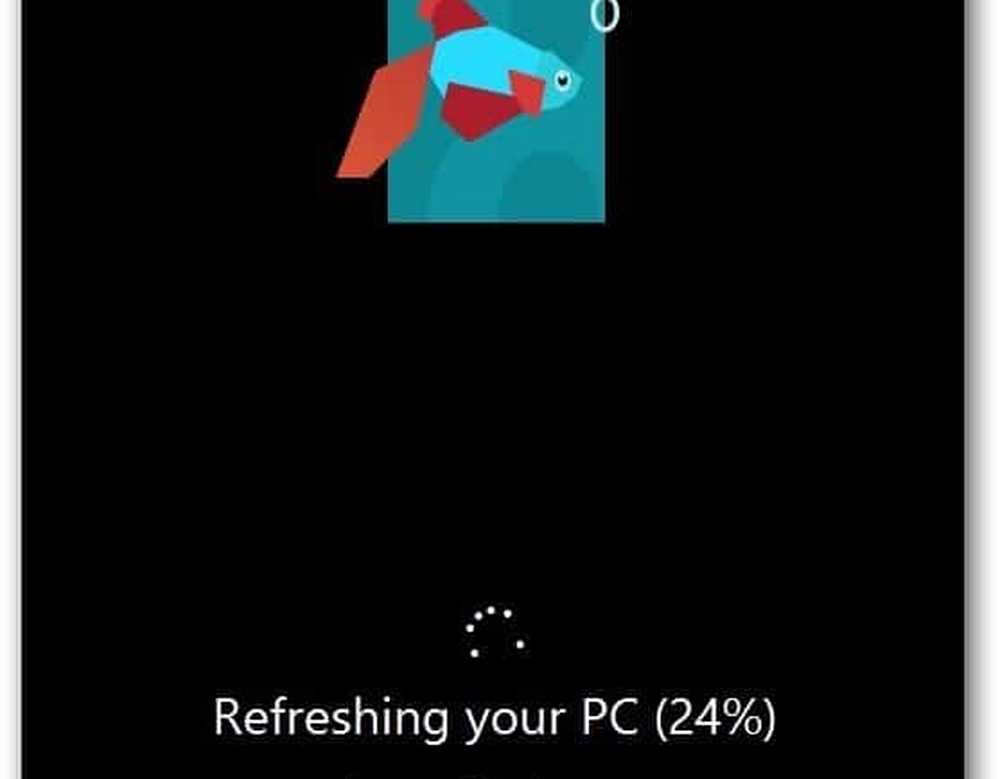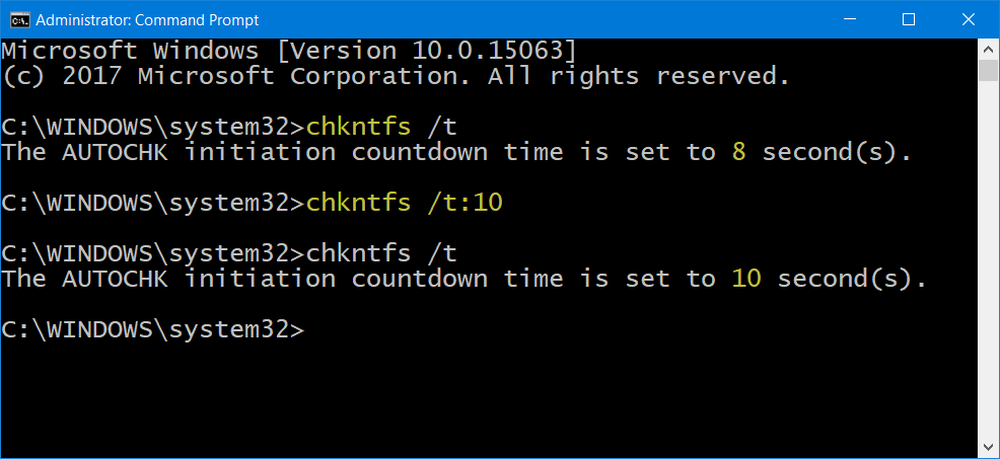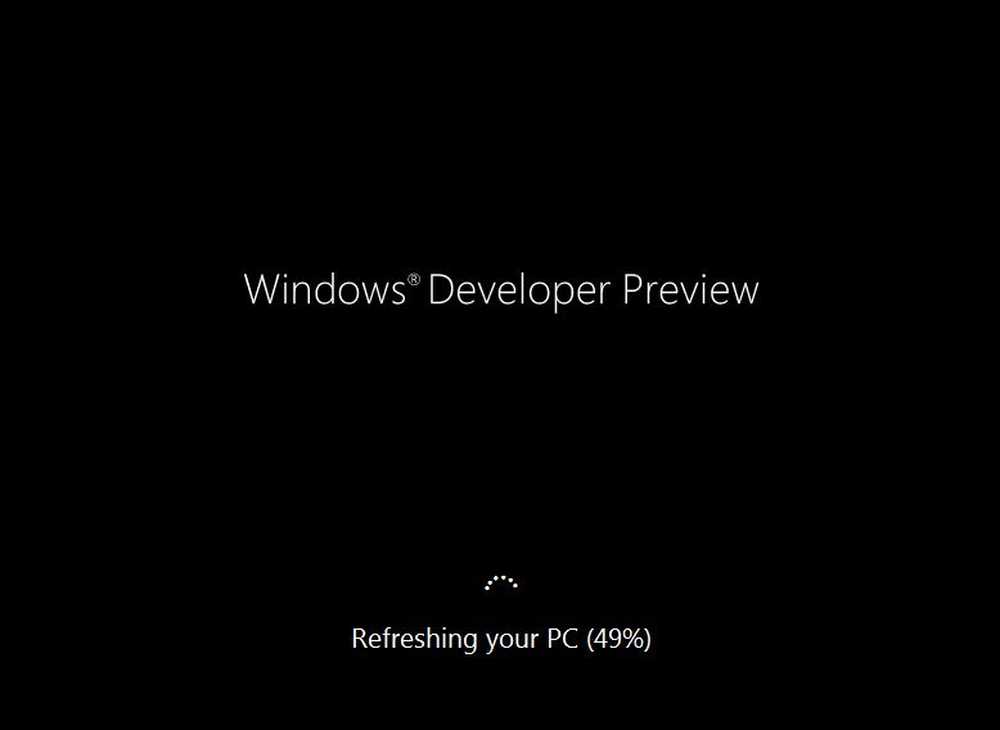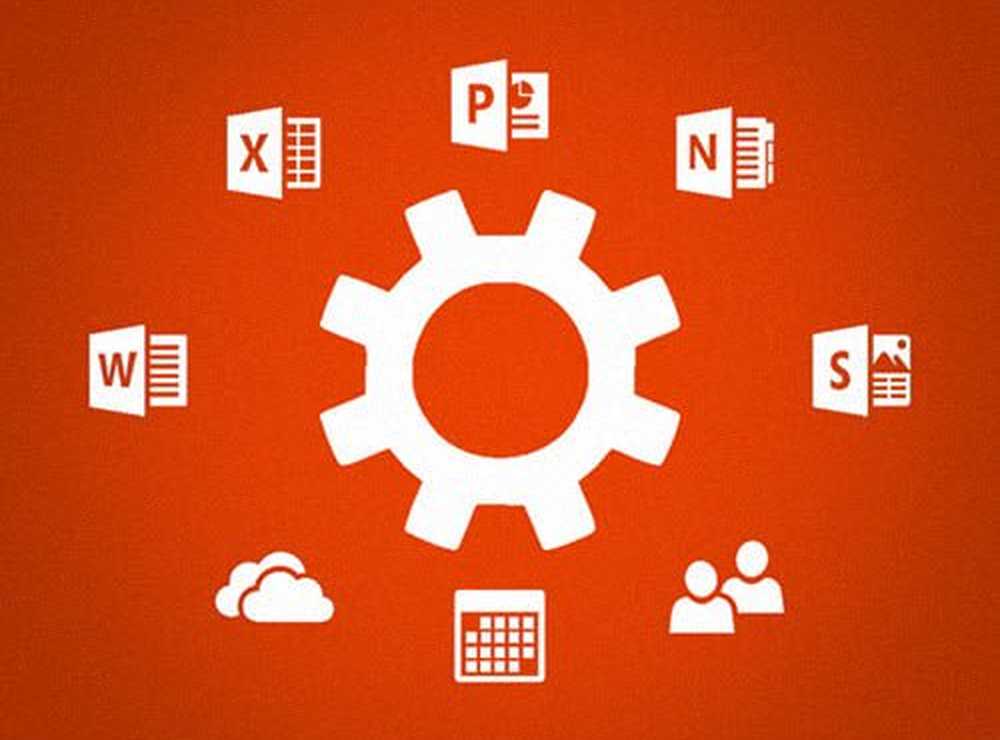Come aggiornare i dati della cella dopo aver applicato la formattazione numerica in Excel

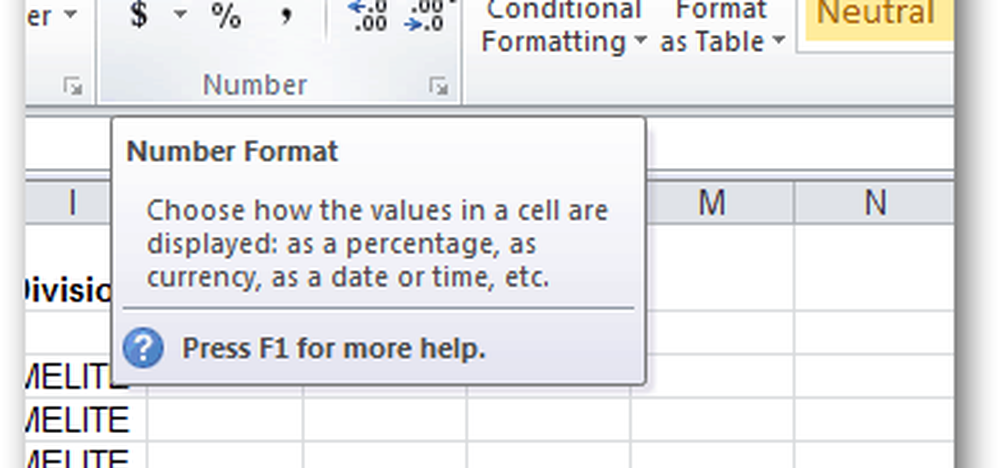
Tuttavia, le cose possono diventare problematiche quando si tenta di applicare la formattazione numerica a un intervallo di dati esistente. È possibile aggiornare il formato di una cella, ma a volte non si aggiorna automaticamente con la nuova formattazione. Questa testardaggine di solito accade quando si sceglie un formato numerico personalizzato. Puoi aggiornarlo facendo doppio clic sulla cella, senza apportare modifiche, quindi premi Invio, ma può essere molto noioso. Questo processo è particolarmente problematico quando si importano quantità significative di dati.
Se ti trovi su questa barca, prova questo trucco:
Inizia con un intervallo di dati pre-inseriti. In questo esempio, stiamo usando una colonna che è stata inserita come testo. Ci piacerebbe dargli una formattazione personalizzata, quindi sembra più una volta da un cronometro. Vogliamo dargli il formato: [H]: mm: ss
Per fare ciò, inizia selezionando la colonna.
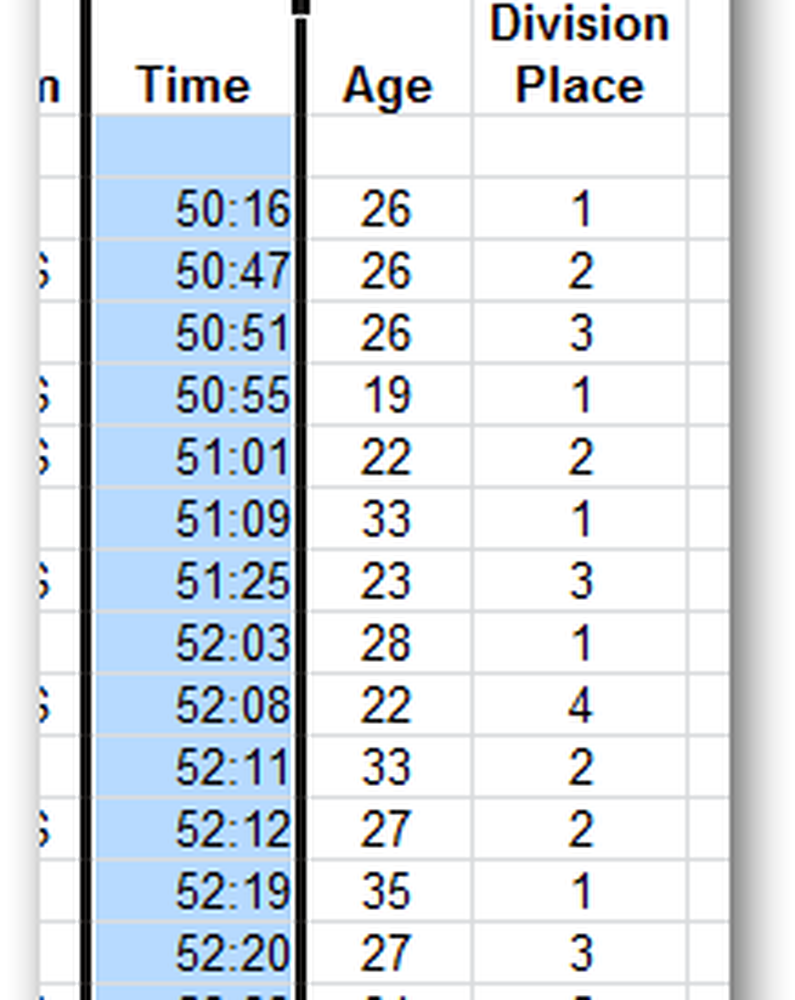
Quindi, fai clic sul menu a discesa nel riquadro Numero della barra multifunzione. Scegliere Altri formati numerici. Oppure, se vuoi, scegli uno dei preset.
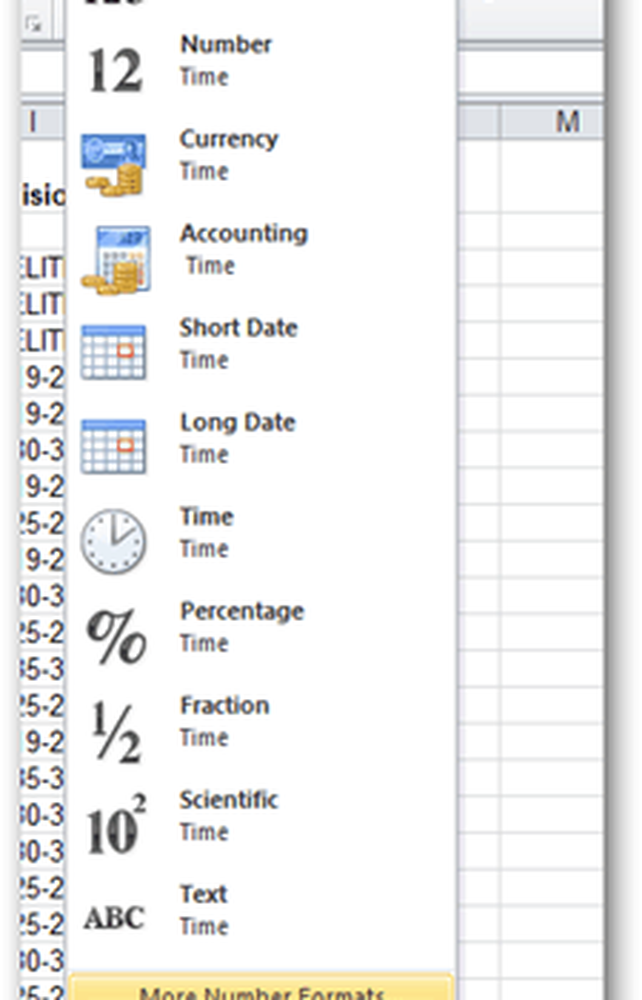
Scegliere costume e digitare il formato che si desidera utilizzare per i numeri. Clicca OK.
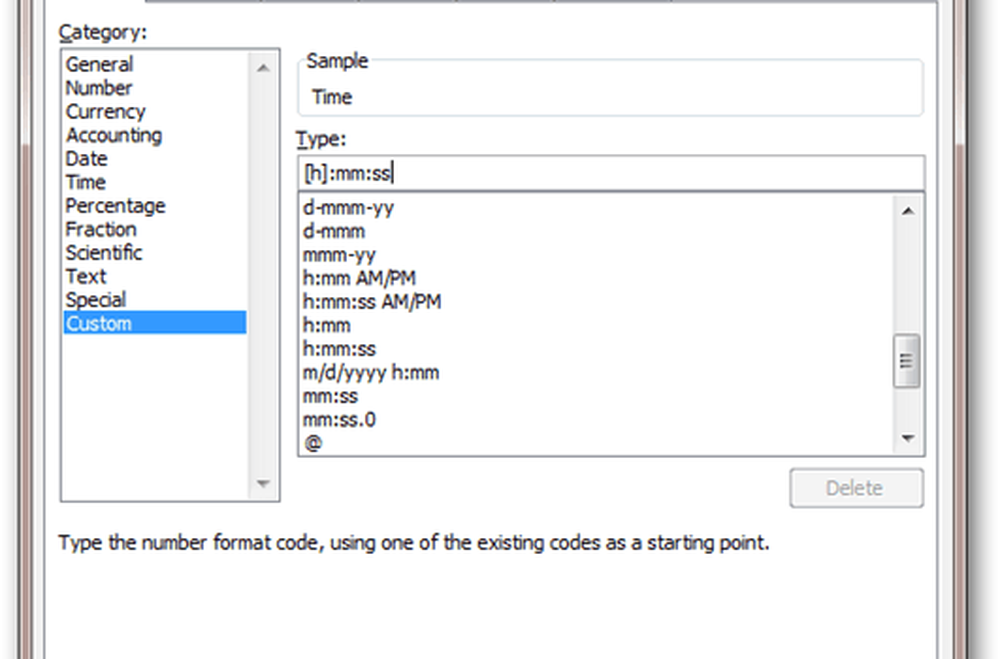
Si noti che nulla è cambiato, anche se mostra "Personalizzato" nel menu a discesa Formato numerico.
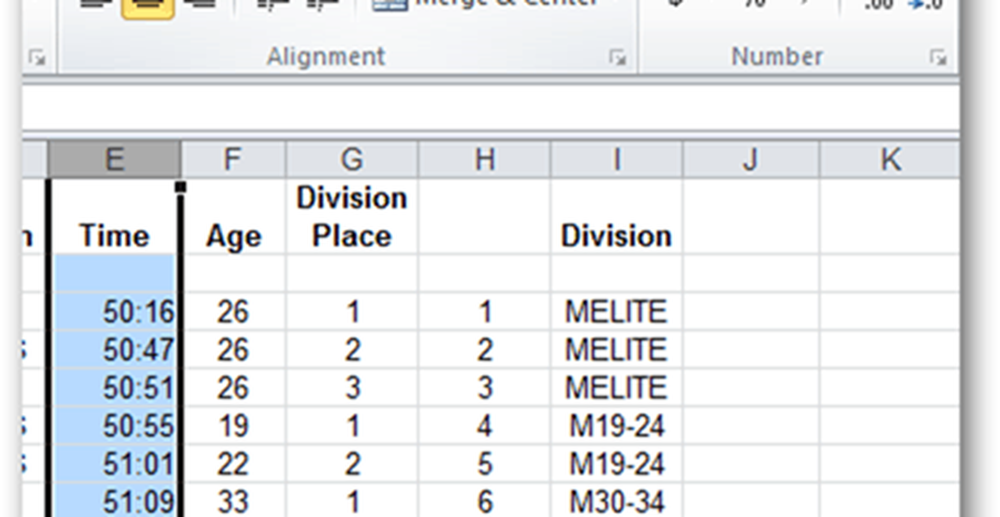
Se modifichi la cella e premi Invio, il nuovo formato ha effetto. Ma con centinaia di file di dati, ci vorrà per sempre.

Per velocizzare le cose, seleziona la colonna e vai al Dati nastro e fare clic Testo in colonne.
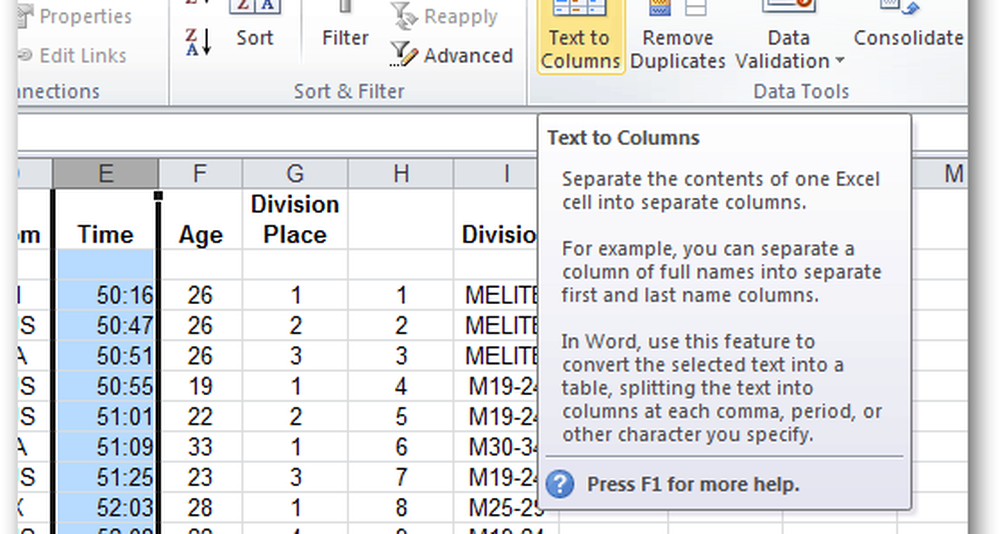
Scegliere delimitato e fare clic Il prossimo.
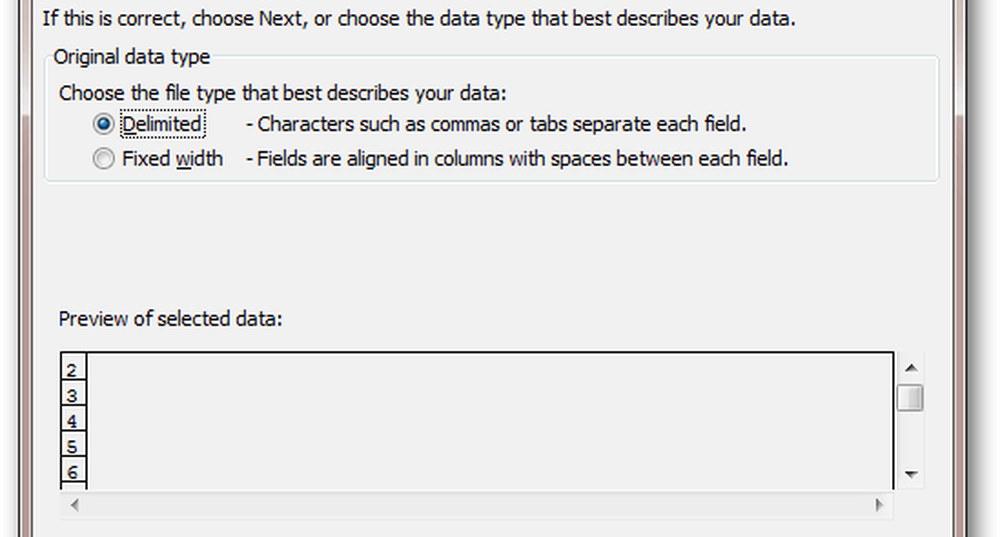
Deseleziona tutti i delimitatori e fai clic Il prossimo.
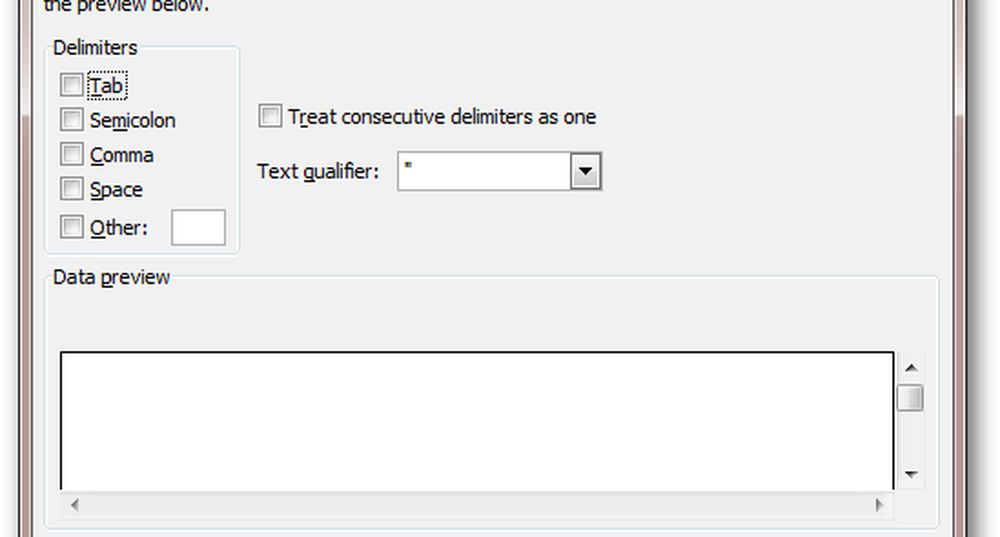
La formattazione del numero di tutte le celle verrà aggiornata.
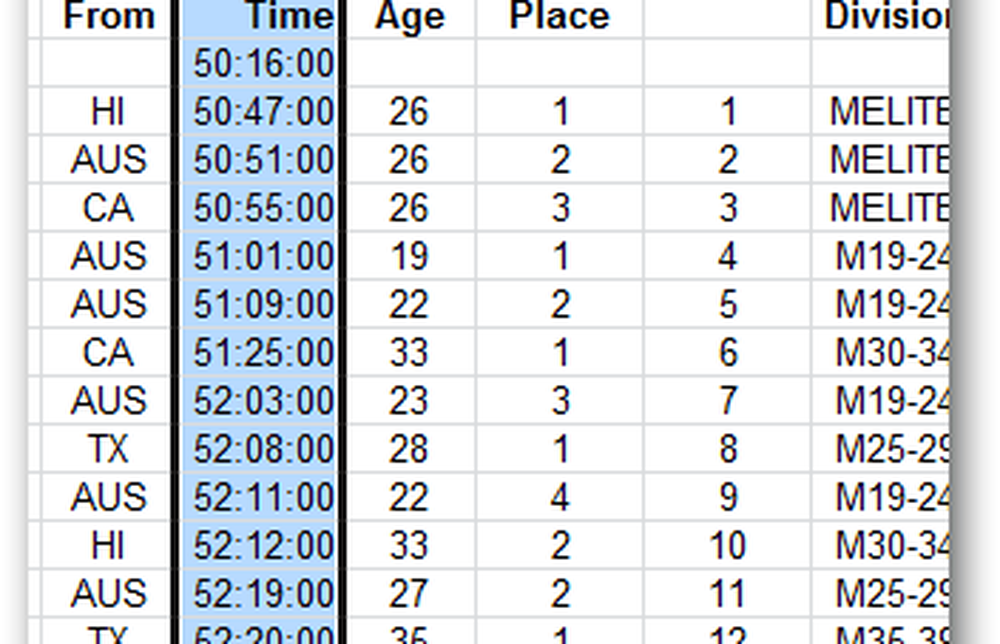
Questo trucco è un po 'un trucco, ma funziona. Quello che fa è prendere tutti i valori da ogni riga e poi rientrarli automaticamente nelle celle. Per questo motivo, questo trucco lo farà non lavoro per le celle che sono formule. Se hai formule, premi F9 dovrebbe ricalcolare il foglio e aggiornare il formato numerico. Ma nella mia esperienza, non ho avuto questo problema con le formule.