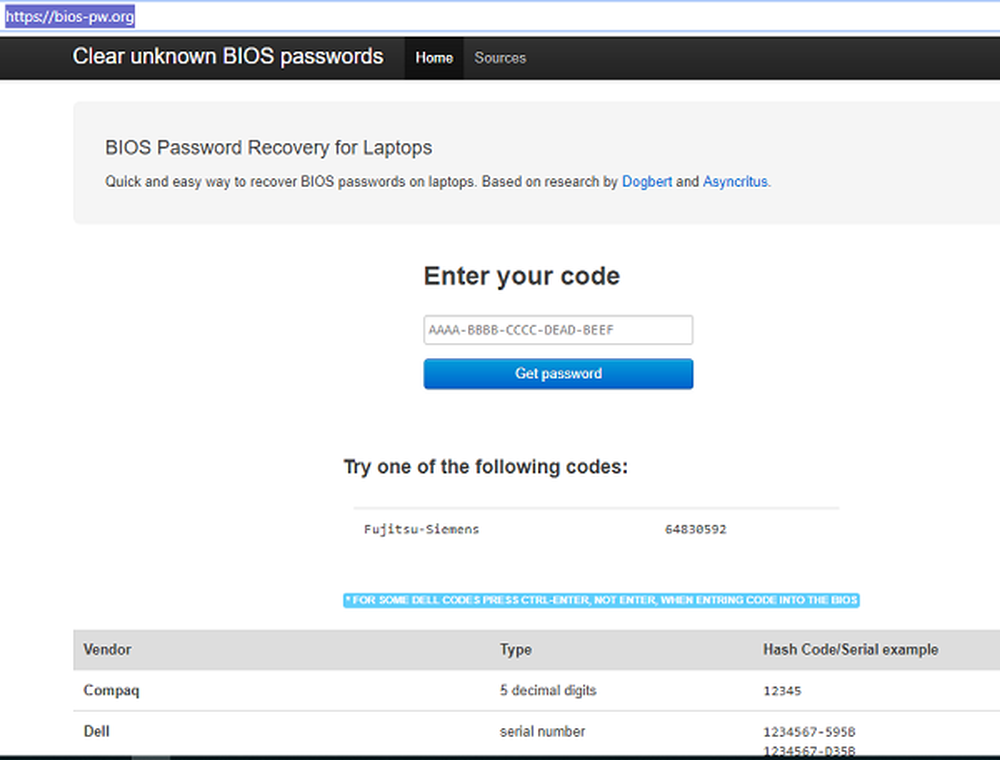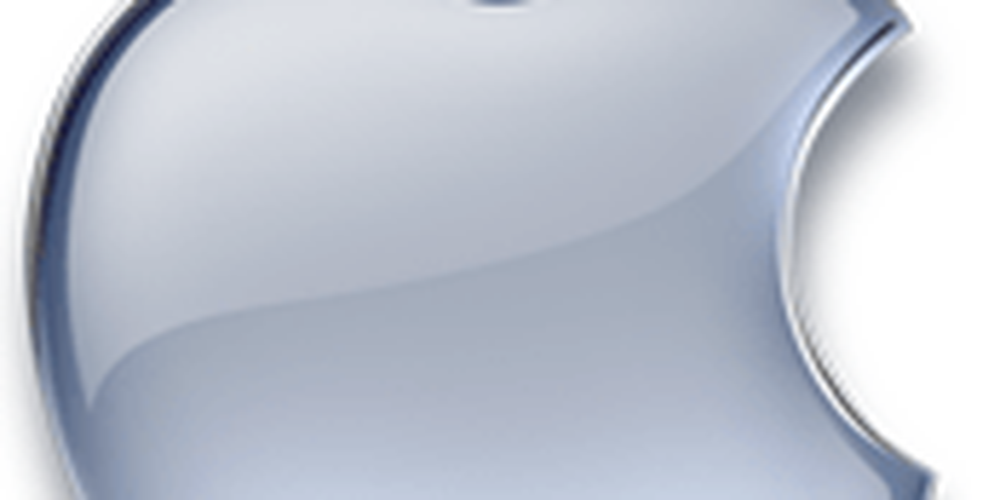Come recuperare il tuo Mac e cosa fare se il recupero non riesce

Opzioni di ripristino per Mac OS X.
Se non si è in grado di avviare correttamente il Mac e non accedere alla schermata di accesso o caricare il Finder, la prima opzione è quella di passare alle utilità di ripristino integrate. Per farlo, spegni il Mac e avvialo, immediatamente prima che appaia il logo Apple sullo schermo, premi Comando + R chiavi. Esercita un po 'di pazienza qui poiché le opzioni di ripristino sembrano caricare una mini copia di OS X, quindi ci vorrà un po' di tempo. Dopo aver caricato, sarai accolto dalla schermata di benvenuto qui sotto. Seleziona la tua lingua quindi fai clic su Continua.

La schermata OS X Utilities presenta un elenco di opzioni di recupero tipiche che puoi provare a far funzionare il Mac.
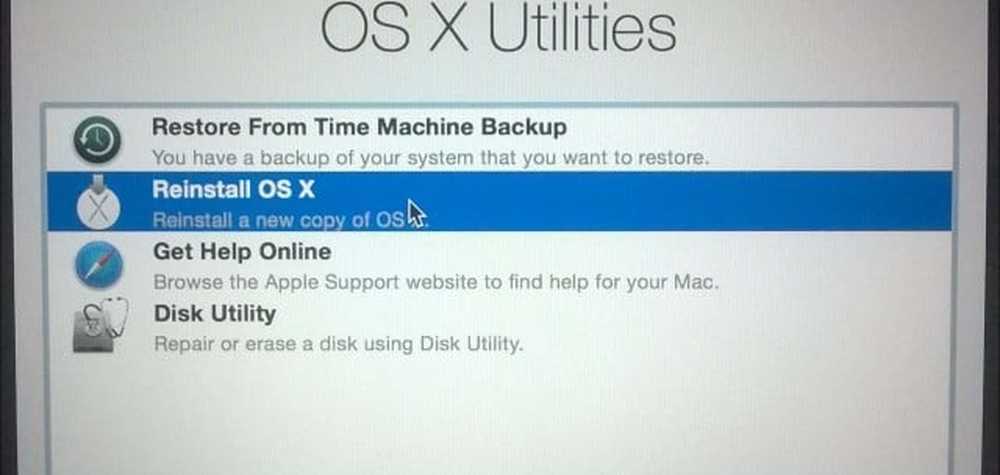
Il primo che vorrei iniziare con il quale non è troppo invasivo è Disk Utilities. È possibile utilizzarlo per eseguire operazioni di base come la riparazione delle autorizzazioni del disco e controllare lo stato del sistema. Fare attenzione a non fare clic su qualsiasi cosa denominata partizione o cancella se si dispone di dati che si desidera recuperare. Se stai usando OS X El Capitan (10.11) o versione successiva questa opzione non è più valida poiché Apple ora protegge automaticamente le autorizzazioni del file system. Se stai utilizzando una versione precedente di OS X, puoi comunque provarlo. Nella barra laterale seleziona il tuo disco OS X fai clic sulla scheda Pronto soccorso fai clic su Ripara disco
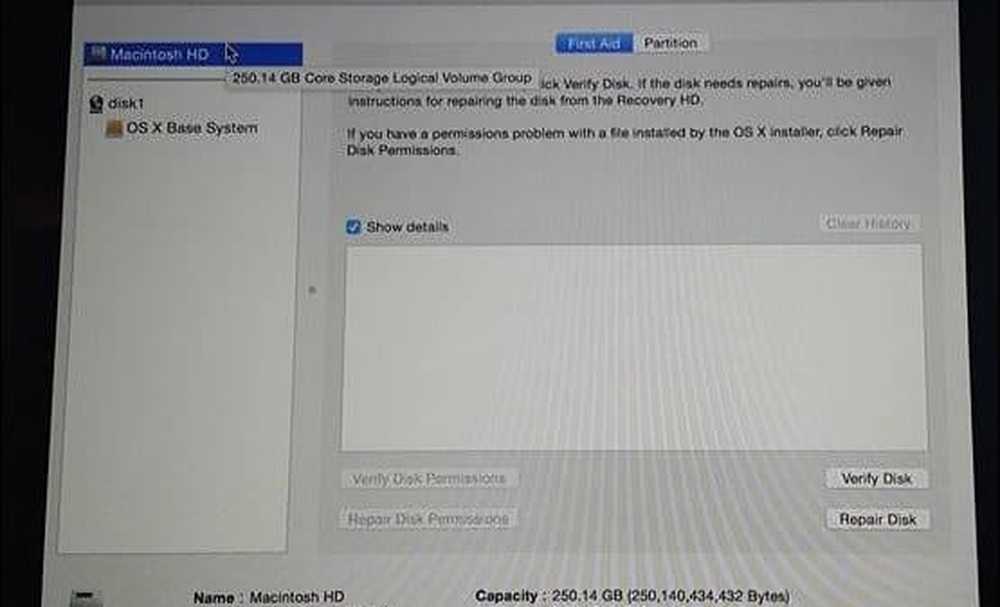
Se Disk Utilities non funziona, allora guarderei usando l'opzione di reinstallazione di OS X. Se si utilizza un modello recente Mac, questo dipende dall'avere una connessione Internet veloce. Sapendo che OS X è abbastanza grande a circa 6 GB, può richiedere del tempo, anche su una connessione Internet veloce. Quindi considera attentamente le tue opzioni quando usi questo.
Utilizzo dei backup di Time Machine
Come utente Mac, potresti pensare che "funziona solo " la filosofia potrebbe non giustificare l'investimento in strategie di backup, ma lo è anche in newsflash. Spero che tu abbia un backup. Se non hai intrapreso il backup del tuo Mac, e ti capita di imbatterti in questo articolo, consulta la nostra guida completa che spiega come implementare una corretta strategia di backup per il tuo Mac. Se si dispone di un backup Time Machine aggiornato, fare clic sull'opzione nella finestra di dialogo Utilità OS X e fare clic su Continua.
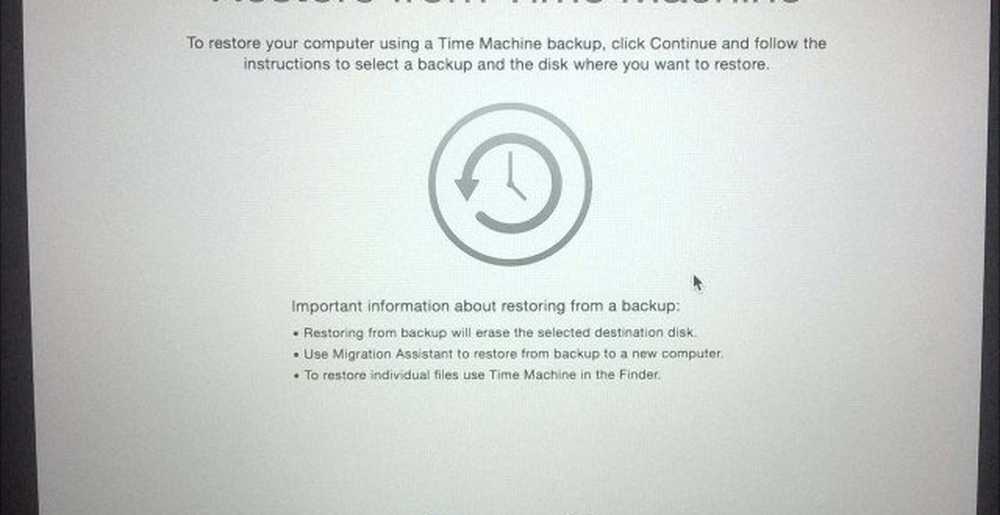
Collega il tuo backup Time Machine e assicurati che sia acceso, quindi segui le istruzioni sullo schermo. Seleziona il backup più recente del tuo disco rigido e fai clic su Continua. Il Mac ripristinerà quindi il backup di Time Machine; una volta completato, il tuo Mac si riavvierà.
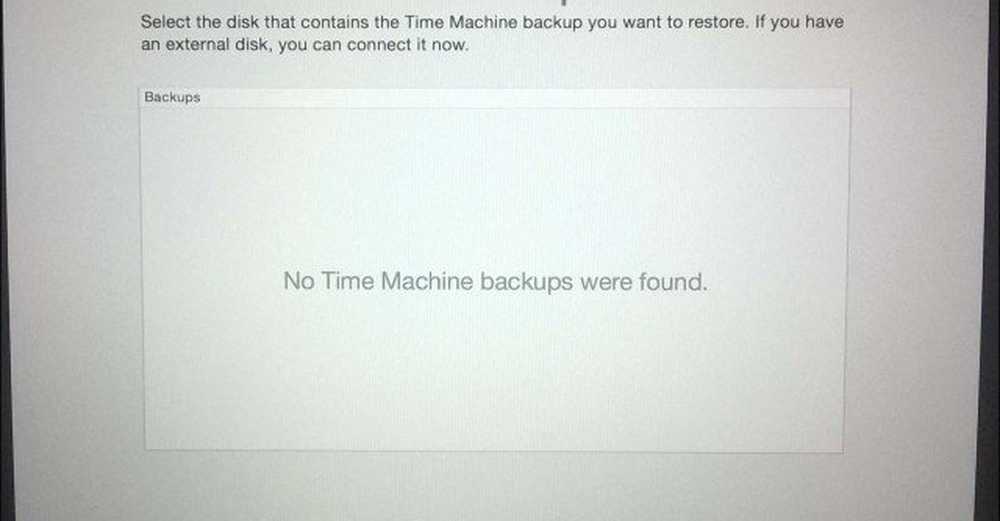
L'avvio dal backup Time Machine è un'altra opzione disponibile durante il ripristino. Per fare ciò, collegare l'unità esterna che contiene il backup di Time Machine. Tenere premuto il tasto Opzione durante il suono di avvio. Dovrebbe apparire l'unità di backup di Time Machine. Seleziona il backup più recente del tuo disco rigido e fai clic su Continua. Il Mac ripristinerà quindi il backup di Time Machine; al termine, il Mac verrà riavviato.
Se il tuo sistema operativo Mac è irreparabilmente danneggiato e nessuna delle opzioni di cui sopra funziona o è disponibile, Internet Recovery è la scelta migliore. Simile a OS X Reinstalla, questo ti aiuta ad avviare direttamente i server Apple dove puoi scaricare e installare OS X sul tuo computer. Questa opzione non è disponibile per tutti i Mac, ma vale la pena provare quando hai finito le opzioni. Per avviarlo, premi Option-Command-R all'avvio del tuo Mac.
Vedrai un globo animato, attendi un po ', quindi fai clic sulla casella di riepilogo e seleziona una rete Wi-Fi per la connessione.
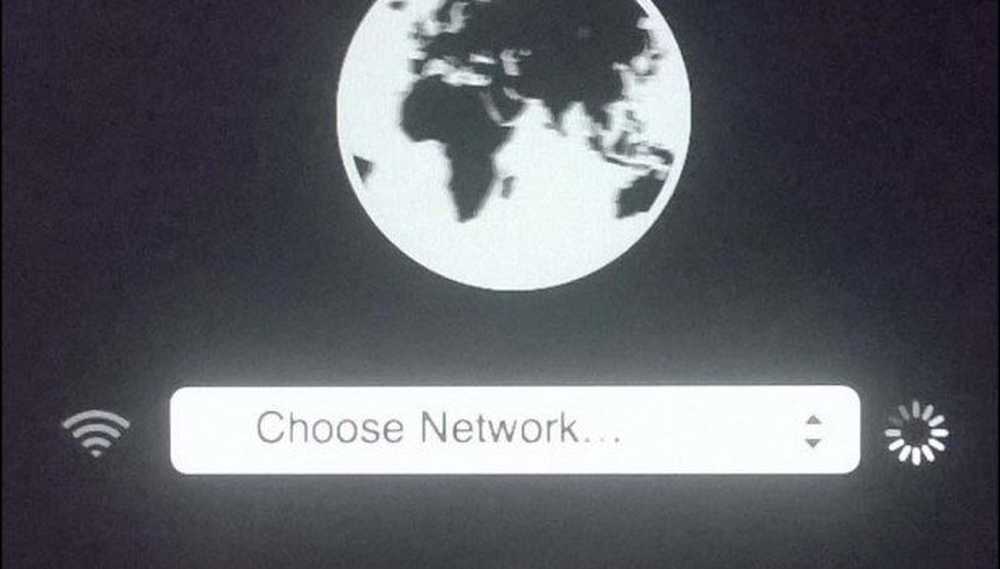
Inserisci le credenziali appropriate e segui le istruzioni visualizzate per ripristinare il tuo Mac.
Le opzioni di recupero di Apple sono onestamente restrittive ma semplici. Se si desiderano scelte di recupero più flessibili, dare un'occhiata ad alcune delle soluzioni di terze parti disponibili. Il nostro articolo completo sulle strategie di backup per il tuo Mac è un ottimo punto di partenza. Ma ricorda, niente batte avendo un buon backup in primo luogo.
Con più servizi cloud disponibili, la configurazione di alcuni account tra quelli più popolari come Google Drive, OneDrive, Dropbox e il backup regolare dei tuoi file personali non dovrebbe essere troppo difficile. È inoltre necessario disporre di un backup off-site sicuro e affidabile dell'intero sistema. Ti consigliamo di utilizzare CrashPlan, che funziona con Mac, Windows e Linux.