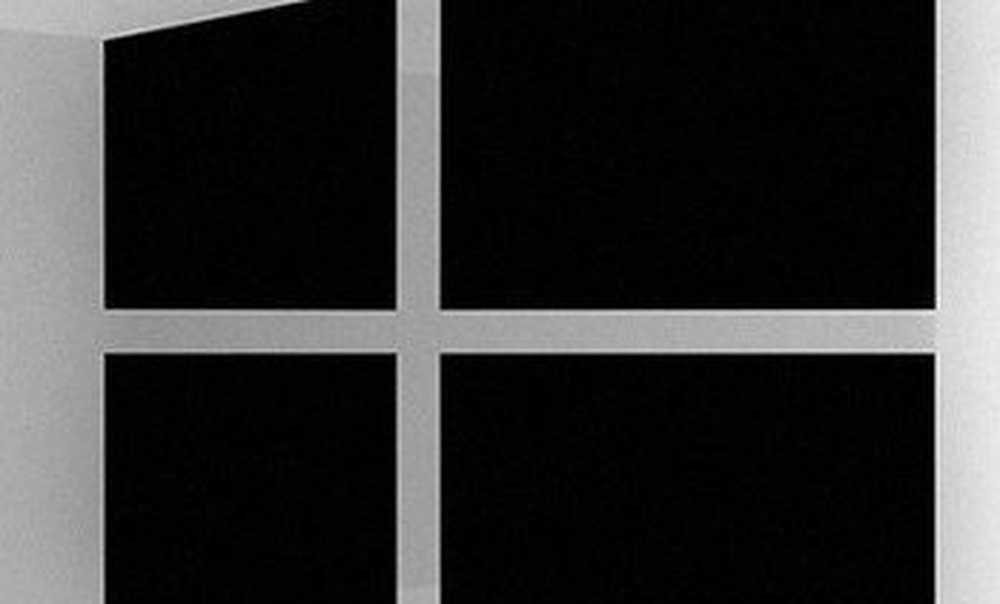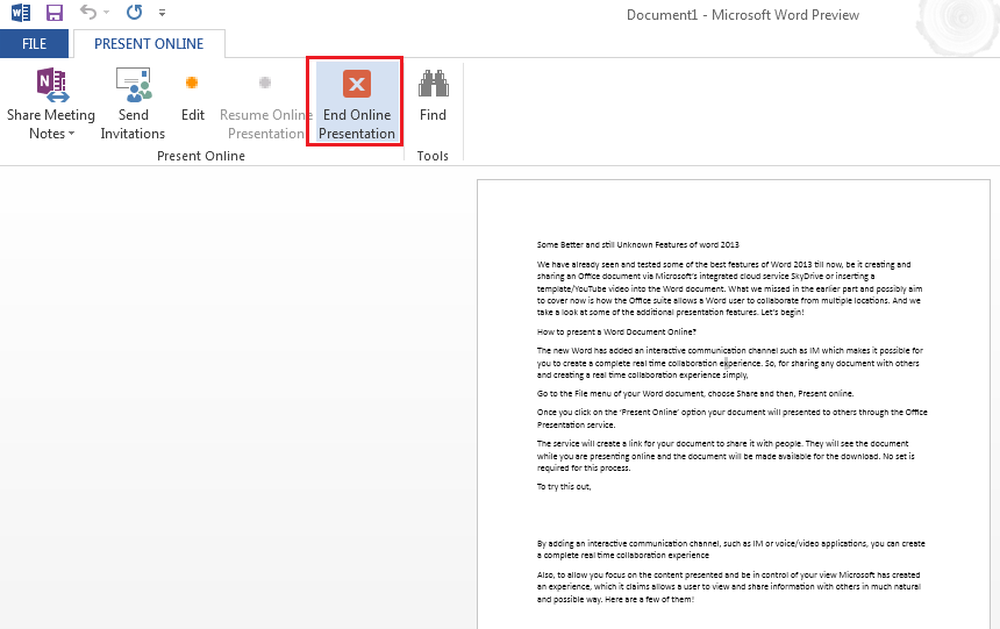Come preparare il PC per un successo con Windows 10 Upgrade

Preparati per il successo dell'aggiornamento a Windows 10
C'è ancora un sacco di tempo, quindi quando alla fine decidi di premere il grilletto, ecco alcune cose che puoi fare prima di iniziare l'aggiornamento per assicurarti che tutto sia il più fluido possibile.
1 - Correggi gli errori del disco rigido e del sistema operativo
Se hai eseguito un'installazione di Windows per molti anni, è una possibilità anche se funziona senza intoppi; potrebbero esserci potenziali blocchi per un aggiornamento riuscito. Applicazioni interrotte, aggiornamenti del sistema operativo, spegnimento improprio, interruzioni dell'alimentazione e altri fattori possono danneggiare i file sul disco rigido che potrebbero rendere difficile l'aggiornamento a Windows 10. Windows per anni ha incluso utility integrate che possono risolvere la maggior parte di questi problemi comuni. State attenti, avrete bisogno di sporcarvi le mani con la linea di comando per alcune di queste azioni.
Il primo a cui inizieremo è il comando check disk che analizza il tuo disco rigido alla ricerca di errori e tenta di risolverli. Se si sta eseguendo l'aggiornamento da una versione precedente di Windows, a volte i file di sistema danneggiati possono impedire il corretto funzionamento dell'installazione. Vedere il seguente articolo per istruzioni:
Come verificare se l'hard disk del tuo computer è danneggiato
Inoltre, esegui l'utilità Controllo file di sistema che eseguirà la scansione del tuo sistema e tenterà di correggere i file del sistema operativo non funzionanti:
- Fare clic su Avvia (Utenti di Windows 8, premere il tasto Windows + X> Prompt dei comandi (amministratore)
- Digitare: CMD, dai risultati, fare clic con il tasto destro del mouse su CMD
- Fai clic su "Esegui come amministratore"
- Al prompt dei comandi, digitare: sfc / scannow
- Questo controllerà eventuali violazioni dell'integrità
- Al termine, riavviare il computer
Per un computer con Windows 8 o versioni successive, un'altra potente utility da riga di comando che gli utenti possono eseguire è lo strumento di manutenzione e gestione delle immagini di distribuzione utilizzato per eseguire un'installazione di Windows. Simile all'utilità Controllo file di sistema, è possibile utilizzare DISM per correggere i file di sistema danneggiati e determinare lo stato del sistema.
- Premere il tasto Windows + X
- Fai clic su Prompt dei comandi (amministratore)
- Digitare ciascun comando al prompt, quindi premere Invio dopo che ciascuna scansione è stata completata)
- Dism / Online / Cleanup-Image / CheckHealth
- Dism / Online / Cleanup-Image / ScanHealth
- Dism / Online / Cleanup-Image / RestoreHealth

2 - Disconnetti i dispositivi non essenziali collegati al tuo computer.
Se si dispone di dispositivi esterni non essenziali (stampante, scanner, ecc.) Collegati al computer durante l'installazione, questi possono interferire con il motore di installazione e impedire il completamento dell'installazione poiché Windows 10 sta tentando di rilevarli e installarli. Quindi, tieni gli elementi essenziali collegati, tastiera e mouse. Se hai un disco rigido esterno o una chiavetta USB collegata, scollega anche quelli, noto che possono confondere l'installazione.
3 - Disattiva l'utilità antivirus, i servizi non essenziali e i programmi di avvio.
Se si sta eseguendo l'aggiornamento da una versione precedente di Windows o una versione precedente di Windows 10, un tipico blocco per l'installazione di Windows è rappresentato dalle utilità di sicurezza. Disabilitali; questi includono le utility antivirus, anti-spyware e firewall. Nella maggior parte dei casi, si consiglia vivamente di disinstallare queste utilità di sicurezza e installare versioni compatibili con Windows 10. Norton ha offerto un aggiornamento gratuito a una versione compatibile di Windows 10 uno dei miei sistemi.

4 - Assicurarsi di installare gli ultimi aggiornamenti per la versione corrente di Windows.
Ho notato prima che venga lanciata una nuova versione di Windows; Microsoft potrebbe offrire correzioni che possono rendere l'aggiornamento più fluido. Puoi scegliere questa opzione durante la procedura guidata di installazione di Windows 10, ma sembra che richieda per sempre, eseguire manualmente Windows Update dalla versione corrente di Windows. Fare clic su Start> Tutti i programmi> Windows Update (o premere Tasto Windows + R> digitare: wuapp.exe> premere il tasto Invio) fai clic su Verifica aggiornamenti.
5 - Assicurati di avere i privilegi amministrativi completi.
Se si utilizza un account standard, questo può impedire all'applicazione Windows 10 di presentare l'offerta di Windows 10. Se si sta installando da Media Creation Tool, anche questo verrà bloccato poiché l'installazione non avrà il privilegio di scrivere i file di installazione sul disco rigido.
- Premere il tasto Windows + R
- Genere: controlla le password degli utenti poi colpisci accedere sulla tua tastiera
- Clic Cambia il tipo di account
Assicurati che i privilegi dell'account siano impostati su Amministratore.
Se il tuo computer fa parte di una rete aziendale, devi abbassare il livello del PC in modalità Gruppo di lavoro.
6 - Ripristina le cartelle personali reindirizzate nella loro posizione originale.
Se si conservano le cartelle personali su un'altra partizione o si guida per spazio aggiuntivo, ciò potrebbe impedire l'installazione corretta di Windows. È meglio ripristinarli nella loro posizione originale. Sebbene i funzionari di Microsoft abbiano affermato che la configurazione è supportata, ho ancora riscontrato errori in conseguenza di ciò.

7 - Disconnetti più dischi rigidi e dispositivi di archiviazione.
Se nel computer sono installati più dischi rigidi, scollegare tutti tranne il disco rigido di destinazione su cui si installa Windows 10. Se si dispone di una configurazione RAID (Array ridondante di dischi poco costosi), disabilitare il controller RAID. Disabilita dispositivi USB generali (esempio: Smart Card Reader).

8 - Raccogliere software e driver essenziali nel caso in cui sia necessario reinstallarli.
Sebbene l'aggiornamento potrebbe andare liscio, è possibile che l'aggiornamento possa interrompere un'applicazione o un driver hardware. Raccogliere tutti i dischi necessari per l'applicazione e il driver hardware che potrebbe essere necessario reinstallare. Inoltre, controlla il produttore e il sito Web dello sviluppatore del software per gli aggiornamenti disponibili per il tuo sistema e per scoprire lo stato di compatibilità con Windows 10.
È possibile che se il software è compatibile con Windows 7, probabilmente funzionerà con Windows 10 poiché condividono lo stesso modello di driver. Alcuni driver importanti che è possibile scaricare in anticipo: Chipset, Audio, Video, Rete (Ethernet, Wireless LAN).
Ho notato che alcuni portatili possono essere particolarmente schizzinosi con l'aggiornamento a Windows 10, assicurati di aver scaricato gli ultimi driver del touchpad. Un altro problema che ho riscontrato è che la tastiera non funziona vicino al completamento della configurazione, avere una tastiera esterna USB e il mouse a portata di mano per ogni evenienza.

9 - Disattiva le applicazioni e recupera le chiavi del prodotto.
Se stai utilizzando software come iTunes o programmi Adobe, ricordati di rimuovere l'autorizzazione e disattivarli prima di eseguire l'installazione. Alcuni programmi software possono riconoscere un aggiornamento come una nuova macchina e attiveranno l'attivazione del prodotto.
Autorizza l'autorizzazione iTunes - Premi il pulsante alt chiave> fai clic su Account> fai clic su Rimuovi autorizzazione su questo computer

Inserisci la tua email e la password, quindi fai clic su Rimuovi autorizzazione

Disautorare i programmi Adobe - Fare clic Aiuto> Disattiva.

In caso di imprevisti, è necessario disporre di un backup delle chiavi del prodotto per i prodotti Windows, Office e Adobe. Ecco quattro utilità tra cui è possibile scegliere per trovare le chiavi del prodotto.
Consigliere di Belarc: http://www.belarc.com/free_download.html Raccomando a Belarc di essere il primo a provare poiché è completo. Di seguito sono riportati altri elementi che è possibile utilizzare per recuperare la chiave, in particolare se si utilizzano copie della licenza Volume di Windows o Office.
Inoltre: http://www.magicaljellybean.com/keyfinder.shtml
e: http://www.nirsoft.net/utils/product_cd_key_viewer.html
10 - Esegui il backup dei tuoi file e impostazioni personali
Quando si apportano modifiche significative al computer, ad esempio un aggiornamento, è sempre consigliabile eseguire il backup del sistema prima di installare una nuova versione di Windows. Controlla il seguente articolo su come eseguire il backup dei dati.
Guida al backup e al ripristino dei dati di Windows 7 - groovyPost.com
Dovresti anche creare un'immagine di sistema che sia un backup completo del tuo sistema che puoi ripristinare facilmente e rapidamente allo stato originale. Raccomando le immagini di sistema perché Windows 10 rende la partizione di ripristino inutilizzabile dopo l'aggiornamento e la nuova opzione di rollback non funziona dopo 30 giorni.
Come creare un backup dell'immagine di sistema per Windows 10 - groovyPost
Si spera che questi suggerimenti possano garantire un corretto aggiornamento a Windows 10 e, in caso contrario, almeno si può tornare con grazia a Windows 8.1.