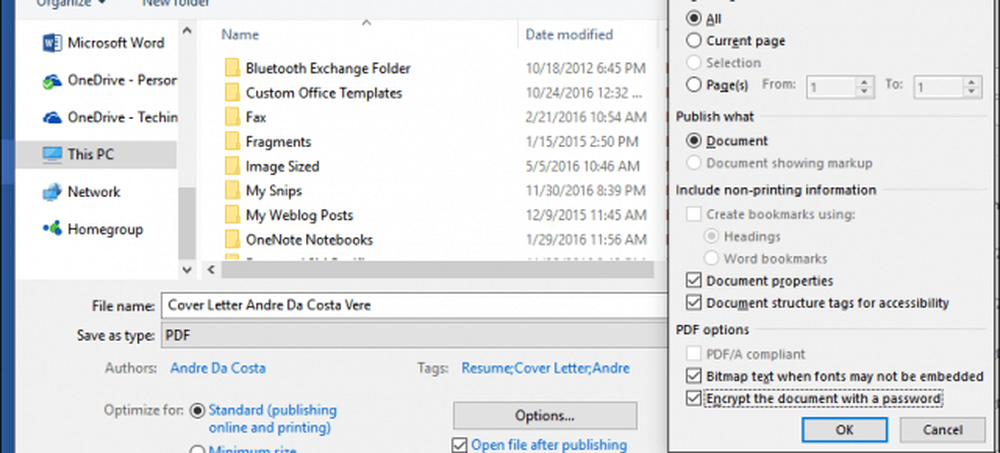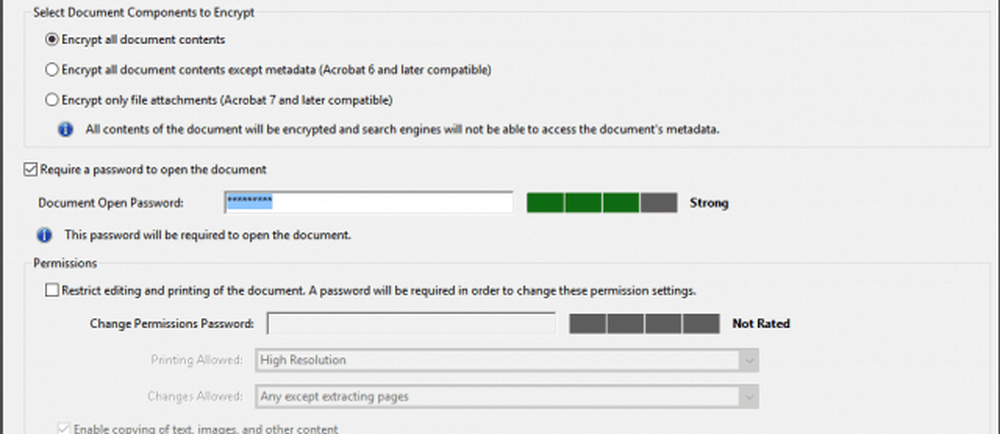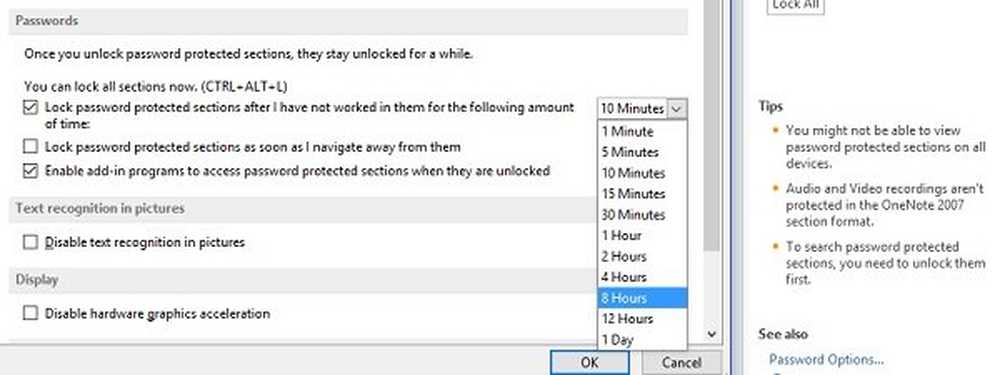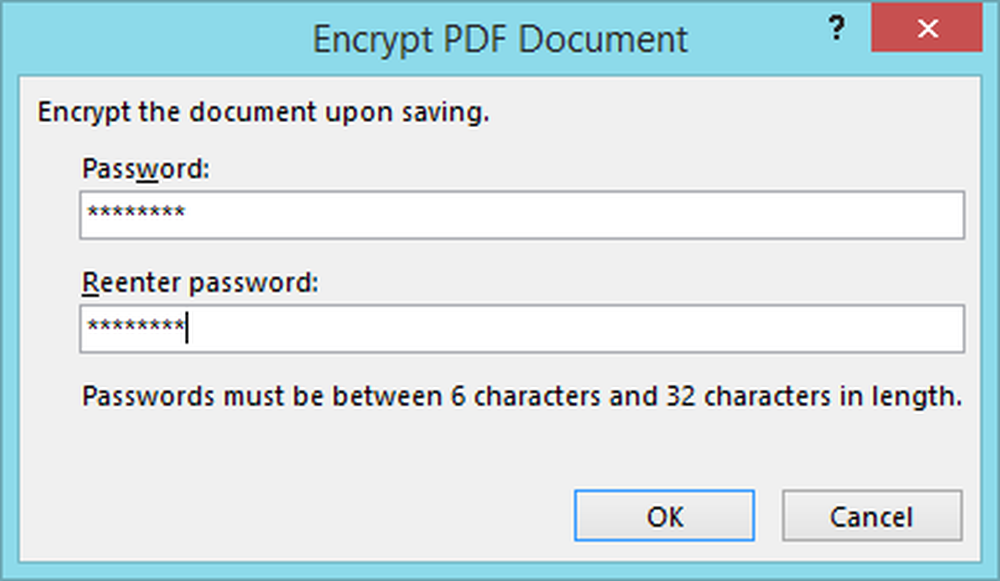Come proteggere i documenti PDF con password
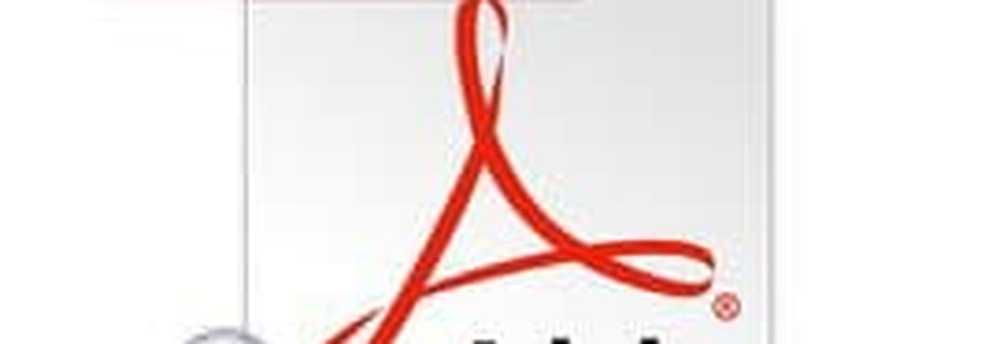
Proteggi con password i file PDF in Windows e macOS
Metodo 1: utilizzare Microsoft Office per creare PDF protetti da password
Quando crittografa e proteggi con password un documento che hai creato utilizzando un programma Microsoft Office (ad esempio Excel, Word, PowerPoint), puoi salvarlo come PDF protetto anche da password.
- Apri il tuo file Microsoft Office nella rispettiva applicazione.
- Clic File> Salva come ...
- Clicca nel Salva come tipo casella di riepilogo quindi selezionare PDF.
- Clicca il Opzioni pulsante, quindi selezionare l'opzione Cripta il documento con una password.
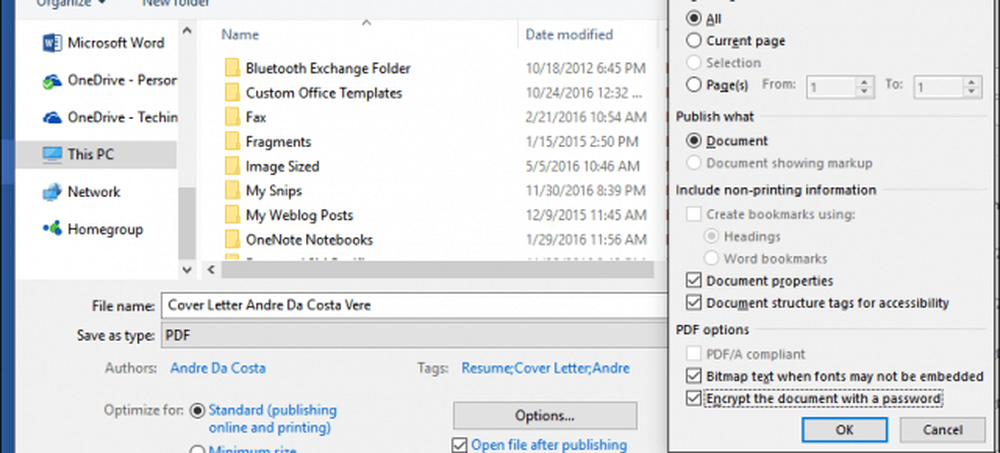
- Inserisci la tua password e conferma. Scegli una password che normalmente non usi se intendi condividere il documento con altri.
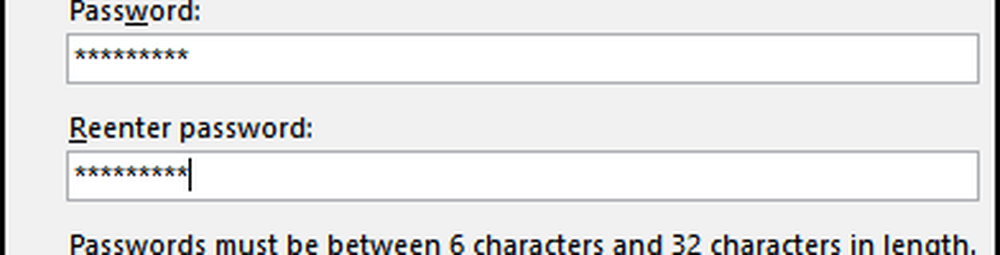
Questo è tutto! Quando apri il documento nel tuo visualizzatore PDF, ti verrà richiesto di inserire una password.
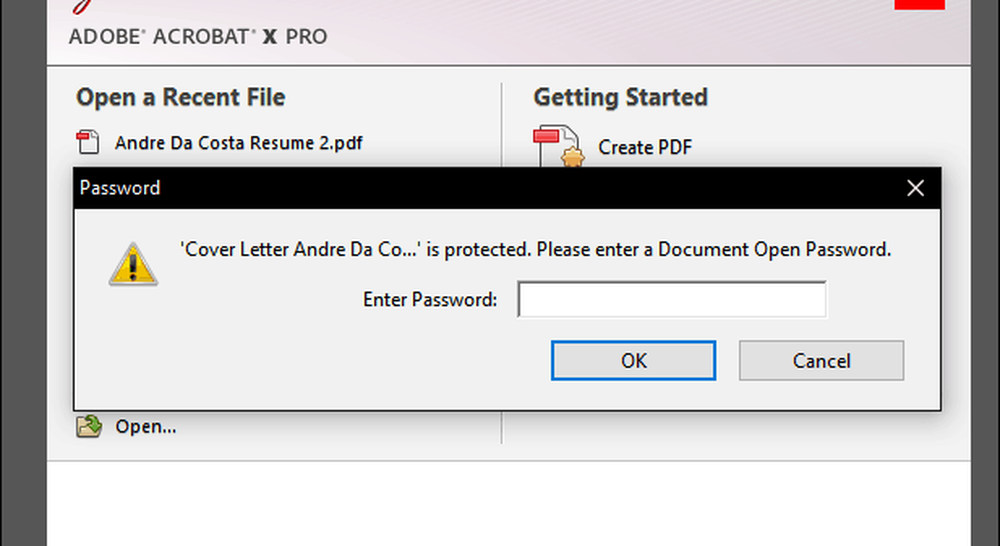
Se Microsoft Office non è installato, è possibile utilizzare questo metodo anche con la versione di valutazione di Office 365.
Metodo 2: Proteggi con password un PDF utilizzando Adobe Acrobat
Se il documento che si desidera proteggere con password è già un PDF, è possibile utilizzare Adobe Acrobat per aggiungere una password. Se non hai acquistato una licenza per Adobe Acrobat, puoi scaricare una versione di prova di 30 giorni di Adobe Acrobat.
- Avvia Adobe Acrobat e apri il PDF che desideri proteggere con password.
- Clic File> Proprietà quindi selezionare il Sicurezza linguetta.
- Clicca nel Metodo di sicurezza casella di riepilogo quindi scegliere Sicurezza della password.

- Scegli il livello di compatibilità che desideri. A seconda della versione, è possibile abilitare il supporto fino a Adobe Acrobat 3.0. Se l'utente a cui stai inviando il tuo PDF non ha una versione compatibile di Adobe, non sarà in grado di decrittografarlo e aprirlo.
- Controlla il Richiedi una password per aprire il documento quindi inserisci la tua password. Adobe Acrobat ti darà un'indicazione di quanto è sicura la tua password. Se lo desideri, puoi anche limitare la modifica con una password.
- Clic ok per confermare le modifiche.
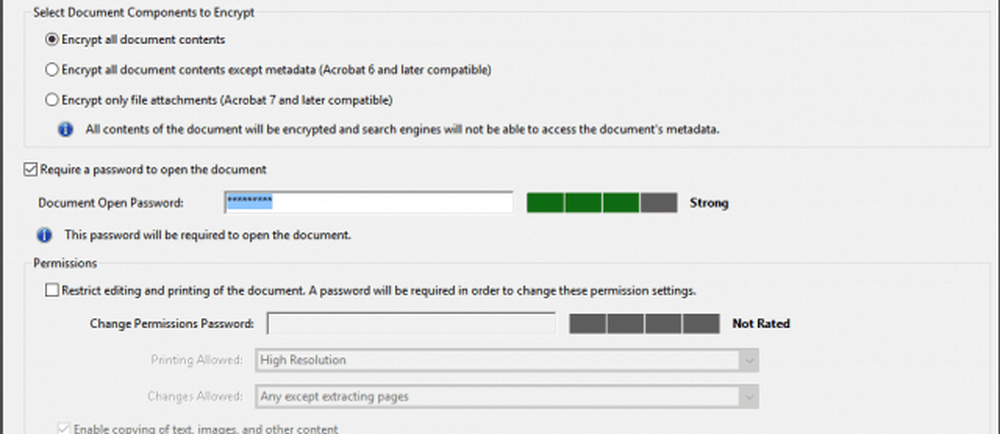
Metodo 3: Proteggi con password un PDF su un Mac usando Anteprima
Se possiedi un Mac, puoi proteggere con password i documenti in modo nativo in macOS.
- Apri il file PDF nell'app Anteprima facendo doppio clic su di esso.
- Clic File > Salvare.
- Controlla il Encrypt casella quindi inserire la password e verificarlo.
- Clic Salvare.
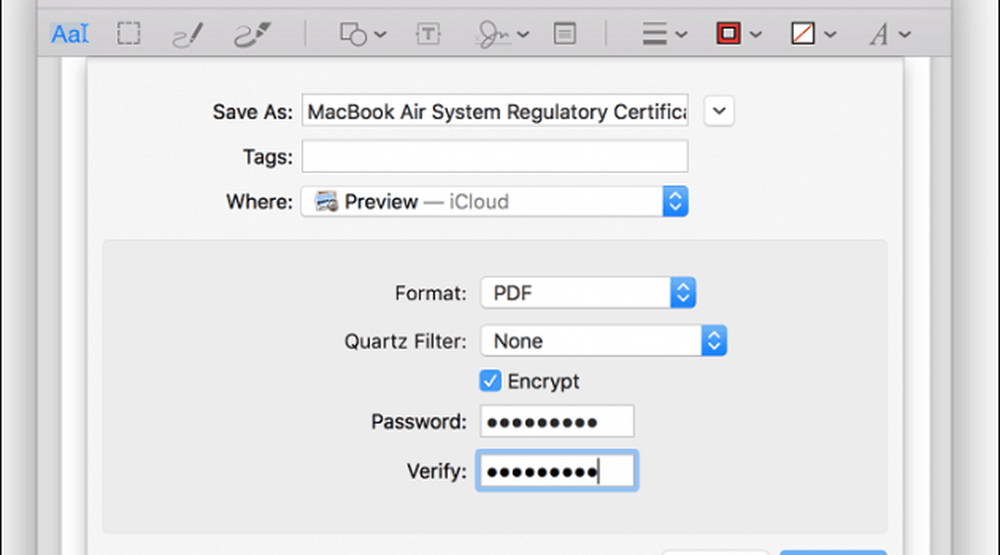
Ed ecco fatto: tre modi per proteggere con password un file PDF. I file PDF protetti da password sono crittografati, il che significa che non c'è modo di "bypassare" il PDF per vedere i contenuti. Il PDF deve essere decodificato per essere visualizzato. Si tratta di uno standard integrato nel formato PDF e funziona allo stesso modo indipendentemente dal programma creato e dal programma utilizzato per visualizzare il PDF.
Un ultimo promemoria: assicurati di scegliere una password sicura che non possa essere indovinata o incrinata. Controlla il nostro articolo su come creare una password sicura per i dettagli su come fare proprio questo.