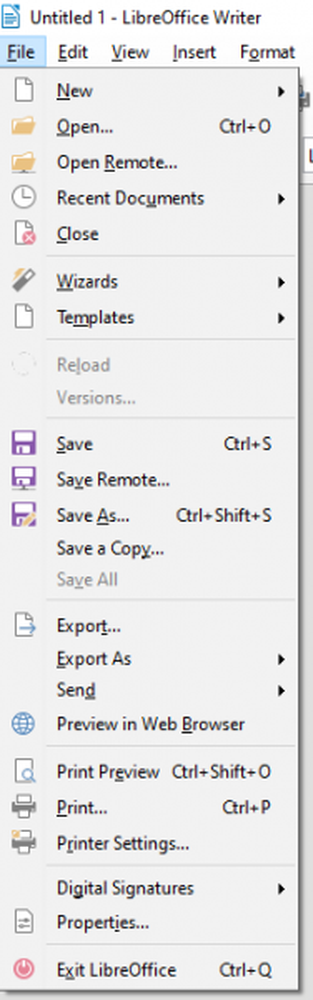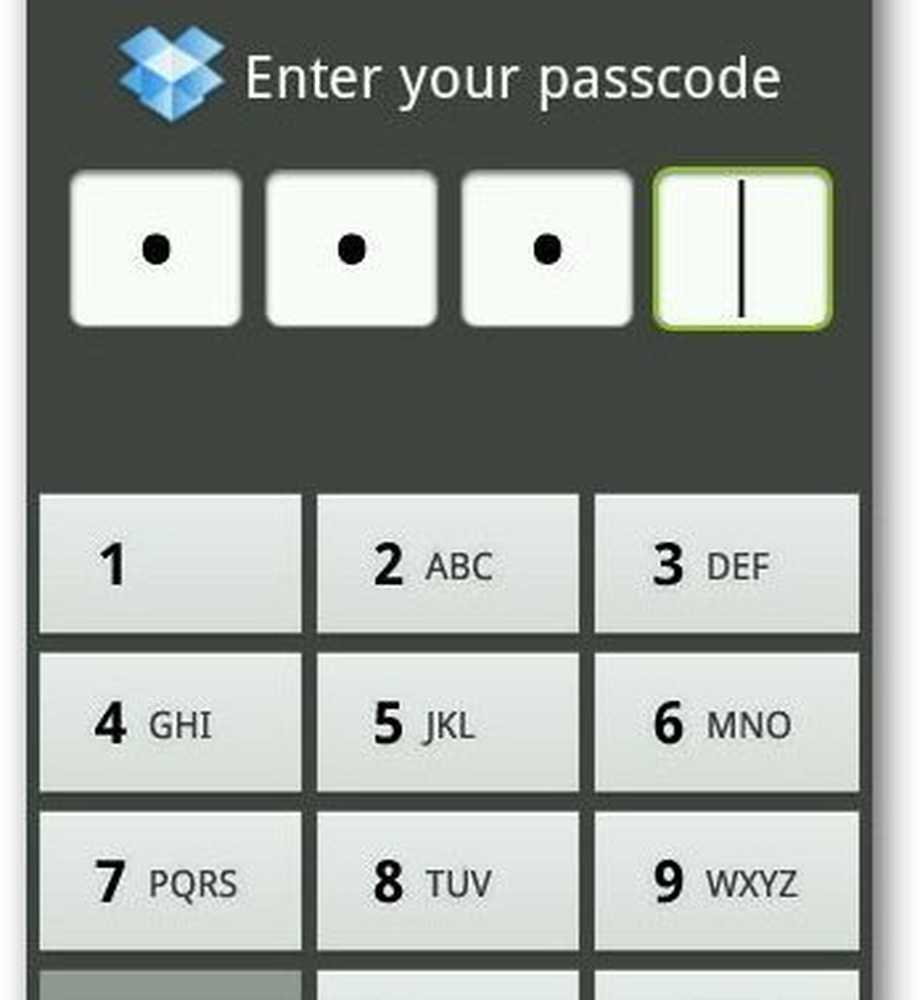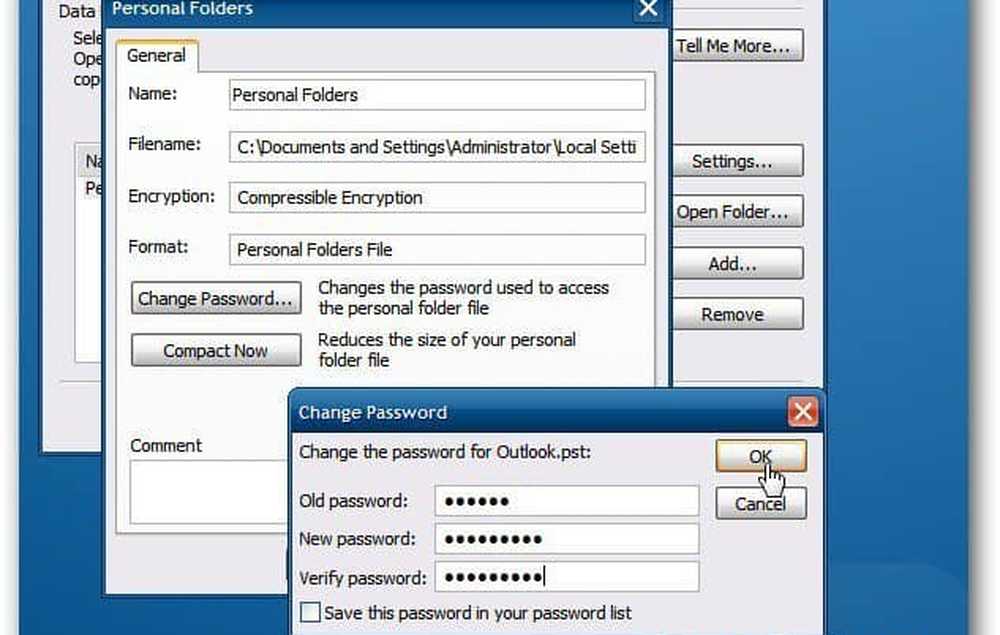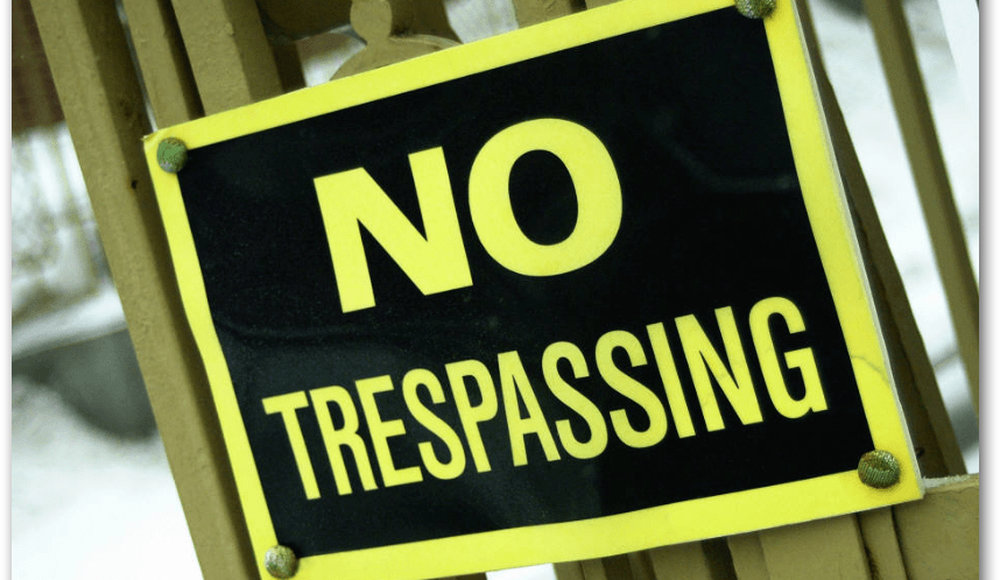Come proteggere e crittografare con password i documenti di Office 2016
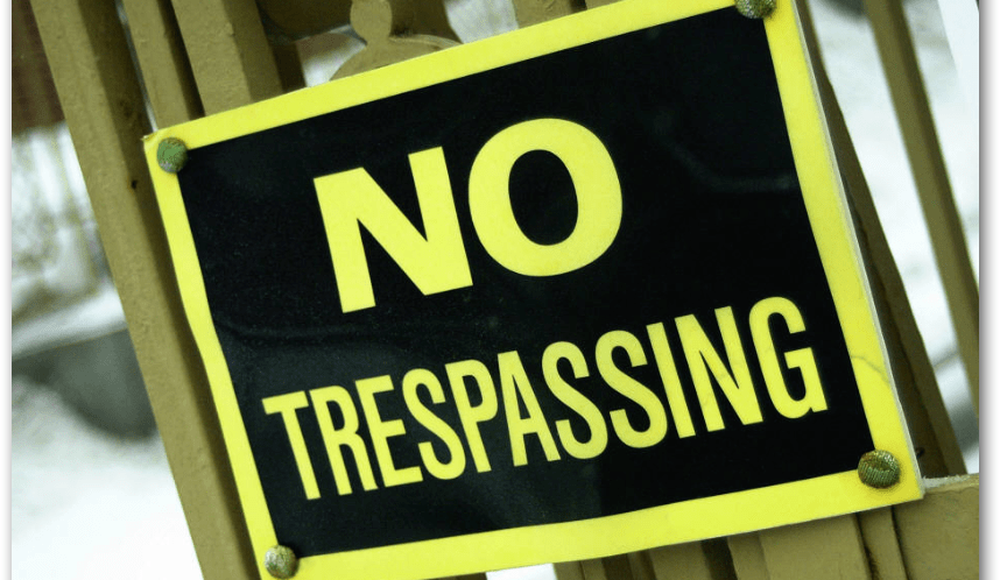
Quando la password protegge i tuoi documenti tieni presente alcuni suggerimenti essenziali:
- Crea una passphrase o una password forte quando proteggi i tuoi documenti. Una passphrase è carina in quanto, si spera, ti impedirà di dimenticare la tua password.
- Utilizzare una password univoca, non utilizzare la stessa password che si utilizza per accedere al PC Windows o un altro servizio. Questo è importante nel caso in cui il tuo account utente sia compromesso, i tuoi file hanno almeno una speranza di protezione.
- Se intendi crittografare molti documenti di Office, prendi in considerazione l'utilizzo di un gestore di password. Il nostro preferito qui su groovyPost è 1Password.
- Per impostazione predefinita, Office 2016 / O365 utilizza la crittografia AES a 256 bit, che per il 99% di noi è sufficiente. Se stai cercando di modificare l'impostazione predefinita in qualsiasi modo, ti invito a consultare questo articolo di TechNet che esamina in dettaglio le opzioni di crittografia.
Proteggi i file di Office 365 o Office 2016 tramite Encrypt with Password

La procedura è standard per la maggior parte delle applicazioni di Office, quindi per questo articolo utilizzeremo Microsoft Word 2016 per l'avvio. Innanzitutto, apri il documento di Office che desideri proteggere. Fai clic sul menu File, seleziona la scheda Informazioni, quindi seleziona Proteggi il documento pulsante. Clic Criptare con password.
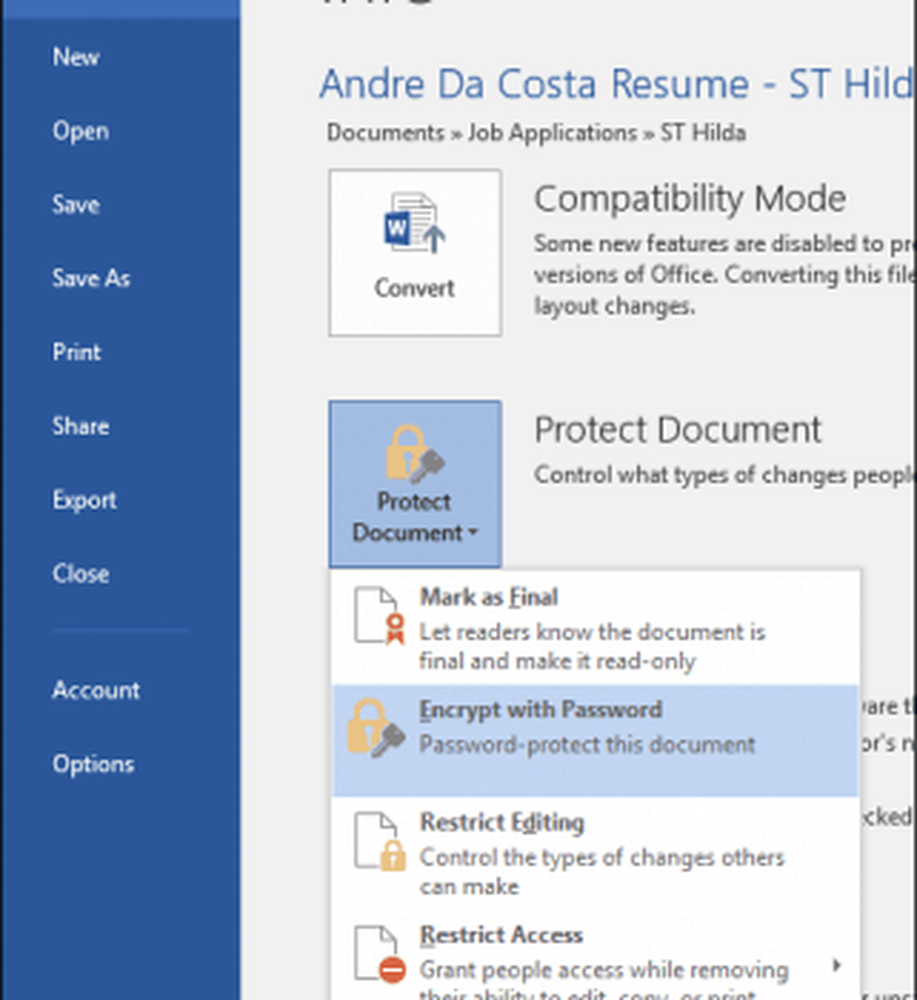
Inserire la password quindi fare clic ok.

Immettere nuovamente la password per confermarla e fare clic ok.
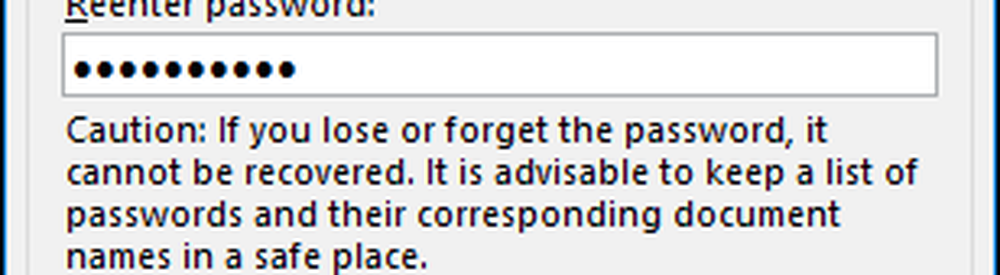
Microsoft Word ora indicherà che il documento è protetto. Ogni volta che apri il documento, ti verrà richiesto di inserire la password per accedere ai suoi contenuti.

Proteggere una presentazione di PowerPoint funziona allo stesso modo.
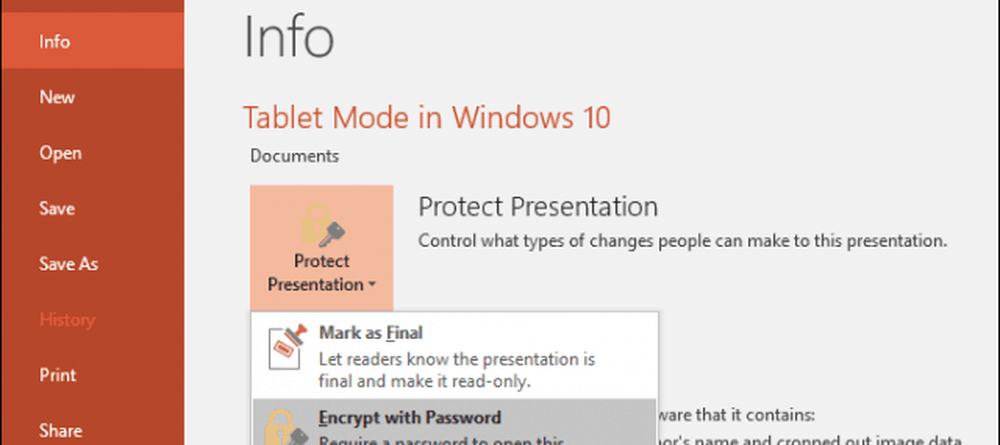
Proteggere con password altri tipi di file di Microsoft Office
Quando si lavora con altri tipi di file di Microsoft Office come un database di Microsoft Access, ci sono alcuni requisiti minori. Access 2016 richiede l'apertura del database esclusivamente prima di poterlo proteggere con password. Per fare ciò, fare clic su File> Apri, selezionare il file Database, quindi fare clic sulla freccia accanto a Aperto pulsante quindi fare clic Esclusivo aperto.
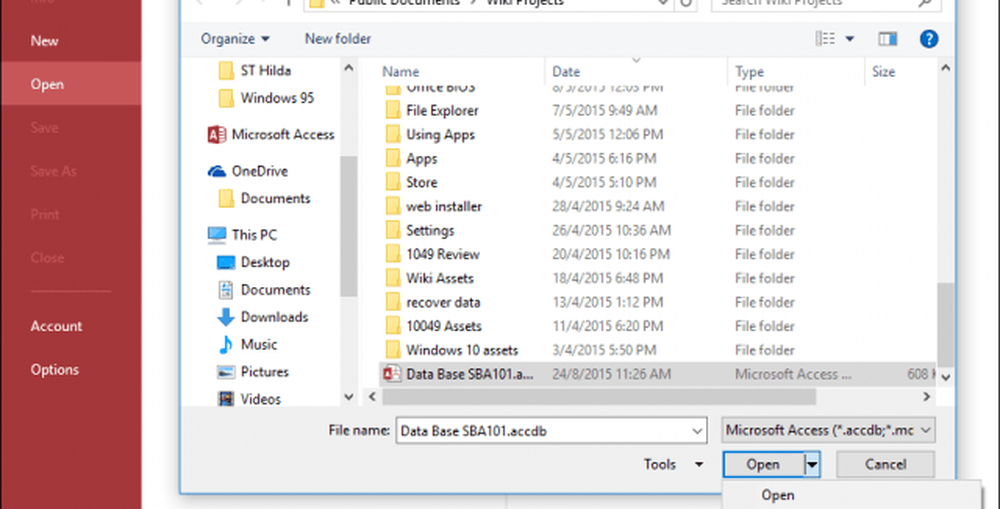
Inserire e confermare la password, quindi fare clic ok.

Proteggi tutto o parte di una cartella di lavoro di Excel
Per le cartelle di lavoro di Microsoft Excel, è possibile proteggere tutto o parti di una cartella di lavoro. Per fare ciò, utilizzare le seguenti istruzioni. Fare clic su File, selezionare il Informazioni scheda, fare clic su Proteggi cartella di lavoro pulsante. Clic Criptare con password quindi seguire le stesse istruzioni utilizzate quando si protegge un documento di Word.
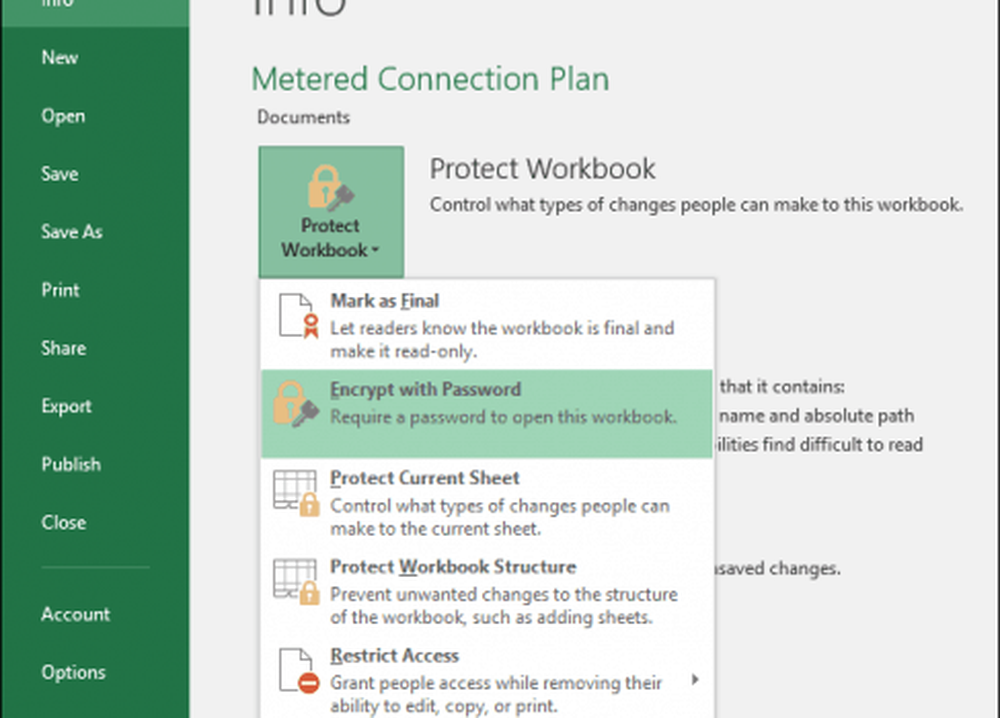
Proteggi un foglio
Se si dispone di una cartella di lavoro condivisa, è possibile proteggere un determinato foglio senza bloccare l'intera cartella di lavoro. Fare clic con il pulsante destro sul foglio, quindi fare clic Proteggi foglio.
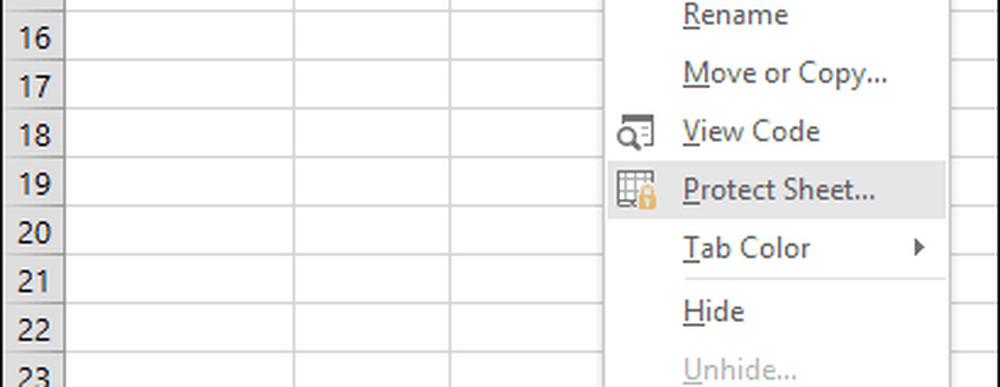
Se c'è una parte di un foglio che vorresti proteggere dalle modifiche, puoi farlo anche tu. Innanzitutto, evidenzia l'intervallo, quindi fai clic su Revisione scheda. Clic Consenti agli utenti di modificare gli intervalli
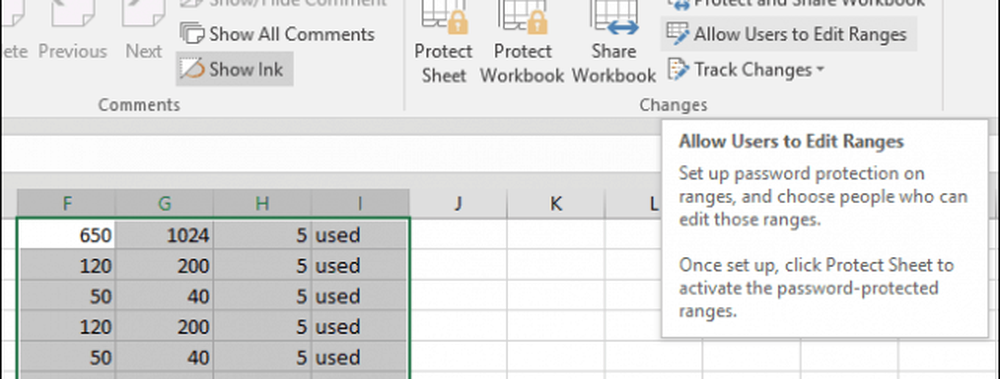
Fare clic su Proteggi foglio.
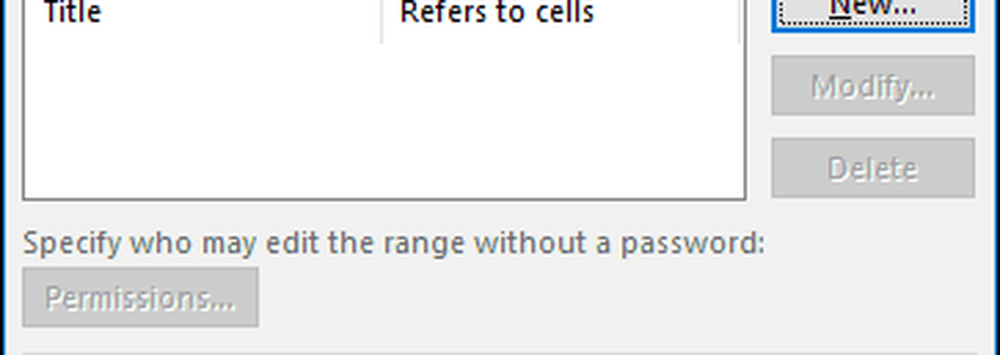
Inserisci una password e conferma.
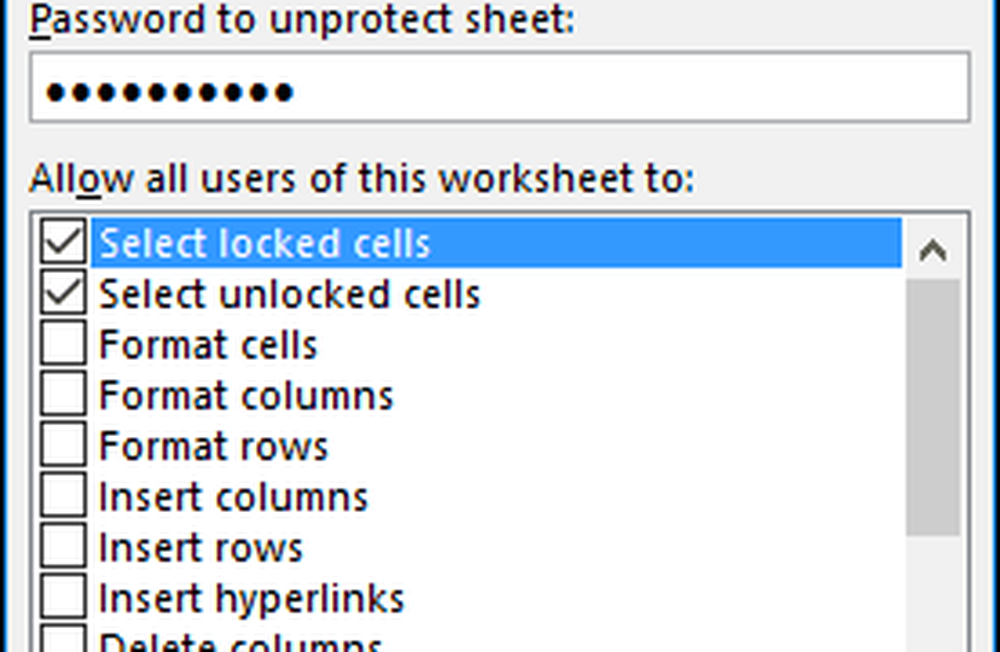
Quando si tenta di apportare modifiche a tale intervallo, si riceverà il seguente messaggio:

Per apportare modifiche all'intervallo o a una determinata cella, selezionala, vai a Revisione scheda quindi fare clic Rimuovi protezione. Inserire la password quindi fare clic su OK
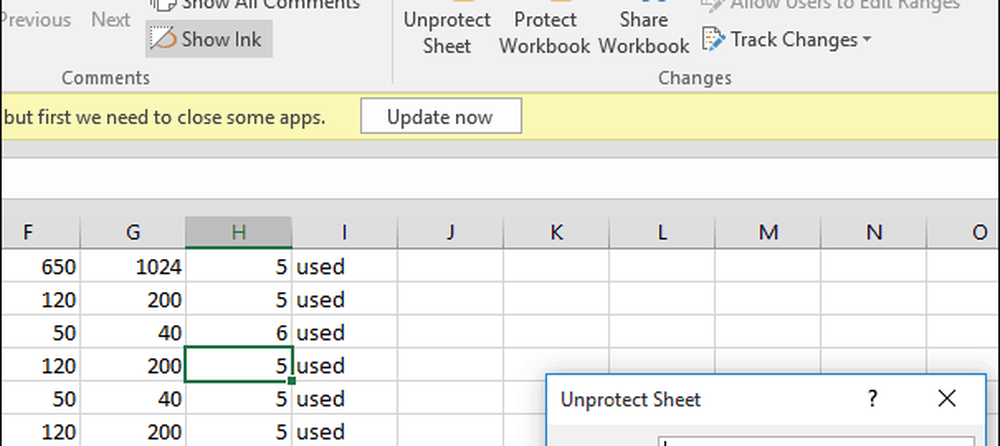
Questo è tutto, e i tuoi file di Microsoft Office ora sono solo per te. Dai un'occhiata agli altri nostri articoli come l'abilitazione della crittografia Bitlocker Drive e la crittografia delle unità portatili utilizzando BitLocker to Go per maggiore sicurezza.