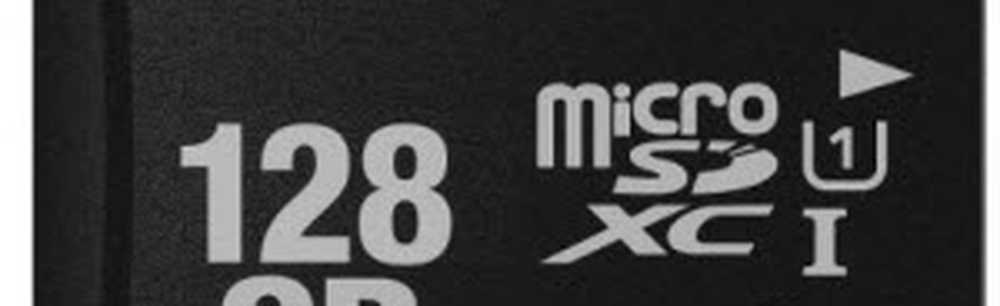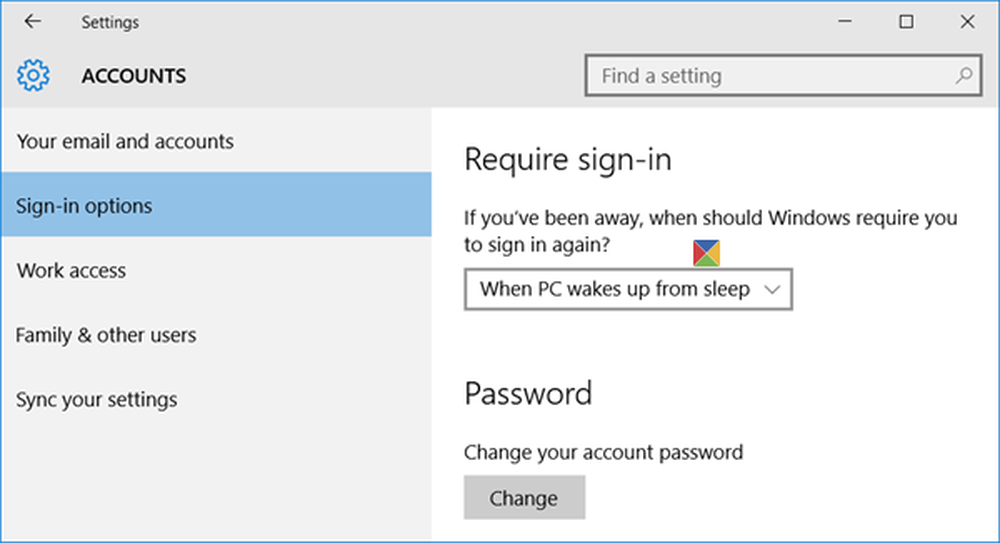Come rendere le app di Windows 10 sempre eseguite con i privilegi di amministratore

Non sei sicuro che un'app stia funzionando come amministratore o no? Nessun problema. Il programma che stai seguendo ti dirà. Ad esempio, negli scatti seguenti, il prompt dei comandi in primo piano è in esecuzione come con privilegi elevati. Mostra "Amministratore" nella barra del titolo e il prompt è impostato su C: \ WINDOWS \ system32. Il prompt in background non è in esecuzione come amministratore.
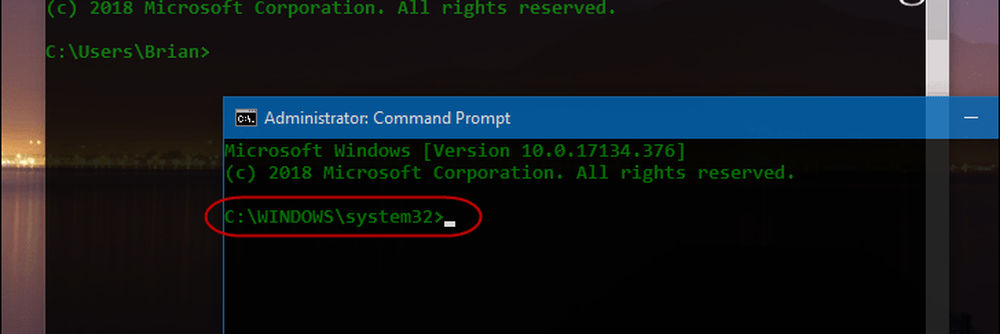
Per eseguire un'app come amministratore, devi fare clic con il pulsante destro del mouse sull'app sul desktop o dal menu Start e scegliere "Esegui come amministratore" dal menu.
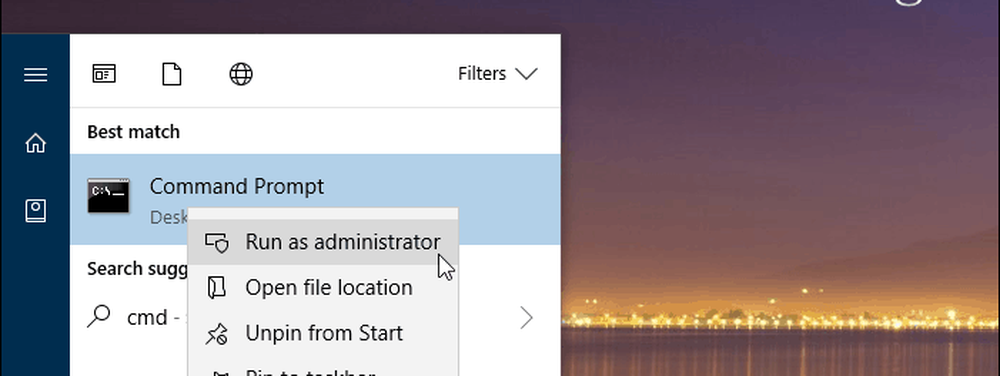
Esegui sempre le app Windows con privilegi di amministratore
Se sei un utente esperto e scopri di utilizzare molte di queste app, fare clic sui menu può diventare noioso. Ma puoi impostarli per funzionare sempre con privilegi elevati. Trova l'app di cui hai bisogno dal menu Start e fai clic con il pulsante destro del mouse su di essa e seleziona "Apri posizione file" dal menu.
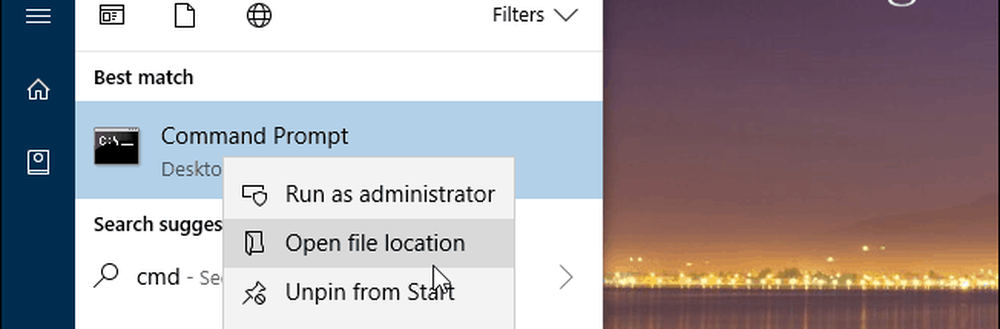
Quindi, fare clic con il tasto destro sull'icona del programma e selezionare Proprietà.
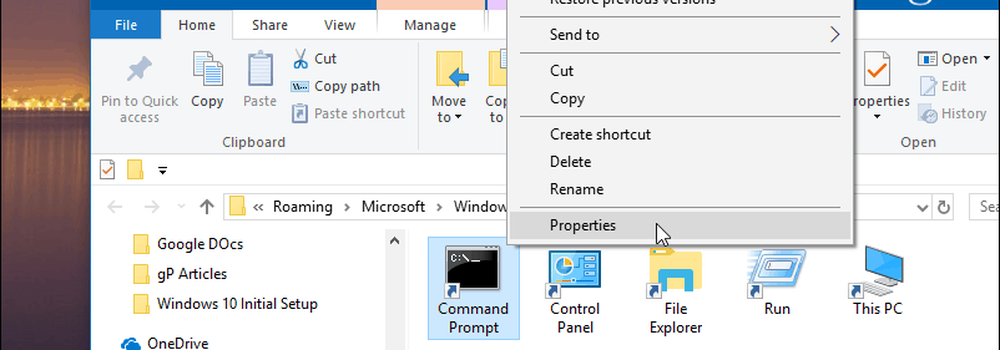
Ora fai clic sul pulsante Avanzate nella scheda Collegamento nella finestra Proprietà. Quindi selezionare la casella "Esegui come amministratore" e fare clic su OK e OK di nuovo per chiudere la schermata Proprietà.
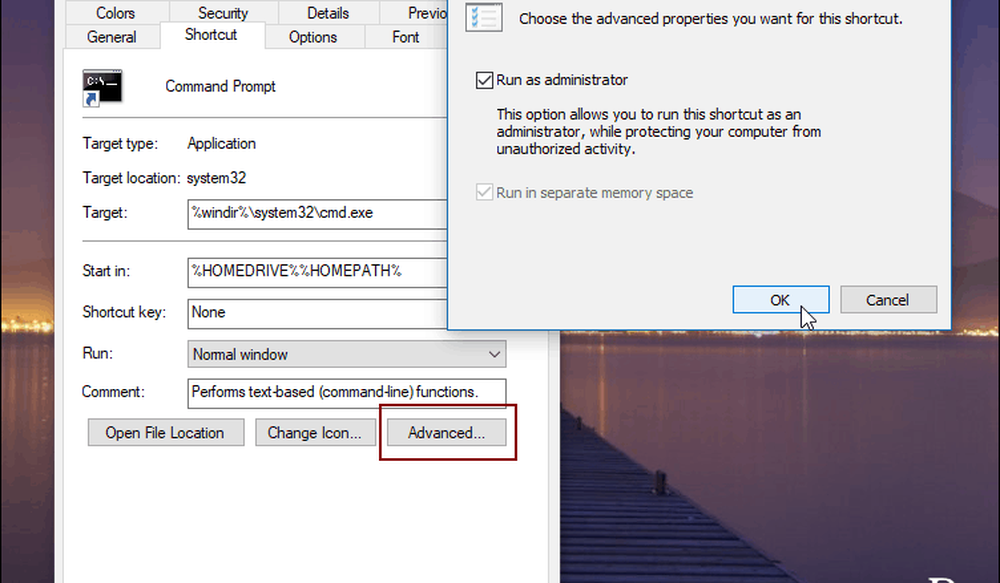
Tieni presente che, a meno che non hai disabilitato il controllo dell'account utente sul PC, tale finestra verrà comunque visualizzata anche se hai le app impostate per l'esecuzione da eseguire con privilegi elevati. Inoltre, mentre abbiamo usato Windows 10 per questo articolo, puoi fare lo stesso anche su versioni precedenti di Windows.
Esegui come amministratore con una scorciatoia da tastiera
Se non si desidera impostare le app per l'esecuzione sempre con privilegi di amministratore, ma è necessario eseguirle occasionalmente con privilegi elevati, ecco un consiglio utile da sapere. Invece di fare clic sulle opzioni del menu, puoi utilizzare una scorciatoia da tastiera semplice. In effetti, quanto segue può essere fatto direttamente dalla tastiera e senza un solo clic del mouse.
Supponiamo che tu voglia lanciare il prompt dei comandi, premere il tasto Chiave di Windows e genere: cmd e Prompt dei comandi dovrebbe essere evidenziato. In caso contrario, utilizza i tasti freccia per evidenziarlo. Quindi premere CTRL + Maiusc + Invio e si aprirà con privilegi elevati.
Questo è utile se sei la persona di supporto tecnico nella tua famiglia o per gli amici e stai lavorando sulle loro macchine. Oppure, se hai bisogno di usare i privilegi di amministratore solo occasionalmente, è un'ottima scorciatoia per sapere come aiuterà il tuo sistema a rimanere al sicuro.