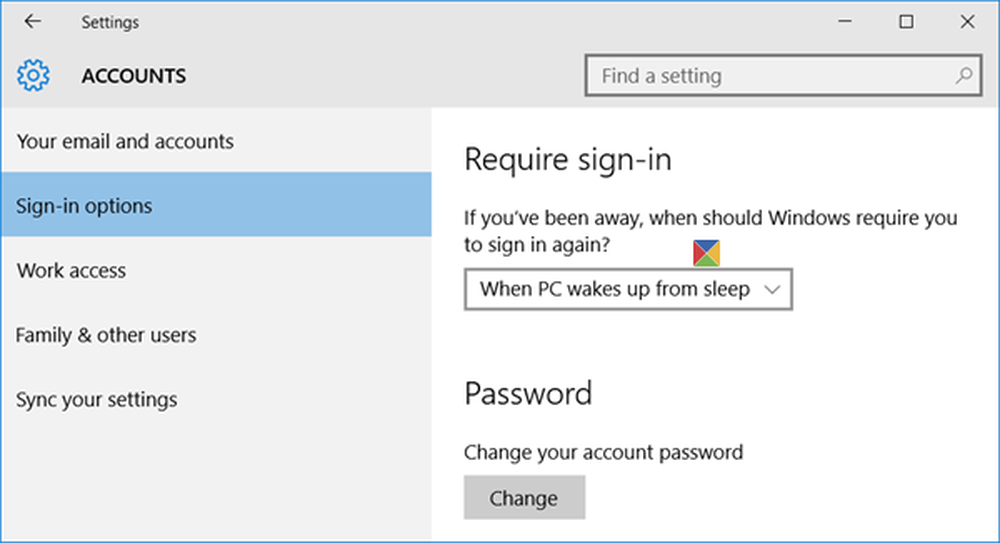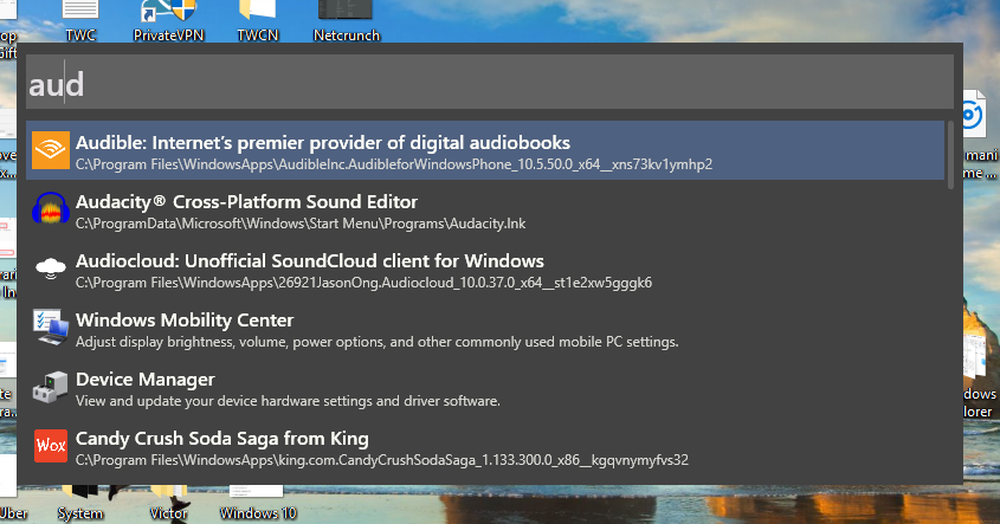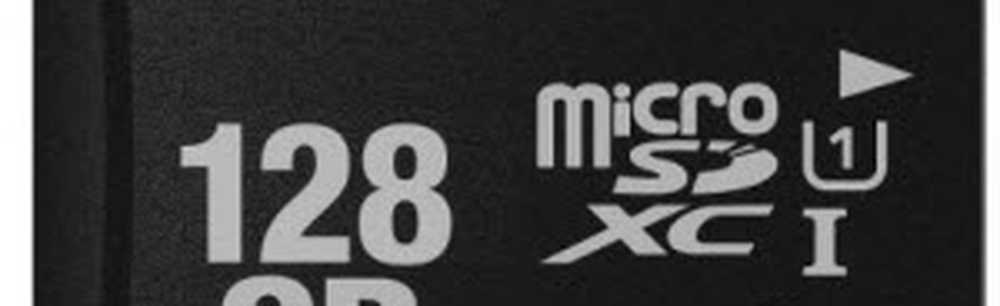Come rendere Windows 10 bloccato automaticamente dopo una quantità impostata di inattività

Blocca Windows 10 automaticamente usando il salvaschermo
Questo è probabilmente il metodo più semplice e un vecchio trucco. Apri Start e genere: cambia lo screen saver e fai clic sul risultato "Miglior risultato".
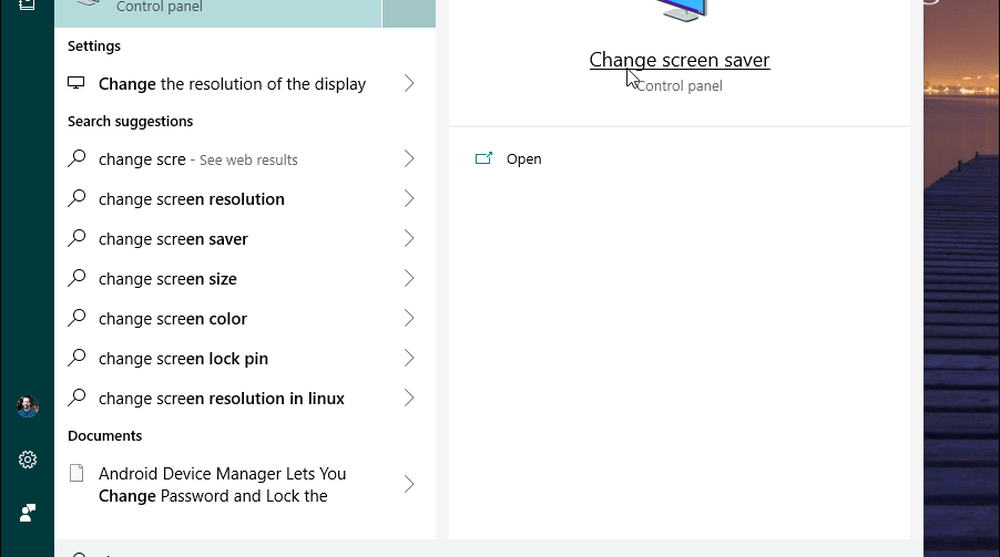
Successivamente, verrà visualizzata la finestra Impostazioni salvaschermo. Imposta lo screen saver su qualcosa dall'elenco a discesa. Personalmente, uso solo l'opzione "Vuota". Ma la cosa importante da fare è assicurarsi di selezionare la casella "In ripresa, visualizza schermata di accesso" e impostare il tempo di "Attesa" su quanti minuti si desidera e fare clic ok.
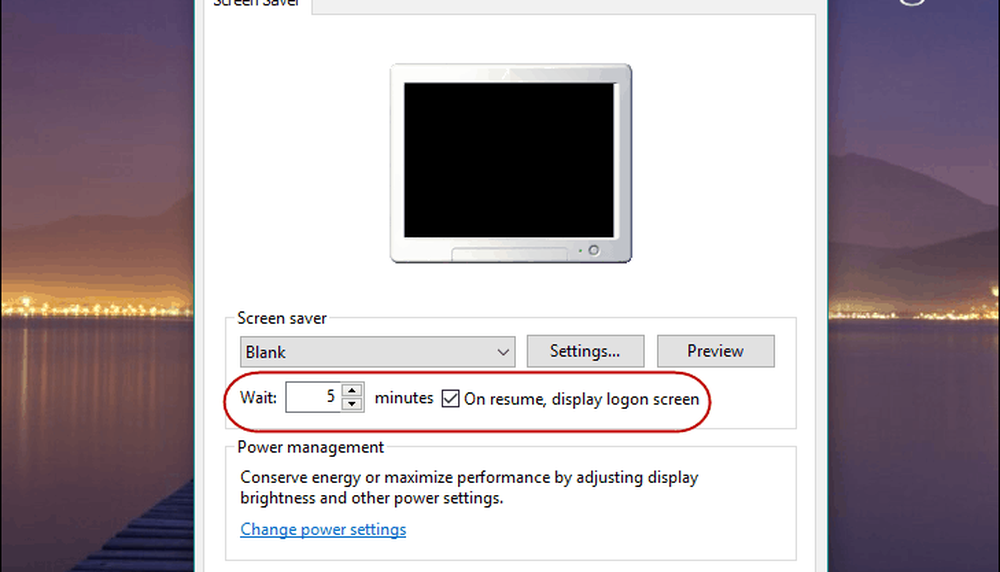
Questo è tutto ciò che c'è da fare. Dopo il periodo di inattività impostato, lo screen saver verrà visualizzato e richiederà di inserire il PIN o la password per sbloccarlo.
Rendi Windows 10 bloccato automaticamente utilizzando SecPol
Ora, è il momento di diventare più geek. Se stai utilizzando la versione Pro di Windows, puoi utilizzare la funzione Criteri di sicurezza locali. Per lanciarlo, colpisci Tasto Windows + R e genere: secpol.msc e fai clic su OK o premi Invio.
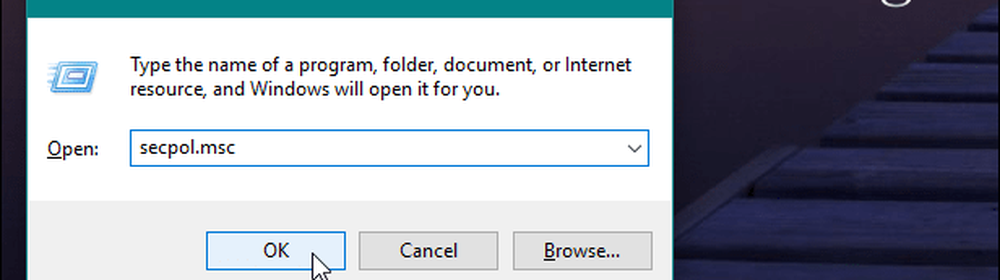
Aperto Criteri locali> Opzioni di sicurezza quindi scorrere verso il basso e fare doppio clic su "Accesso interattivo: limite di inattività della macchina" dall'elenco.
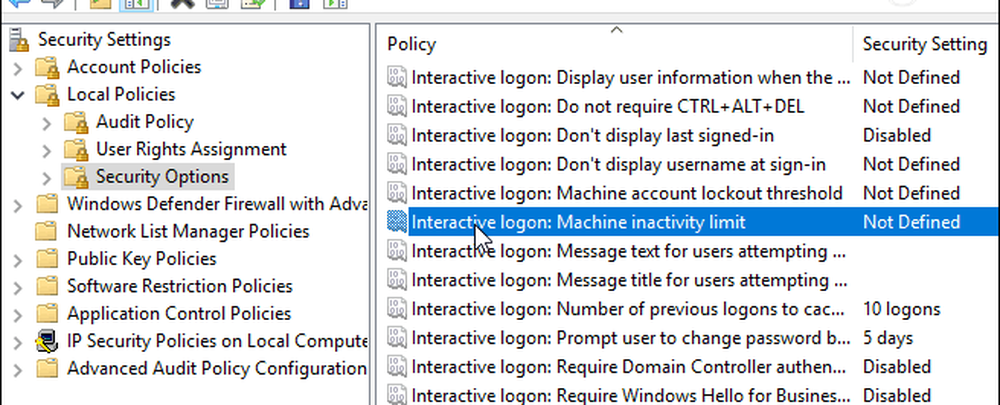
Immettere il tempo che si desidera che Windows 10 si chiuda dopo nessuna attività sulla macchina. Quando si apre la finestra Proprietà limite, è possibile digitare un limite di inattività compreso tra 1 e 599940 secondi. Ricorda che il massimo è 166 ore e non vorrai il numero di secondi troppo basso in quanto sarebbe fastidioso avere il blocco del PC tutto il tempo.
Al termine, è necessario uscire dalla sessione o riavviare il PC affinché le modifiche abbiano luogo.
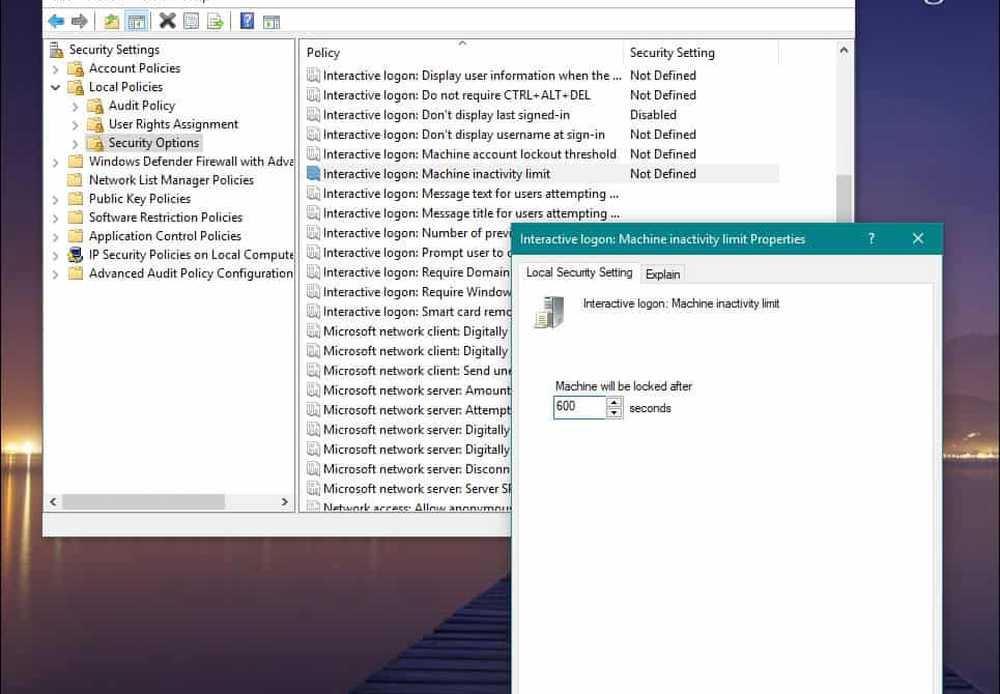
Quando si tratta di calcolare il numero di secondi da utilizzare, qui è bene utilizzare alcune conversioni di unità di tempo con il proprio motore di ricerca preferito. Ad esempio, 10 minuti sarebbero 600 secondi.
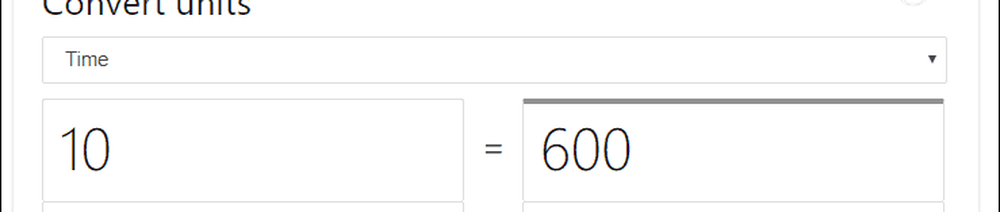
Abilita il blocco automatico di Windows 10 utilizzando il registro
Se si utilizza Windows 10 Home, non si ha accesso allo strumento Criteri di sicurezza locali. Tuttavia, puoi fare la stessa cosa hackerando il registro. Ma questo è un metodo che solo gli utenti esperti possono provare. Se sei su Windows 10 Home, potresti semplicemente voler usare il trucco Screen Saver.
Importante: Ricorda che modificare le impostazioni nel Registro di sistema non è per gli utenti inesperti. Cambiare la cosa sbagliata può distruggere l'intero computer. Prima di apportare modifiche al registro, assicurarsi di eseguirne il backup, creare un punto di ripristino del sistema e disporre di un'immagine di backup completa pronta per il ripristino del sistema.Per iniziare, colpisci Tasto Windows + R e genere: regedit e fare clic su OK o premere Invio per avviare il registro.
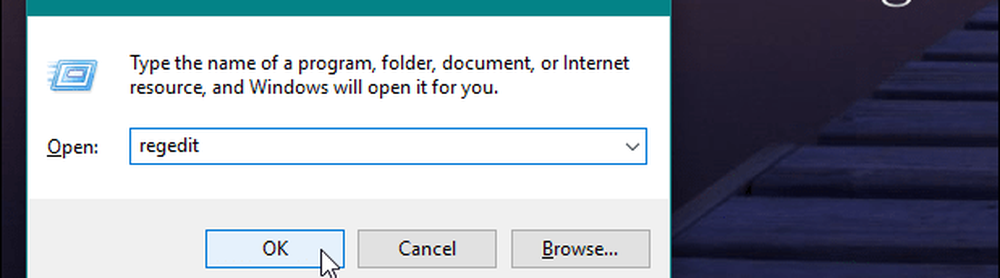
Quindi vai al seguente percorso:
HKEY_LOCAL_MACHINE \ SOFTWARE \ Microsoft \ Windows \ CurrentVersion \ Policies \ System
Ora creare un nuovo valore DWORD a 32 bit chiamato InactivityTimeoutSecs e dargli un valore compreso tra 0 o 599940 - ancora, questo è il numero di secondi di inattività che vuoi passare prima di bloccare il tuo sistema.
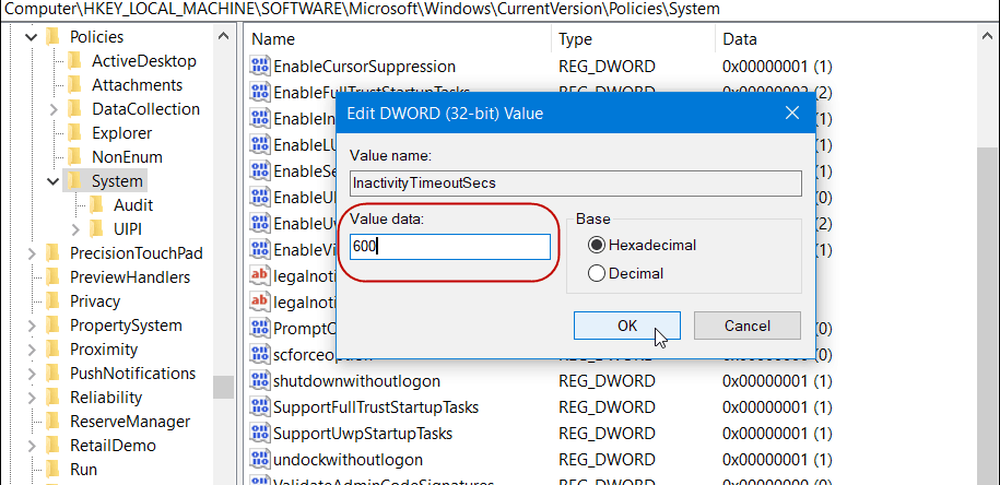
Quindi uscire dalla sessione o riavviare il PC per rendere effettive le impostazioni. Se vuoi cambiare il tempo, torna indietro nel InactivityTimeoutSecs chiave e cambiarlo.
Sia che tu segua il percorso semplice o diventi più geekier scavando nel tuo sistema, questa è una buona cosa averla impostata se ti allontani dalla tua macchina e dimentichi di bloccarla. Dovrai modificare i valori temporali in base alla situazione in cui ti trovi, ma avere il backup automatico ti offrirà maggiore tranquillità.