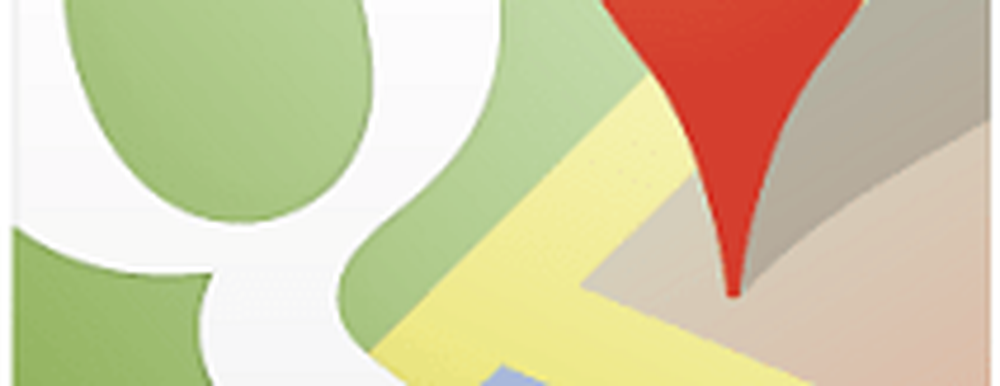Come rendere Gmail il client di posta elettronica predefinito di Windows 10
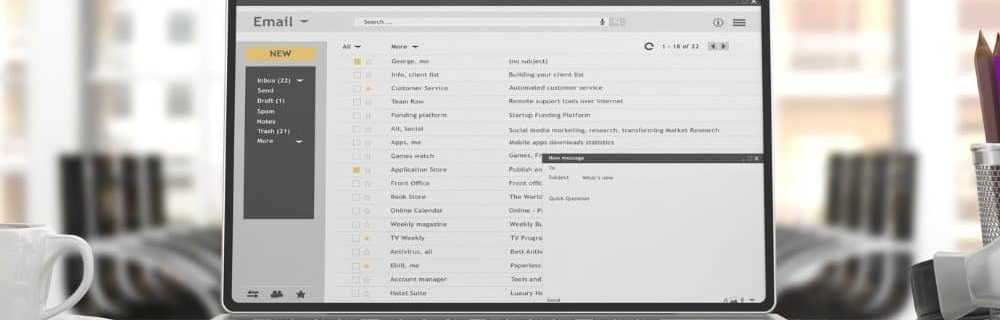
Imposta Gmail come client di posta elettronica predefinito su Windows 10
In primo luogo, dirigetevi verso Impostazioni> Avanzate> Impostazioni contenuti> Gestori.
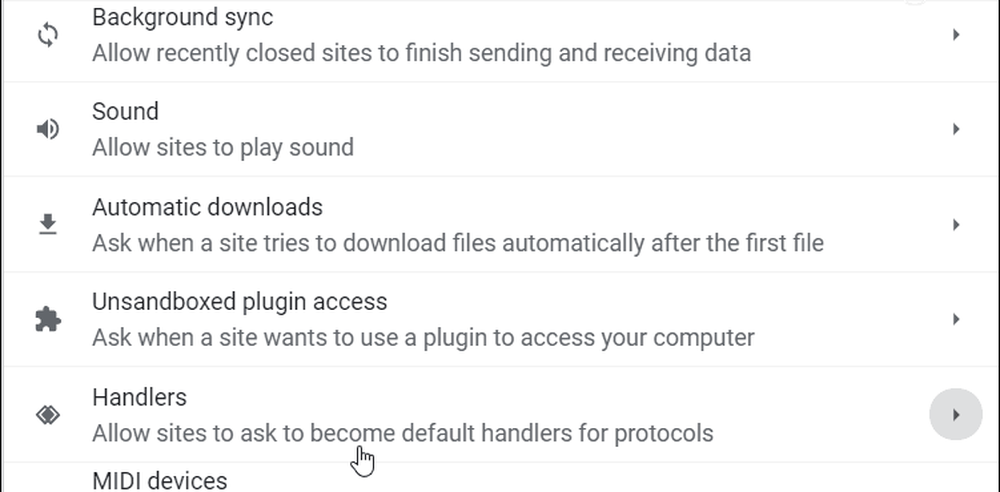
Ora assicurati che l'interruttore per Consenti ai siti di chiedere di diventare gestori predefiniti per i protocolli (consigliato) è girato sopra.

Quindi, accedi al tuo account Gmail e fai clic sull'icona del gestore accanto all'icona a forma di stella sul lato destro della barra degli indirizzi (mostrato sotto). E scegli permettere dalla finestra di dialogo e quindi fare clic su Fatto pulsante.
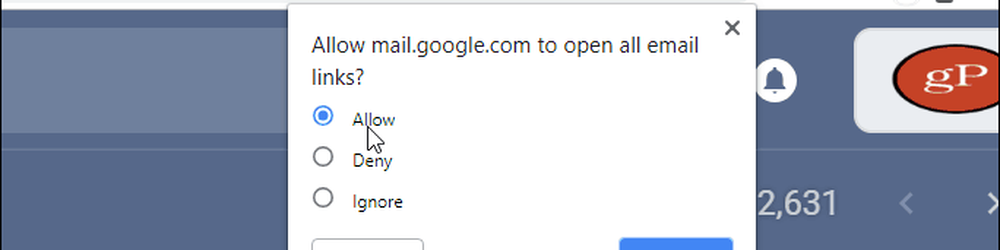
Quindi, proprio come con altre app predefinite in Windows 10, vai a Impostazioni> App> App predefinite e cambia l'app Email in Google Chrome nel pannello di destra.
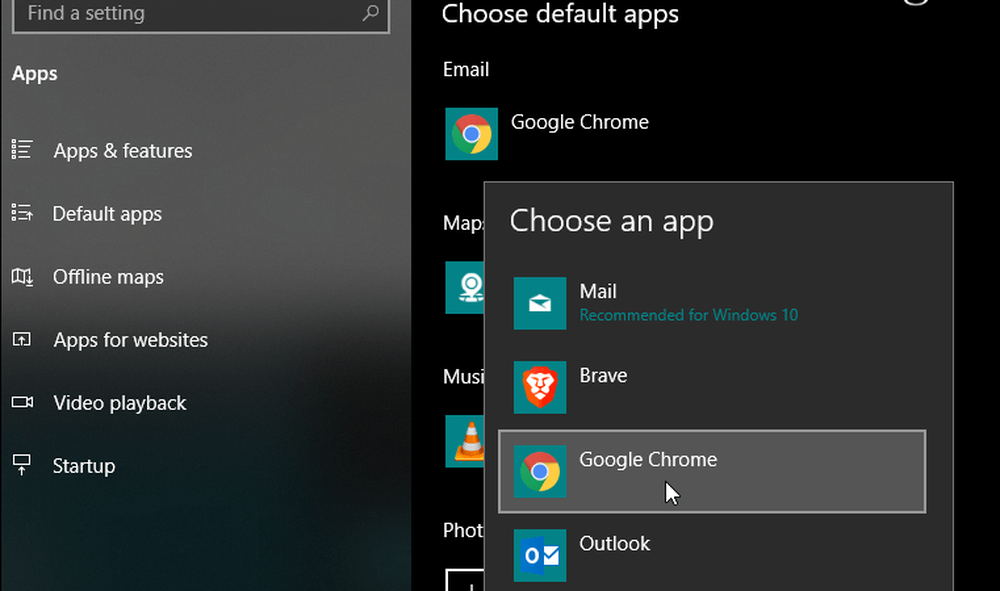
Ora Windows 10 sa di aprire Chrome come client di posta elettronica predefinito e Chrome sa che vuoi che Gmail gestisca la richiesta. Per provarlo, fai clic su uno dei link e-mail sulla nostra pagina Contatti (o su qualsiasi pagina con a) mailto: link) e Gmail si aprirà in una nuova scheda di Chrome e potrai iniziare a comporre il tuo messaggio e inviarlo via.
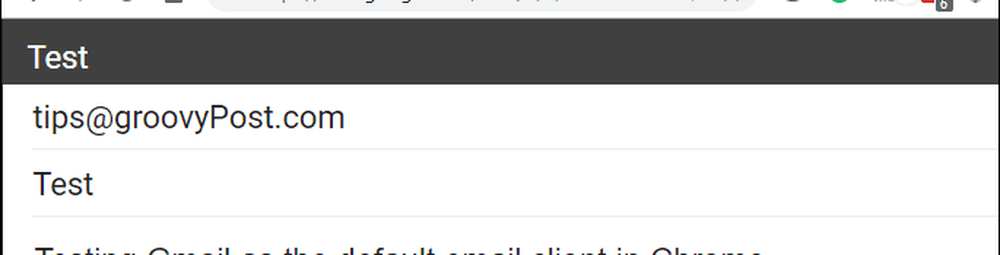
La stessa cosa accadrà se clicchi su mailto: collegamenti in un documento da un'app desktop - anche un client di posta elettronica. Ad esempio, nello screenshot qui sotto, faccio clic sul link email da una fattura che ho ricevuto in Microsoft Outlook e aprirò Chrome a Gmail.
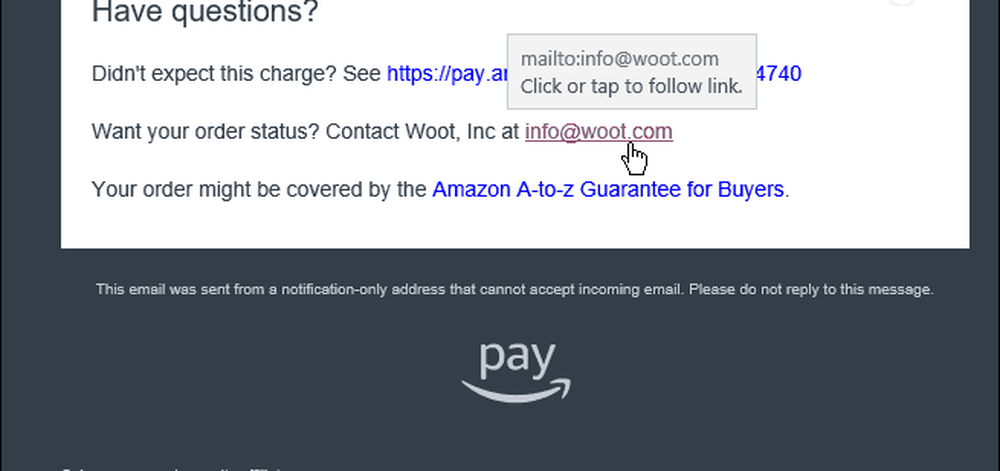
Come accennato nel nostro precedente articolo, quando si ottiene un nuovo computer o si sta guardando con una nuova installazione di Windows 10, l'app di posta elettronica predefinita è impostata su Windows Mail. Quando fai clic su a mailto: collega la prima volta, l'app Mail si avvia. Ma impostando Gmail in Chrome, puoi evitare che ciò accada in primo luogo.