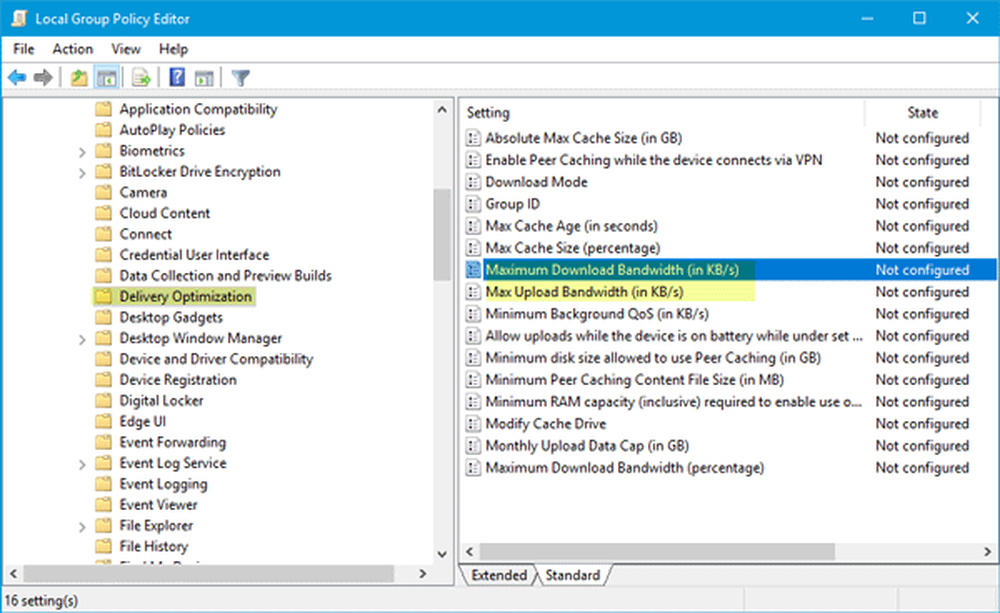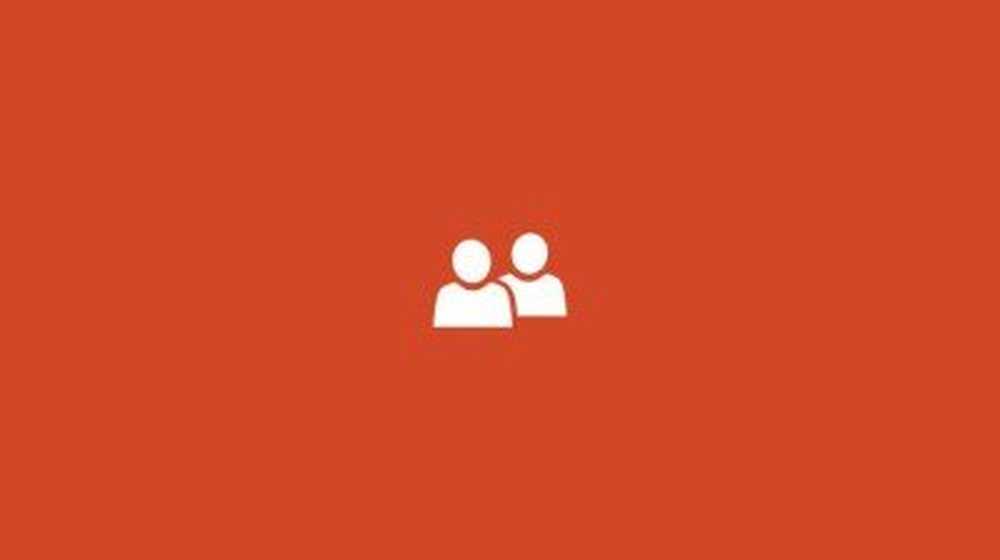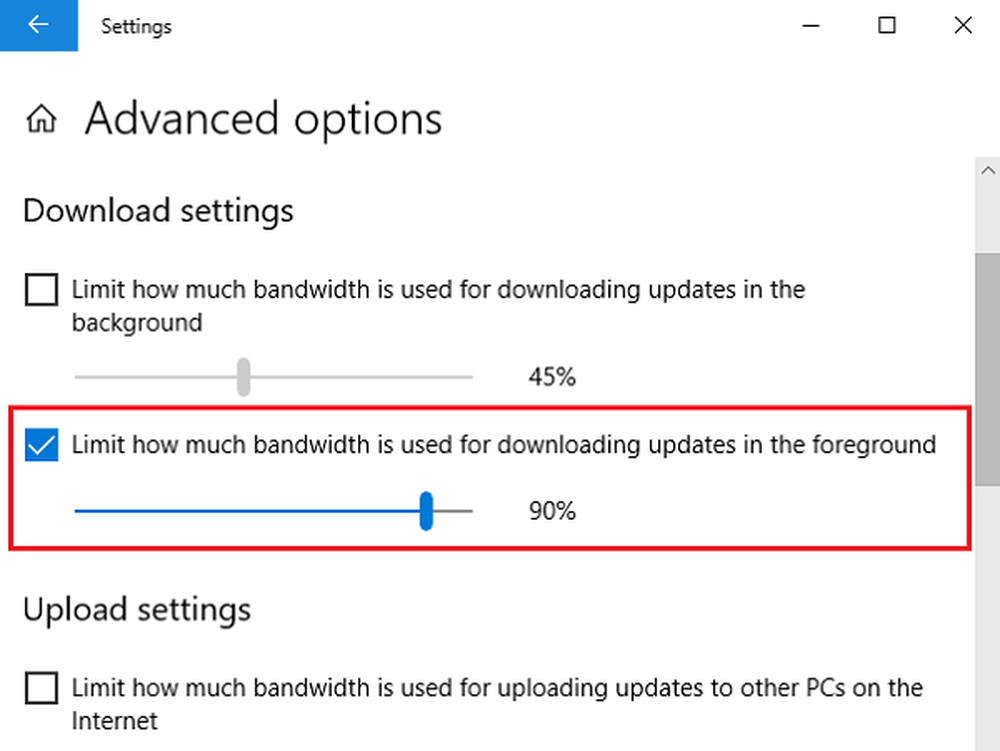Come limitare i dati di Windows 10 utilizzare su una connessione misurata

Risparmia sull'utilizzo dei dati di Windows 10
Imposta la tua connessione come misurata
Una delle prime cose che puoi fare è impostare la tua connessione come misurata. Ciò consentirà a Windows 10 di sapere che non si desidera scaricare automaticamente aggiornamenti e app significativi. Vai a Start> Impostazioni > Rete e Internet> Wi-Fi> Opzioni avanzate.
Aggiornare: Nell'aggiornamento per l'anniversario di Windows 10, la connessione con contatore si trova ora sotto Start> Impostazioni > Rete e Internet> Wi-Fi> il tuo nome di connessione.
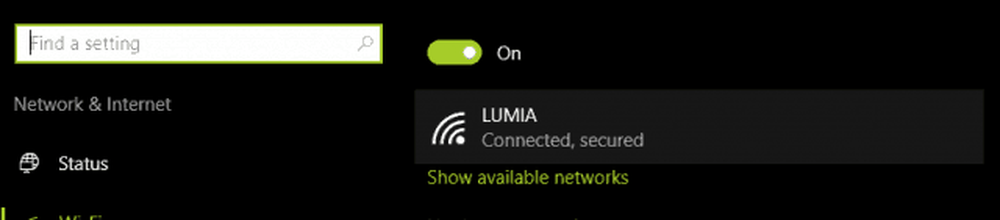
Quindi attivare Attiva Imposta come connessione a consumo.
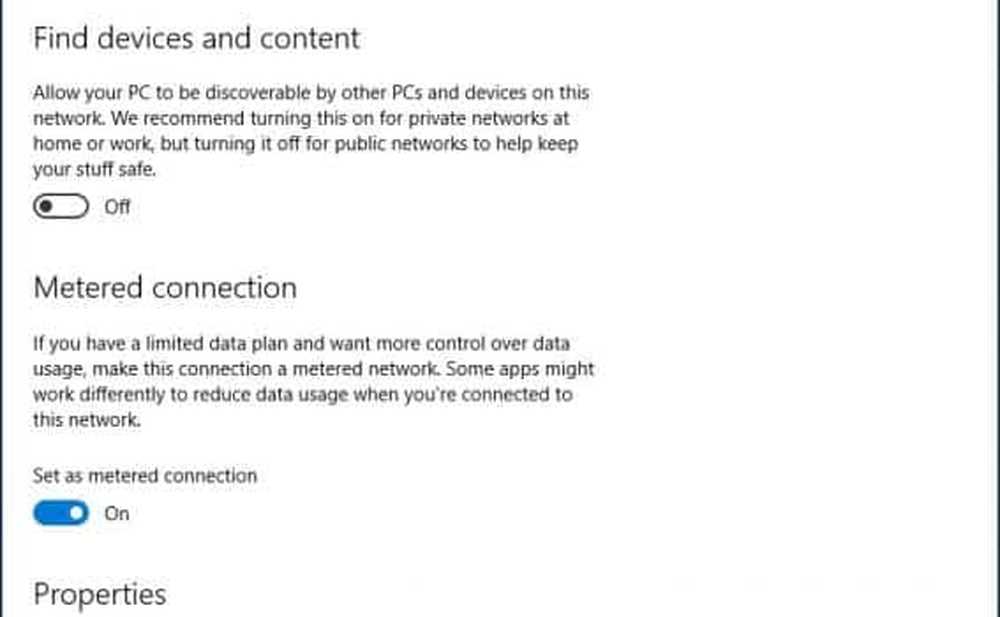
Aggiornamento 2: Windows 10 Creators Update rende più chiara l'installazione di aggiornamenti critici. Mi sento indifferente al riguardo, ma allo stesso tempo ritengo che la società non tenga conto delle realtà dei limiti della banda larga mobile. È probabile che alcuni di questi aggiornamenti per la sicurezza vengano consegnati come parte di grandi aggiornamenti cumulativi, che superano l'assegnazione di alcuni piani dati.
Se il tuo allestimento di 2 giorni è di 300 MB e un aggiornamento cumulativo è vicino a 1 GB; finirai senza dati prima di poter applicare l'aggiornamento. Quindi, questo è qualcosa a cui gli utenti dovranno prestare attenzione. Gli utenti di Windows 10 Home non avranno alcuna scelta in merito. Con le edizioni business premium come Pro ed Enterprise, è possibile rinviare gli aggiornamenti fino a un momento opportuno. Si spera che, con gli aggiornamenti differenziali in Windows Update, gli utenti che eseguono l'aggiornamento dei creator non debbano preoccuparsi troppo degli aggiornamenti che consumano i loro limiti di dati.
Parlando di connessioni a consumo, l'Aggiornamento dei creator ora consente agli utenti di impostare le loro connessioni Ethernet come misurate. Questo era limitato al Wi-Fi, ma c'erano degli hack di registro che potevi usare nelle versioni precedenti. La versione 1703 rende tutto più semplice.

Disattiva le app in background
Per impostazione predefinita, Windows 10 mantiene alcune app in esecuzione in background e consumano molti dati. In effetti, l'app Mail, in particolare, è un grave reato. Puoi disattivare alcune di queste app andando a Impostazioni> Privacy> App in background.
Quindi disattiva le app che utilizzano dati in background di cui non hai bisogno. Nel mio caso, erano praticamente tutte quelle app elencate. Quando vengono installati gli aggiornamenti di Windows o le nuove versioni, queste impostazioni potrebbero essere ripristinate, quindi, periodicamente, controllalo per essere sicuro.
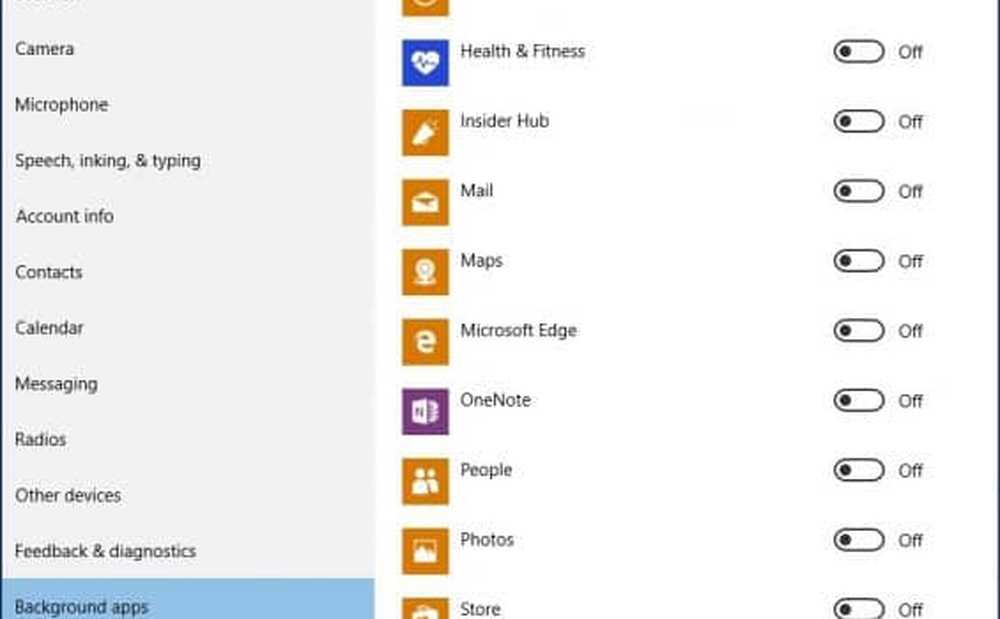
Una guida
OneDrive era un'altra parte di Windows 10 ho scoperto i dati sorsi in background. Anche se disabilitarlo potrebbe essere un passo drastico, dal momento che è un punto critico di vendita nel sistema operativo, non ho bisogno di tenerlo sempre in esecuzione. Vado in città una volta alla settimana, quindi se ci sono dei file che devo sincronizzare, lo faccio in un Internet café.
Per disabilitare OneDrive, fare clic con il pulsante destro del mouse sulla barra delle applicazioni e fare clic su Task Manager o premere CTRL + MAIUSC + ESC.
Seleziona la scheda di avvio Quindi, nella scheda Avvio puoi disabilitare OneDrive. Per ulteriori informazioni su questo tipo di azione, consulta il nostro articolo: Come disattivare i programmi di avvio in Windows 10.
Si potrebbe anche voler fare questo per altri client di sincronizzazione come Dropbox o Google Drive.
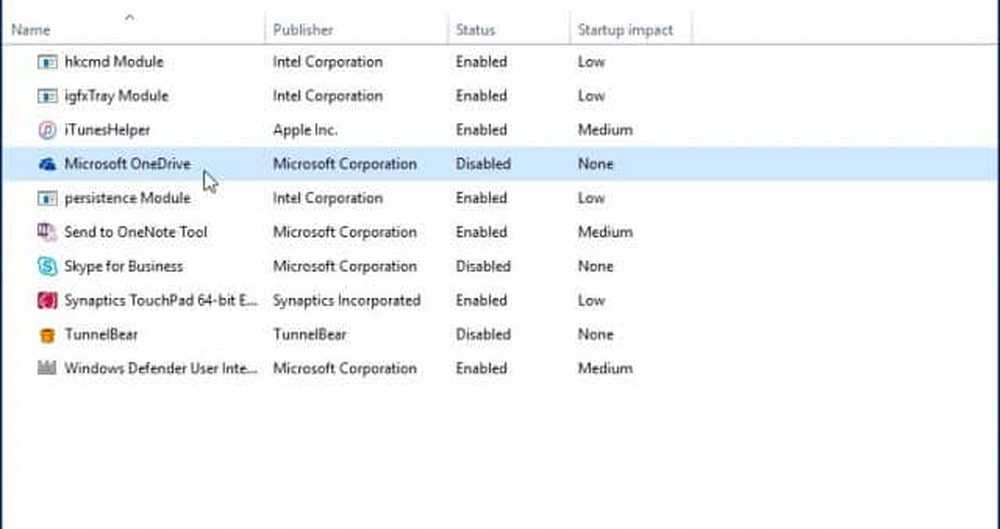
Disattiva sincronizzazione PC
Può sembrare strano disabilitare tale caratteristica caratteristica in Windows 10. Adoro sincronizzare PC, ma onestamente non ho bisogno di farlo funzionare tutto il giorno. Puoi spegnerlo, e quando hai bisogno di tenere sincronizzati i contenuti, puoi facilmente accenderlo.
Vai a Impostazioni> Account> Sincronizza le tue impostazioni e girare Impostazioni di sincronizzazione via.
NOTA: Puoi sincronizzare le tue impostazioni solo se utilizzi un account Microsoft per accedere a Windows. Se stai usando un account Windows locale, il Impostazioni di sincronizzazione l'opzione è disattivata.
Se pensi che sia un po 'troppo per disattivare completamente la sincronizzazione, puoi scegliere e selezionare alcune impostazioni da sincronizzare.
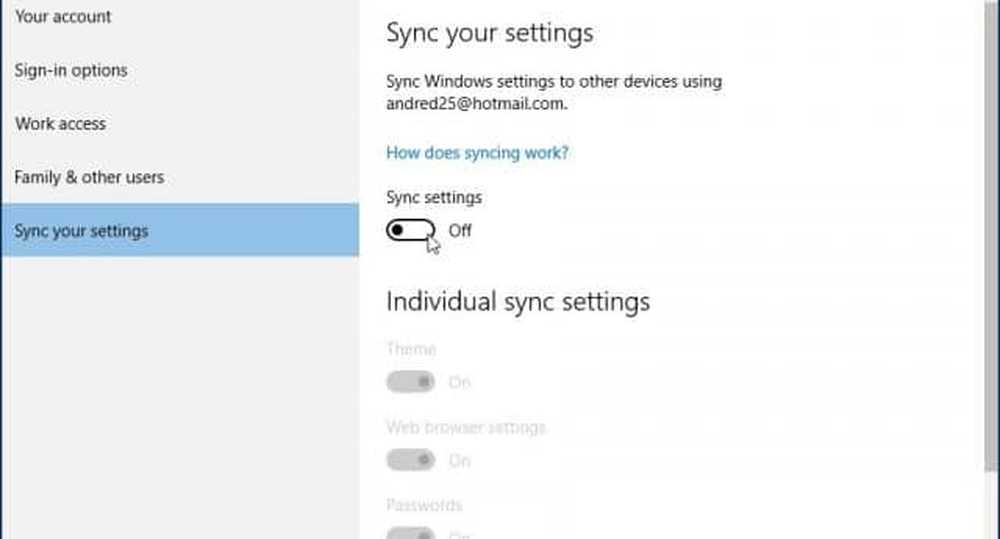
Spegni le notifiche
Un'altra area che noto può farti risparmiare alcuni dati sta disattivando le notifiche di Action Center. Ad esempio, se non hai bisogno di avere app in background che ti informano sulle attività in corso, disabilitalo. Fare clic con il tasto destro sull'icona di Action Center nella barra delle applicazioni e selezionare Attiva le ore tranquille.
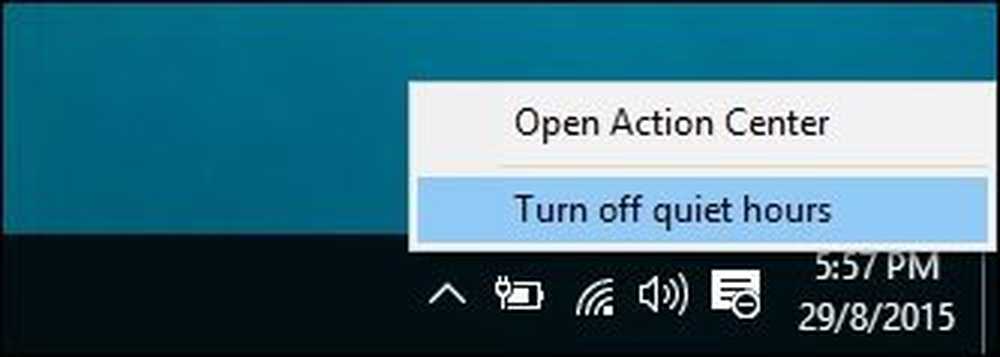
Disattiva le sezioni live
App basate su feed come News recupereranno le ultime notizie e altre informazioni in background. Se mantieni Live Tiles attivato. Non è necessario eseguire questa operazione per ogni app, ma per applicazioni selezionate come Mail, Twitter, Meteo e Facebook, è possibile mantenerla attiva. Puoi disattivarlo facendo clic con il tasto destro del mouse sulla tessera e "Disattiva la piastrella live".
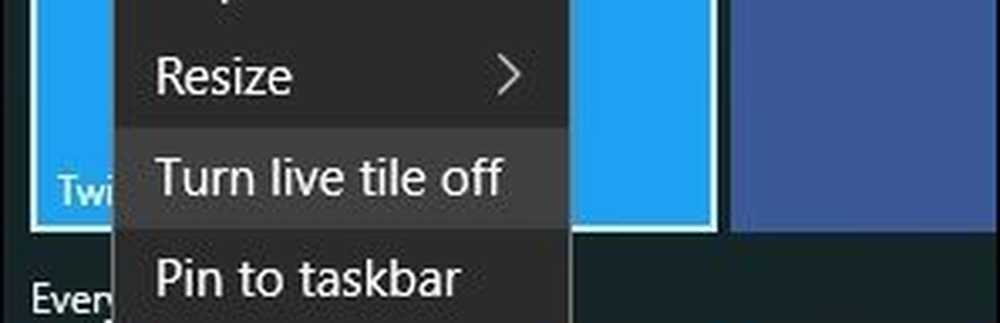
Configura Windows Update per scaricare gli aggiornamenti sulla rete locale
Windows 10 presenta un interessante miglioramento di Windows Update di cui sono entusiasta; la possibilità di avere aggiornamenti di download di Windows Update da un PC all'interno della rete locale in modalità peer-to-peer. Si chiama Windows Update Delivery Optimization (WUDO).
Questo è l'ideale per gli scenari in cui si utilizza una connessione a consumo e si dispone di più PC con Windows 10. È possibile utilizzare un PC per aggiornare l'altro purché abbiano la stessa architettura. Puoi abilitare questo andando a Impostazioni> Aggiornamento e sicurezza> Windows Update> Opzioni avanzate> Scegli come vengono consegnati gli aggiornamenti (sì, è un ambiente che è sepolto in profondità, purtroppo) e assicurarsi che sia acceso. Inoltre, assicurati che sia impostato su PC sulla mia rete locale.
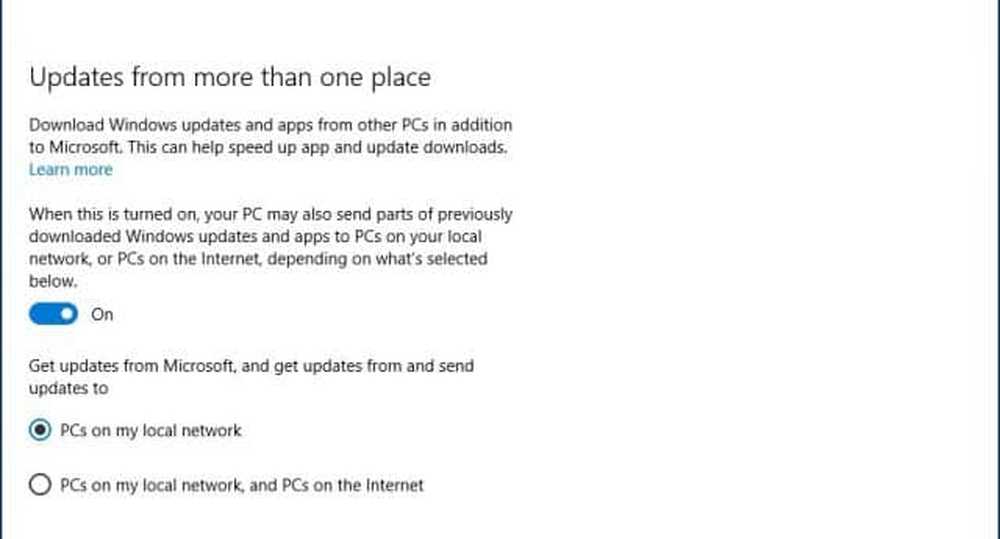
Nota che WUDO è una caratteristica controversa in Windows 10 per alcuni. Per Windows 10 Home e Pro, è impostato per inviare i dati di Windows Update ad altri PC su Internet per impostazione predefinita (è impostato solo sui PC sulla mia rete locale per le edizioni Enterprise ed Education). Se ti trovi in una situazione di larghezza di banda limitata, non vuoi condividere gli aggiornamenti con altri PC su Internet. Per ulteriori informazioni su WUDO, leggi il nostro articolo: Interrompi Windows 10 dalla condivisione degli aggiornamenti di Windows ad altri PC.
Rinviare gli aggiornamenti di Windows
Se si utilizza Windows 10 Pro o Enterprise, è disponibile un'opzione nelle impostazioni di Windows Update che consente di ritardare il download di nuove funzionalità per diversi mesi. Questo può essere significativo dal momento che i nuovi miglioramenti delle funzionalità possono essere abbastanza consistenti. Inoltre, ciò non influisce sul download e sull'installazione degli aggiornamenti di sicurezza, né impedisce il download di funzionalità a tempo indeterminato, ma è uno stop-gap di benvenuto. Si noti che, quando è abilitato il differimento degli aggiornamenti di Windows, influisce anche sugli aggiornamenti di Microsoft Office.
È possibile abilitare l'aggiornamento posticipato andando a Impostazioni> Aggiornamento e sicurezza> Windows Update> Opzioni avanzate scorri un po 'e verifica: Rinviare gli aggiornamenti.
Le edizioni Pro, Enterprise ed Education di Windows 10 Creators Update ti consentono di bloccare gli aggiornamenti completamente fino a 35 giorni, consulta il nostro articolo per le istruzioni su come farlo.
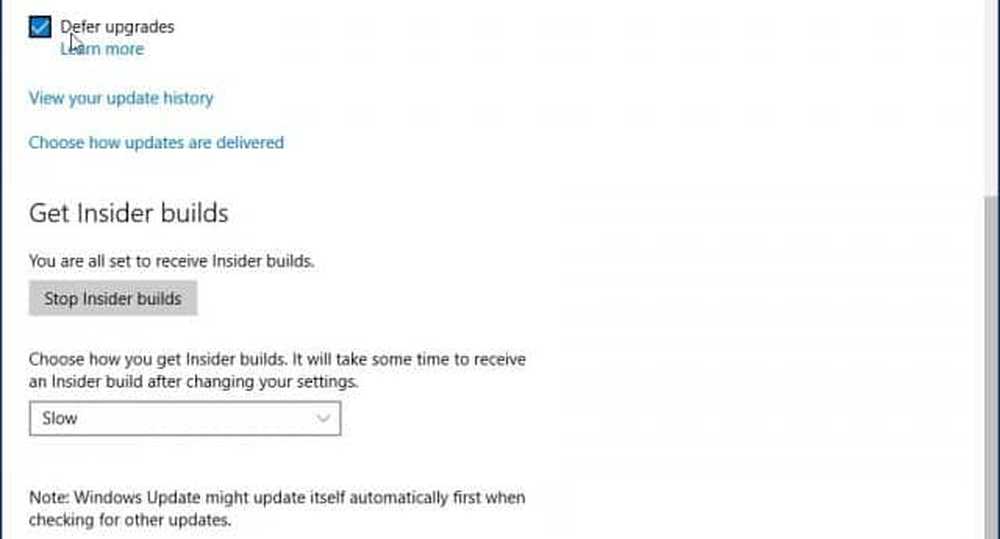
Certo, non tutte queste strategie devono essere implementate. A seconda del tipo di piano a cui ti abboni, questi suggerimenti ti aiuteranno a gestire meglio l'utilizzo dei dati di Windows 10 e a farli durare più a lungo.
Mi sono perso qualcosa? Quali sono i tuoi metodi preferiti per limitare la quantità di dati utilizzati da Windows 10? Lascia un commento qui sotto e facci sapere, o continua la discussione nei nostri forum di Windows 10 gratuiti.