Come installare Windows 8 Consumer Preview
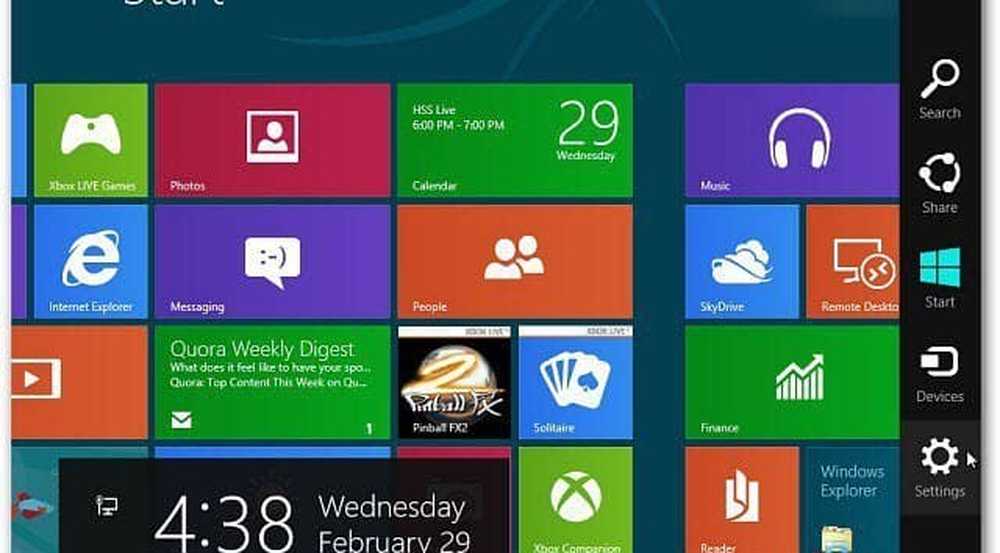
Ora prima di iniziare, dai un'occhiata alla nostra Guida rapida alla tastiera di Windows 8. Ti consigliamo di averlo a portata di mano dopo aver completato l'installazione. Ok pronto per l'installazione?
Innanzitutto, scarica la versione a 32 o 64 bit del file ISO di Consumer Preview di Windows 8. Quindi masterizzalo su un DVD vuoto con Windows 7 Disc Image Burner o usa uno strumento di terze parti come ISO Recorder per Vista e XP. Se lo si installa su un laptop o netbook, creare un'unità flash USB avviabile.
Come best practice, ti consiglio di installare un nuovo sistema operativo su un disco rigido pulito. Se ho un altro sistema operativo o dati memorizzati sul disco, lo faccio saltare via usando Darik's Boot e Nuke (DBAN). In questo modo sono sicuro che ogni settore del disco rigido è pulito e pronto per una nuova installazione.
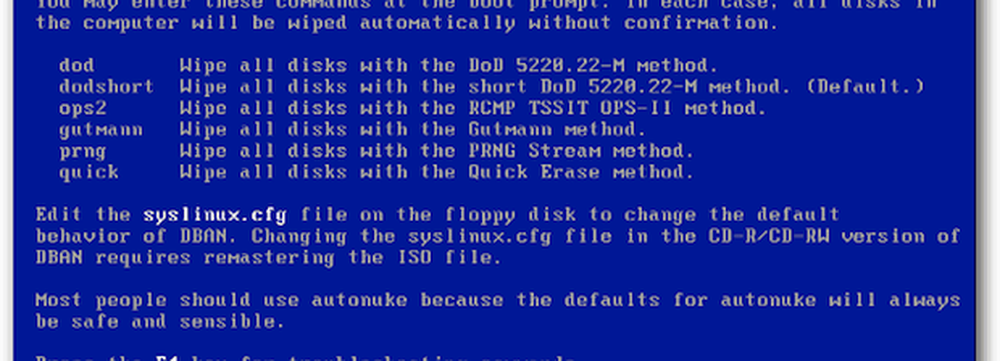
Ora avvia l'installazione. Per prima cosa vedrai un'immagine della famosa beta fish usata da Microsoft per Windows 7.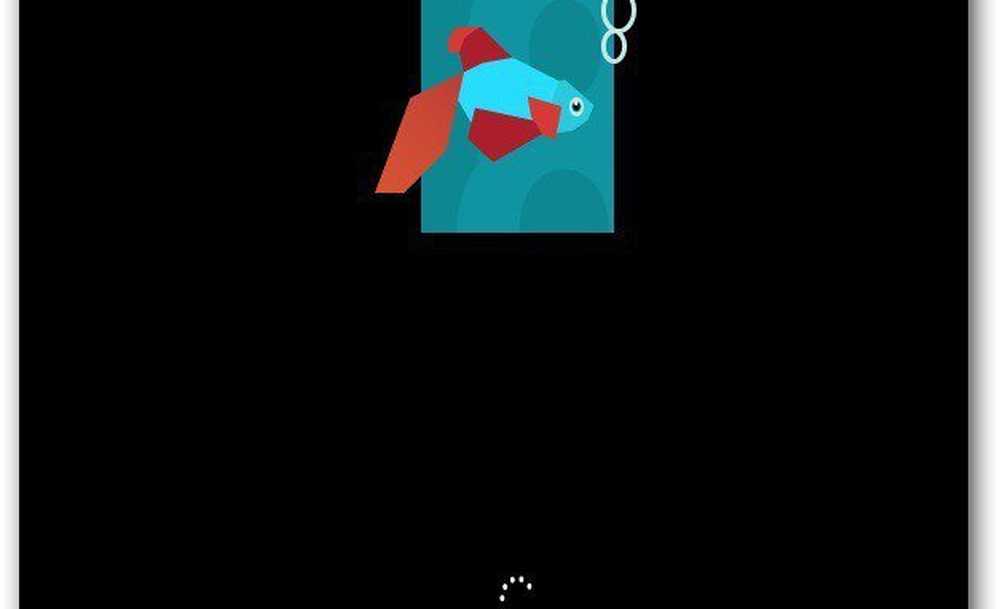
Seleziona la lingua, il formato dell'ora e della valuta e il metodo di immissione da tastiera. Notare il nuovo logo di Windows 8!
Fare clic su Avanti.
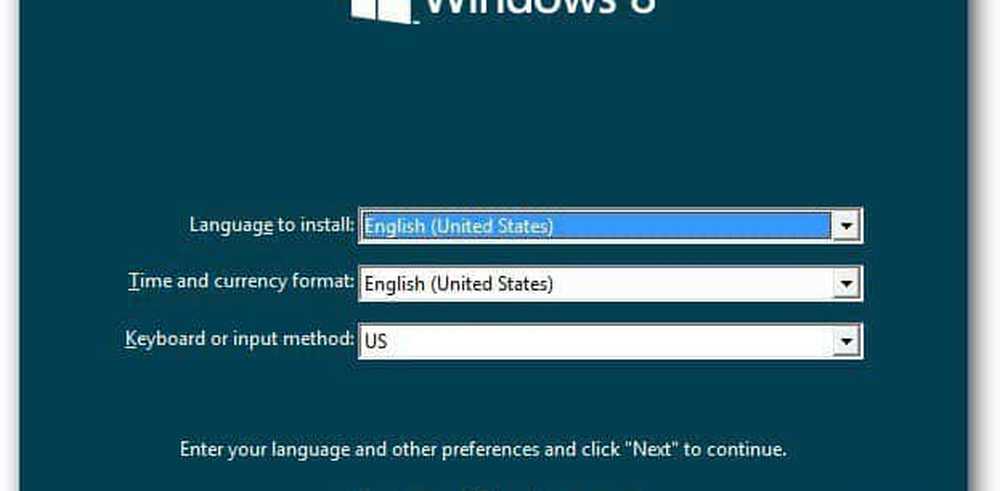
Fare clic su Installa ora.
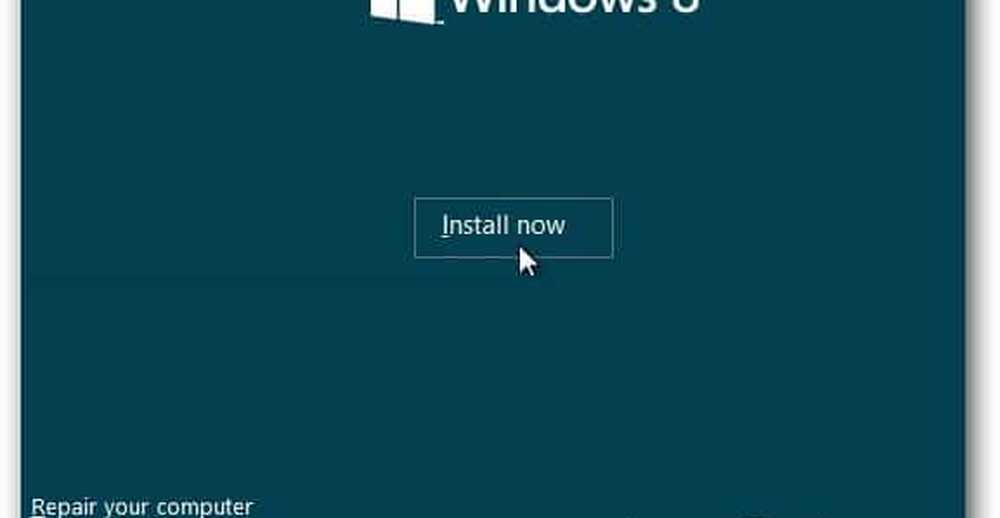
Dal momento che sto installando questo tramite il supporto di installazione che ho creato, un'unità flash USB, richiede un codice prodotto. È inoltre possibile installarlo tramite l'installazione di anteprima consumer di Windows 8. L'installazione eseguirà la scansione del PC per assicurarsi che soddisfi i requisiti per eseguire l'anteprima consumer di Windows 8. Fornisce un report di compatibilità e seleziona la versione ottimizzata per il tuo sistema. Include anche un download manager integrato. Il programma di installazione consumer automatizza il processo di installazione e fa il lavoro per te. Guarderemo l'installazione in questo modo nei prossimi giorni.
Questa versione beta è gratuita per tutti, quindi digita: NF32V-Q9P3W-7DR7Y-JGWRW-JFCK8 quindi fare clic su Avanti.
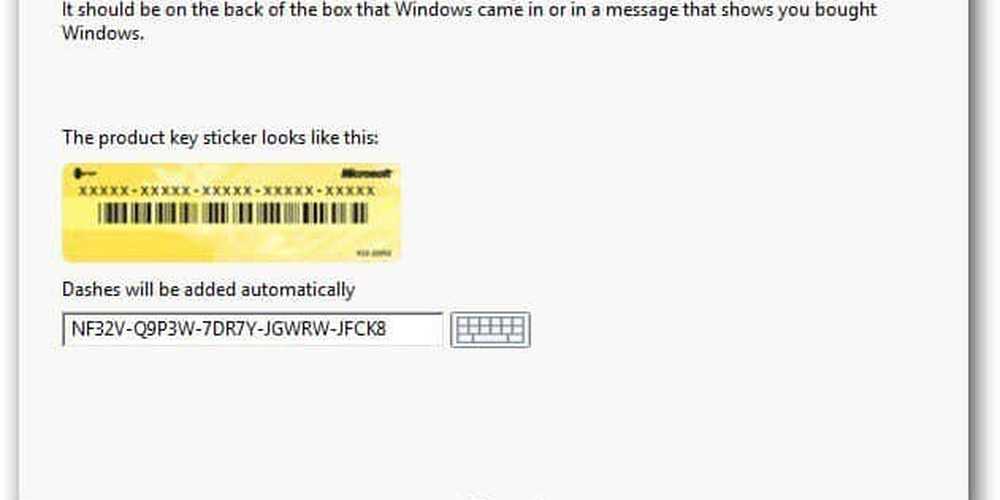
Viene visualizzata la schermata Condizioni di licenza. Ho letto l'EULA e no ... non è necessario inviare un rene a Microsoft accettando la licenza. Ora se questo era un sistema operativo da Facebook ...
In ogni caso ... Selezionare Accetto i termini di licenza, quindi fare clic su Avanti.
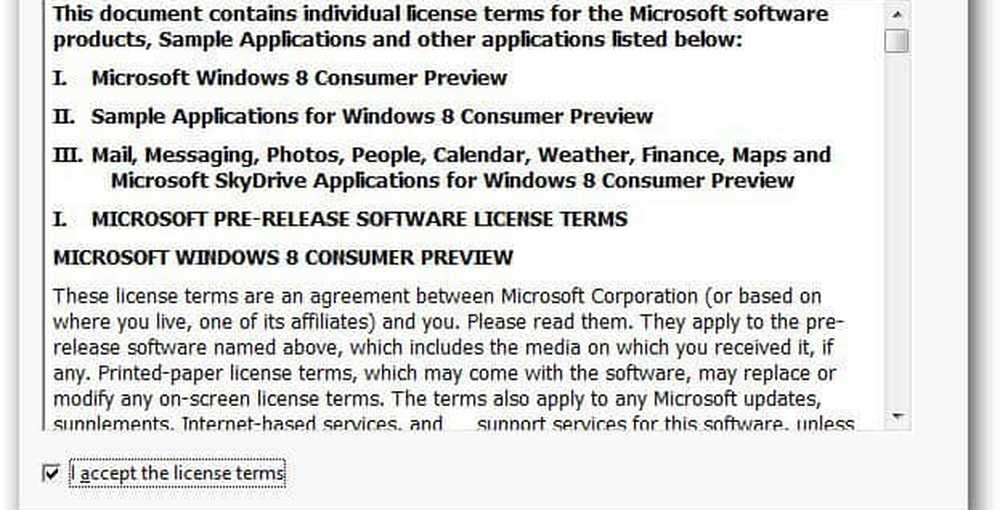
Nella schermata successiva seleziona Personalizzato: Installa solo Windows (avanzato).
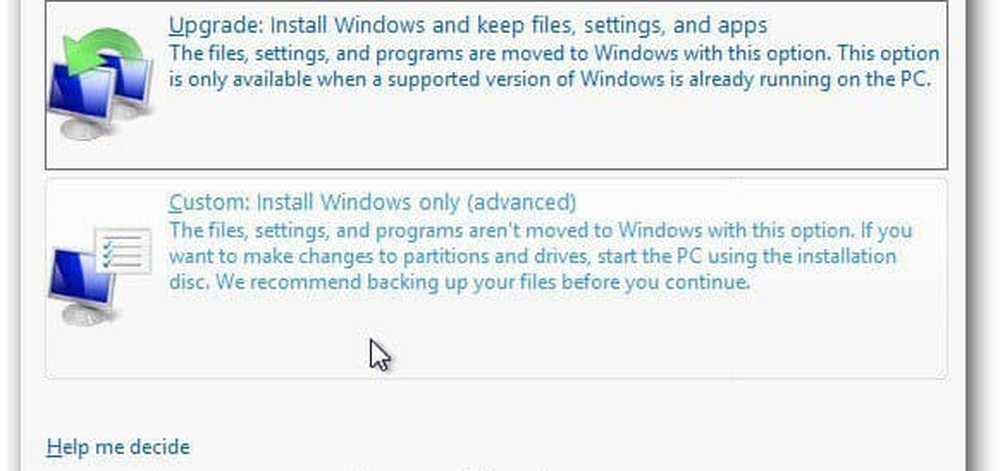
Seleziona il disco rigido su cui stai installando Windows 8. In questo esempio lo sto installando su un netbook tramite un'unità flash USB. Ho scaricato l'unità con DBAN, quindi non c'è motivo di utilizzare nessuna delle opzioni di azionamento. Fare clic su Avanti.
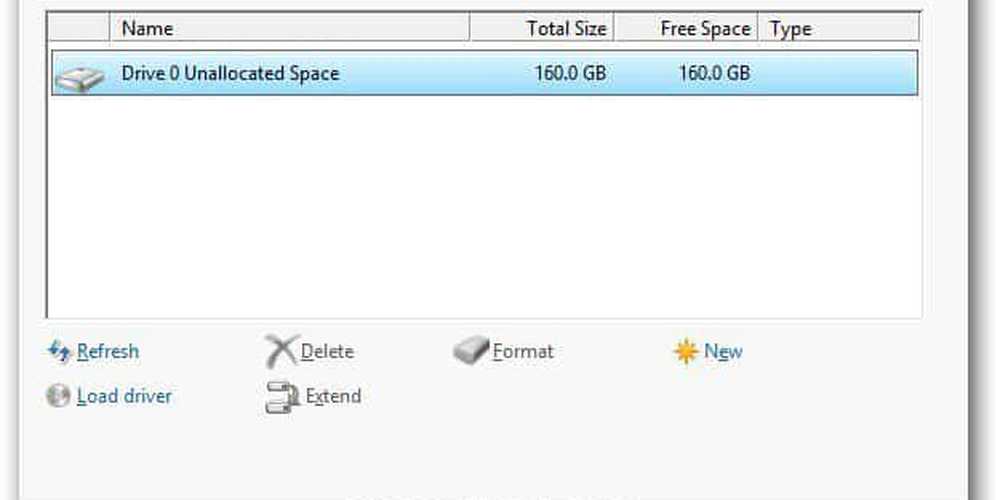
Windows 8 inizia l'installazione. Lo schermo ha lo stesso aspetto di Vista e Windows 7. Espande i file dall'immagine ISO al disco rigido, installa funzionalità, aggiornamenti e alcuni passaggi aggiuntivi. La quantità di tempo necessaria varierà tra i sistemi e la potenza dell'hardware.
A questo punto non è necessaria l'interazione dell'utente. Lascia che Windows faccia il suo dovere.
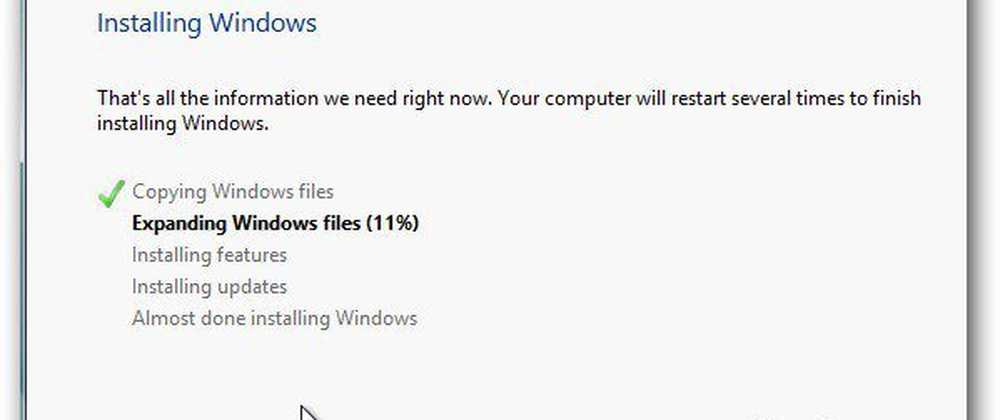
Ricorda che si riavvierà un paio di volte, non ti preoccupare - è normale. Ecco un esempio di alcuni dei messaggi sullo schermo che vedrai.
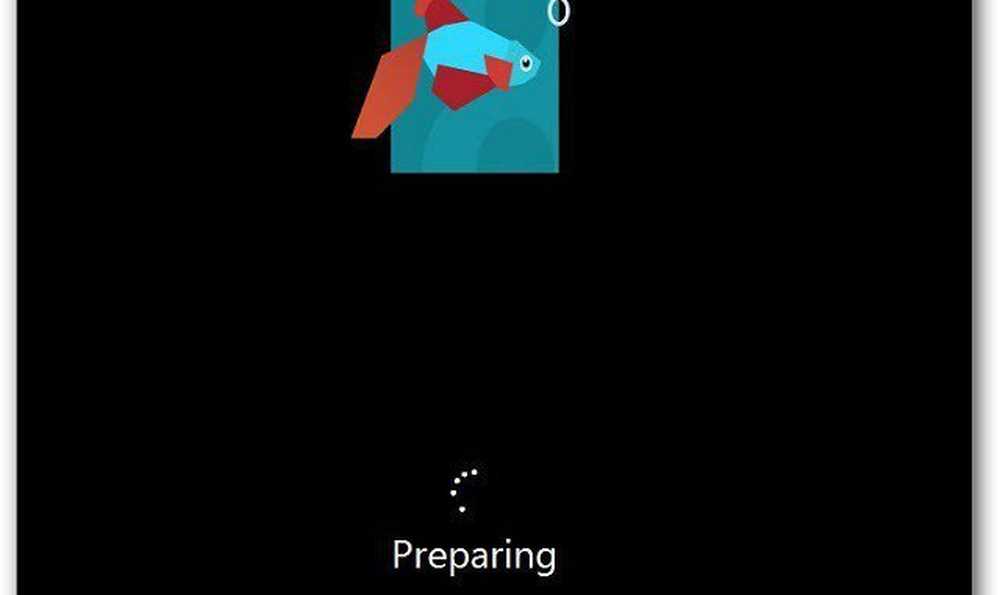
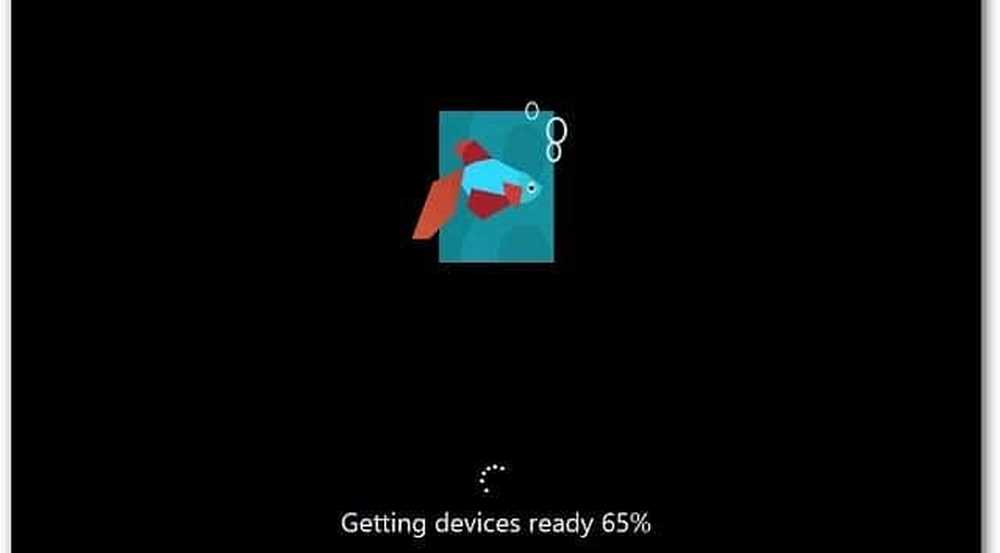
Dopo il riavvio finale, sarai nella schermata di personalizzazione. Digitare un nome per il computer, scegliere un colore di sfondo spostando il cursore in alto e fare clic su Avanti.
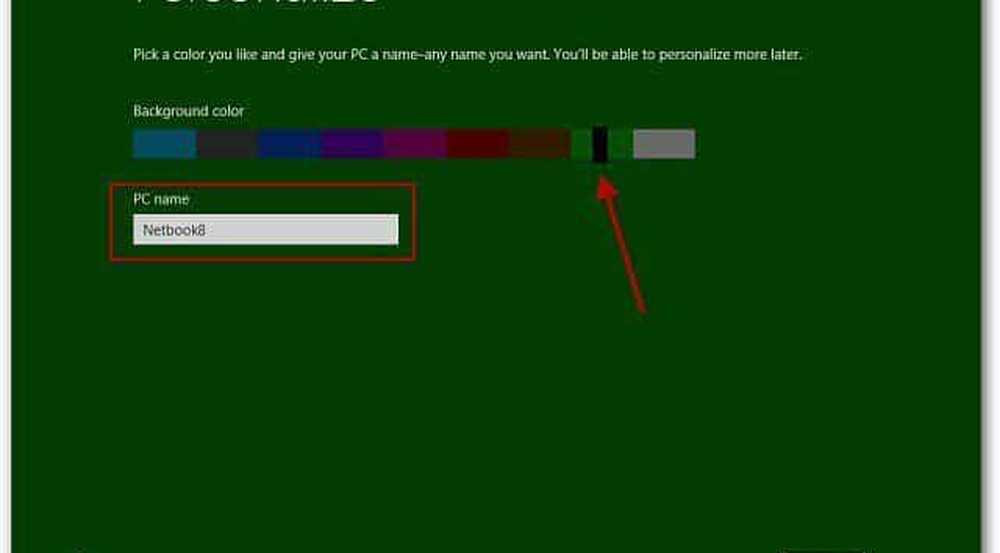
Ora sei nella schermata delle impostazioni. È possibile selezionare Usa impostazioni Express o Personalizza. Il modo più veloce per andare è usare le impostazioni Express. Vedrai cosa configurano le impostazioni Express. Express ti consente di accedere agli aggiornamenti automatici, inviare informazioni sulla posizione Microsoft e altro ancora.
Le impostazioni Express possono essere modificate in seguito, ma mi piace il controllo su ciò che il mio sistema operativo sta facendo, quindi faccio clic su Personalizza.
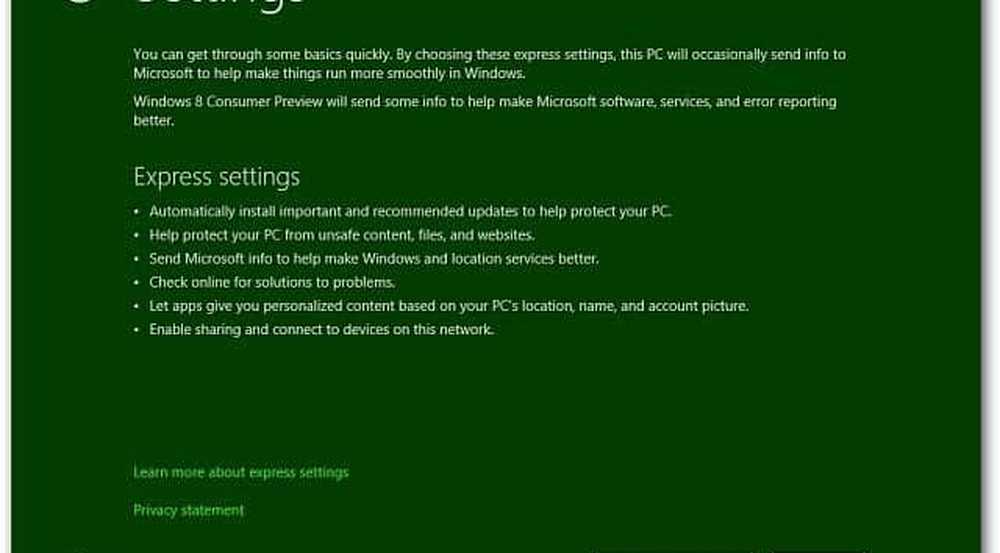
Selezionare se si desidera attivare la condivisione e connettersi ad altri dispositivi sulla rete. Oppure scegli di non accenderlo. Se sei su una rete pubblica è meglio disattivare la condivisione.
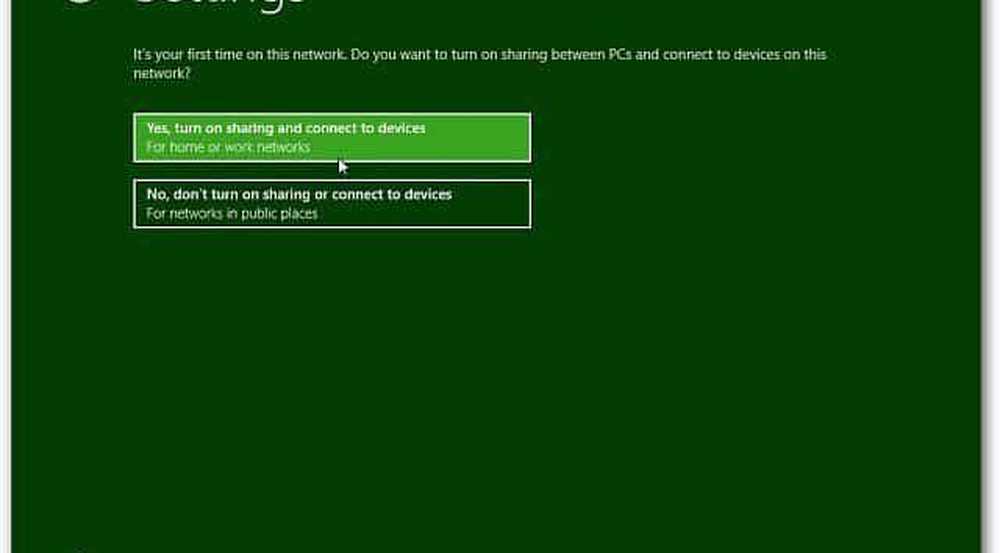
Ora seleziona se vuoi che Windows Update scarichi automaticamente gli aggiornamenti o ti faccia scegliere in seguito. Ci sono anche altre opzioni con Internet Explorer che potresti voler disattivare. Ci possono essere conflitti con i servizi software proprietari sul posto di lavoro che si rompono con i filtri IE9. In caso di dubbio, vai con i valori predefiniti. Al termine, fare clic su Avanti.
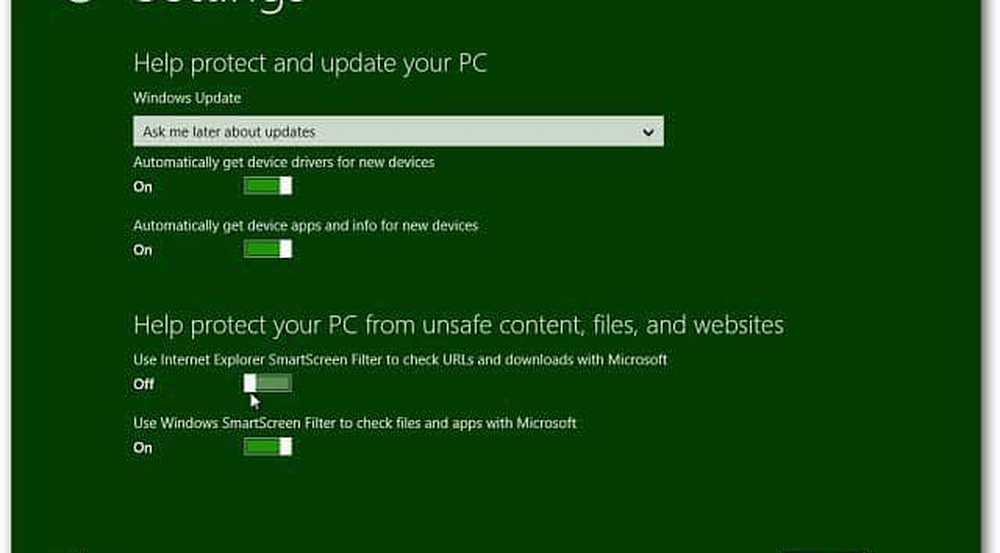
Successivamente dovrai configurare le impostazioni per le informazioni sul tuo sistema inviate a Microsoft. Sono tutti attivi per impostazione predefinita se si utilizzano le impostazioni Express. Ora hai più controllo su quali dati vengono inviati. Dopo aver effettuato le selezioni, fai clic su Avanti.
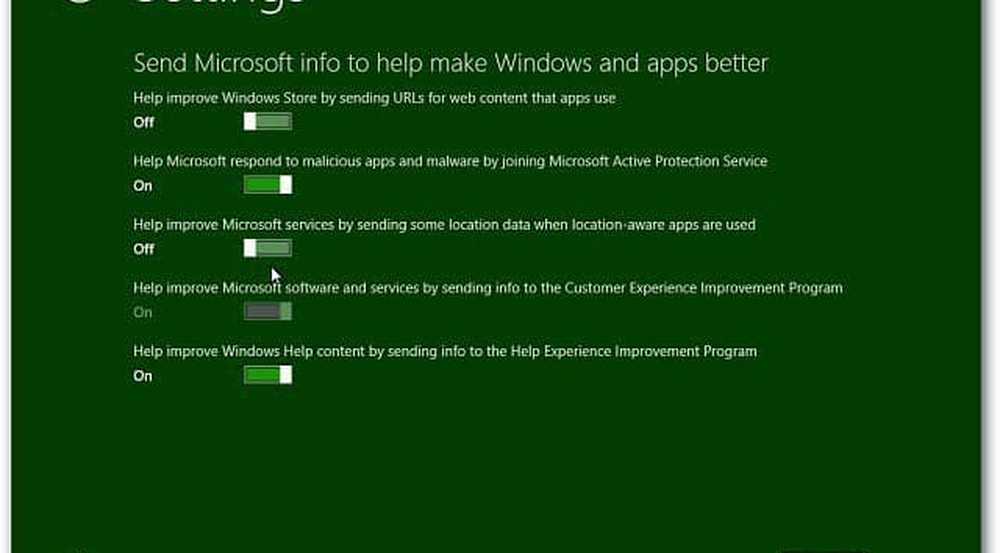
Seleziona come vuoi che le app utilizzino i tuoi dati. Disattiva quello che non vuoi condividere. Ad esempio potresti non voler consentire alle app di usare il tuo nome e la tua immagine dell'account.
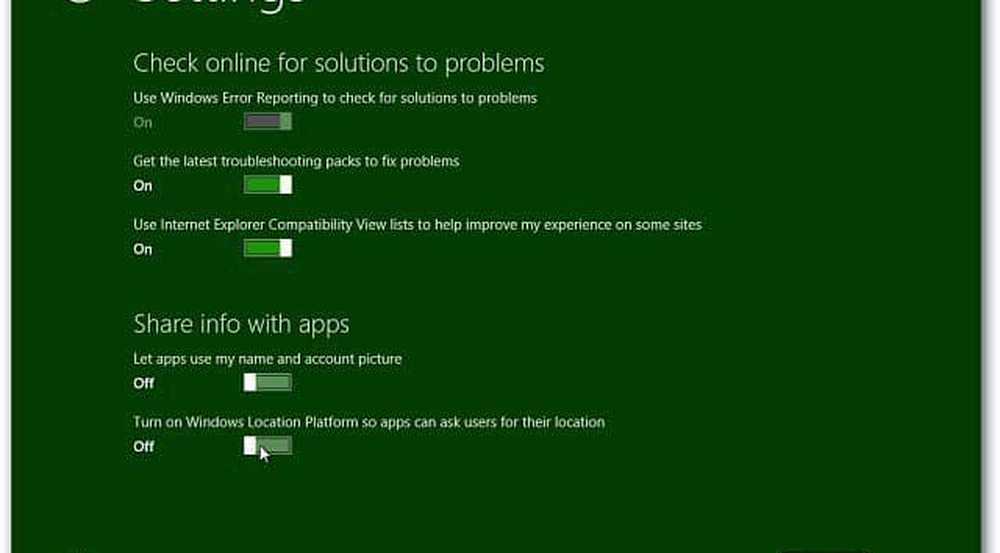
Ora puoi accedere con il tuo account Windows (precedentemente chiamato account Windows Live) o creare un login locale specifico per il tuo computer.
Il vantaggio di utilizzare il tuo account di Windows è che sei in grado di sincronizzare le tue impostazioni su più macchine che eseguono Windows 8.
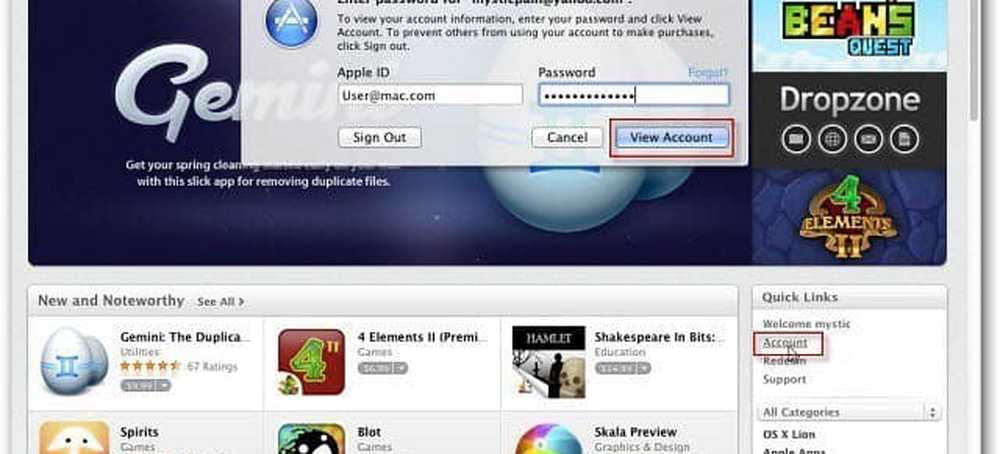
Ho scelto di accedere con il mio account Microsoft. Nella schermata successiva dovrai inserire la tua password.
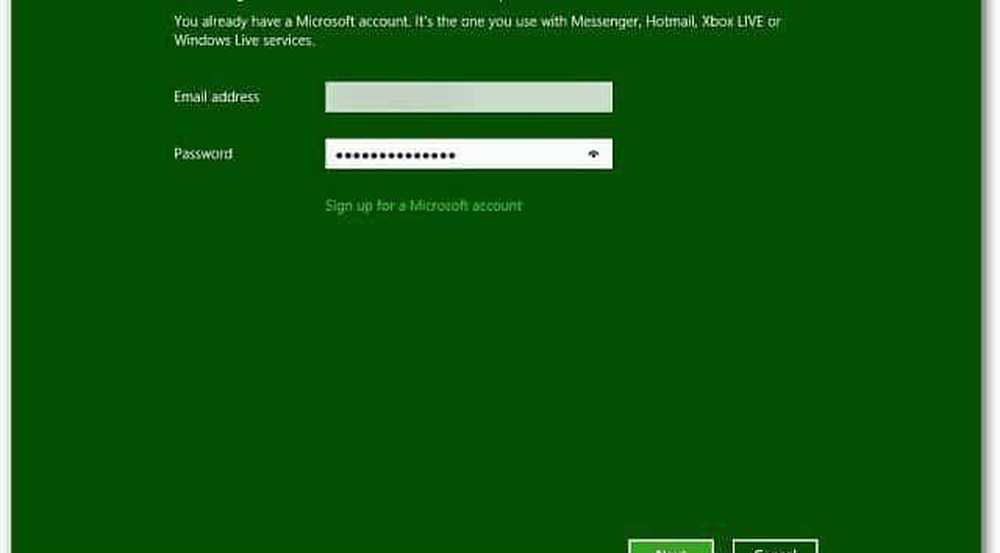
La schermata successiva chiede il tuo numero di telefono, ma è facoltativo. Il vantaggio di inserire il tuo numero di cellulare è che puoi ottenere un codice inviato al tuo telefono per reimpostare la tua password se la dimentichi.
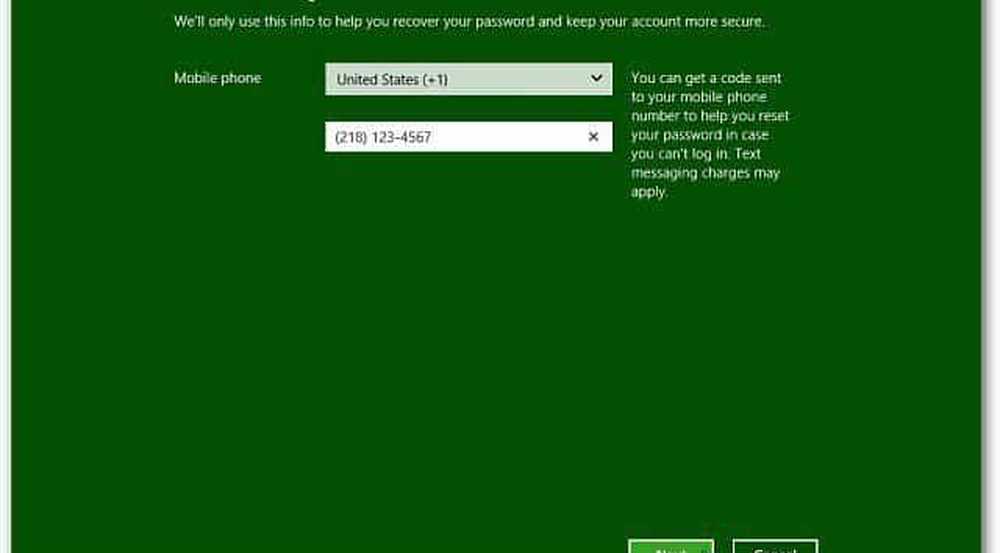
Windows 8 finalizza le tue impostazioni e prepara il tuo account. Il tuo accesso automatico con il tuo account di Windows da quando lo hai digitato durante il passaggio precedente.
Pagina 2
Pagine: 1 2




