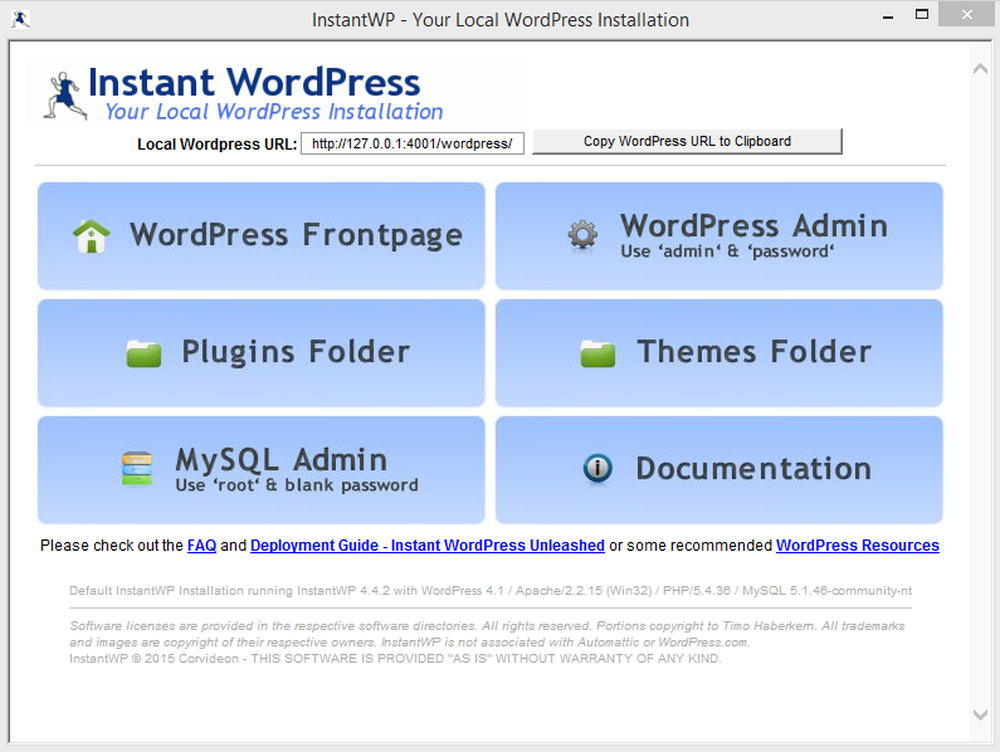Come installare Windows OS su VirtualBox - Screenshot e tutorial video

Nell'articolo, ti mostrerò come installare Sistema operativo Windows sopra Oracle VirtualBox. Questo post si applica a Windows 10, Windows 8.1 e ai sistemi operativi Windows Server.
Alcune cose che devi sapere prima di iniziare:
- Il tuo hardware dovrebbe essere compatibile con la virtualizzazione
- È necessario disporre di un processore a 64 bit
- devi abilitare la virtualizzazione nel tuo BIOS. Fare riferimento al manuale della scheda madre per ulteriori informazioni.
- Hai bisogno di almeno 20 GB di spazio libero sul tuo disco rigido prima di procedere.
Installa il SO Windows su VirtualBox
Passo 1: Scarica l'edizione del sistema operativo Windows che si desidera installare e VirtualBox (host di Windows). Quindi, installa VirtualBox sul computer e apri l'applicazione.

Passo 2: Fai clic su "Nuovo" dalla barra degli strumenti e vedrai il Procedura guidata per la creazione di macchine virtuali. Fare clic su Avanti.
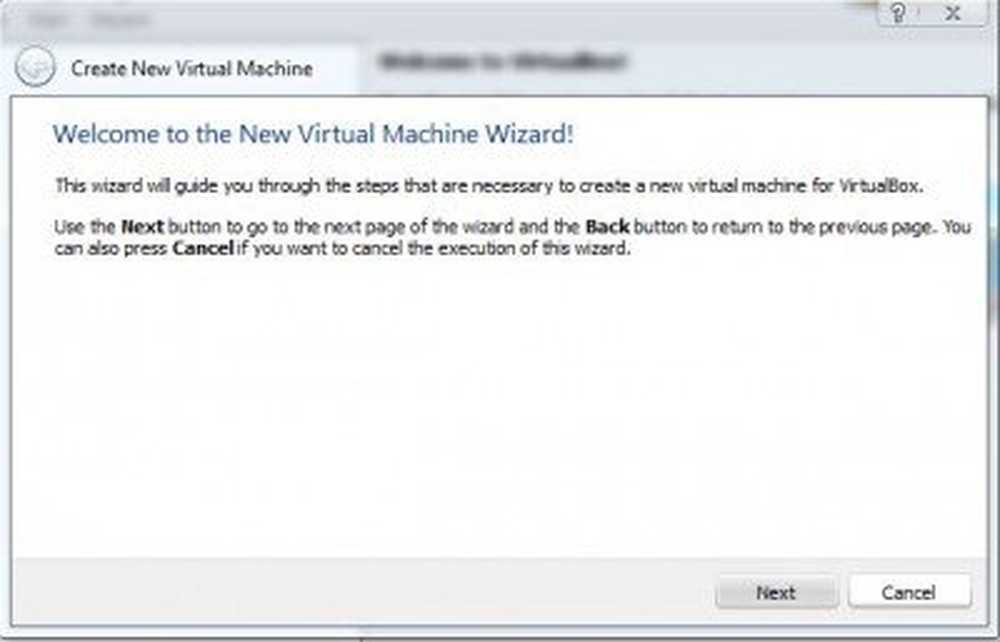
Passaggio 3: Inserisci un nome per la tua VM e poi seleziona il tipo di OS. Per Windows a 32 bit, selezionare "Windows" e per Windows 64-bit edition selezionare Windows (64 bit) dal menu a discesa.
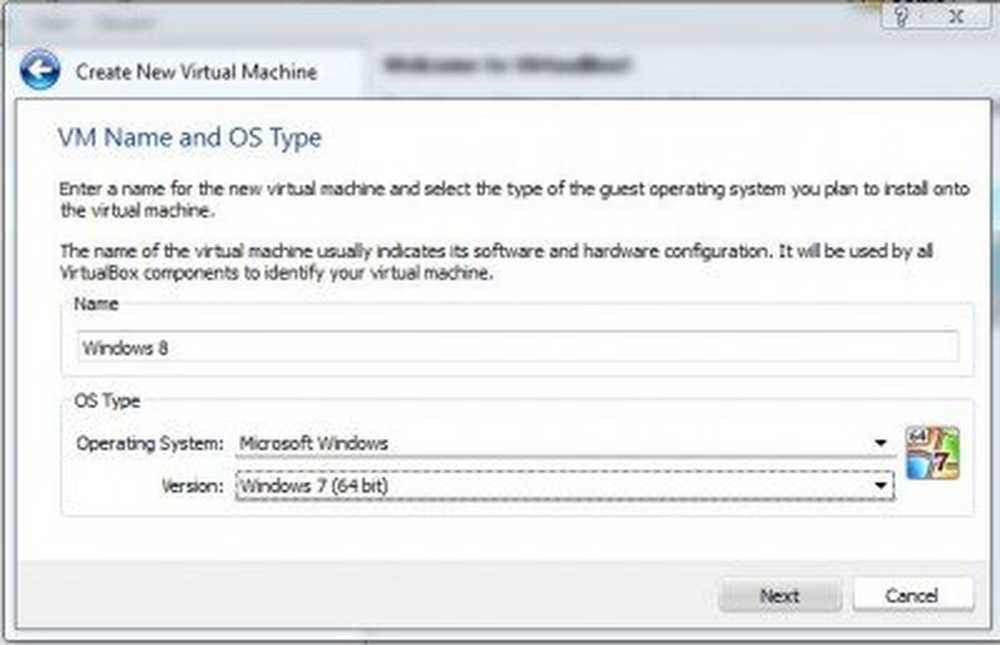
Passaggio 4: Regola la memoria (RAM) che si desidera allocare per la VM.
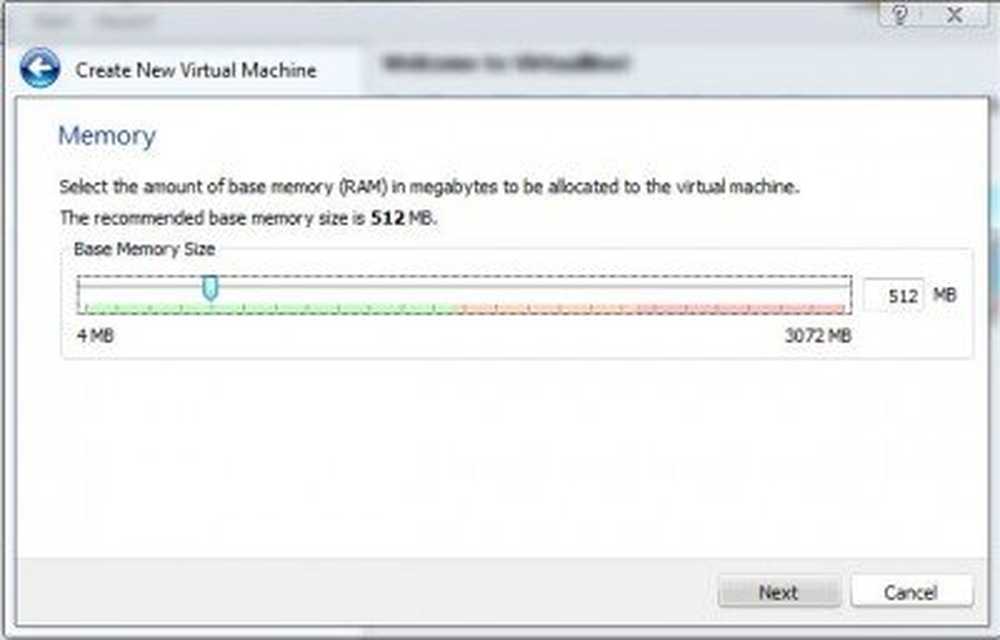
Passaggio 5: Ora dobbiamo creare il disco rigido virtuale. Lasciare l'opzione predefinita come mostrato nella schermata di seguito e fare clic su Avanti.
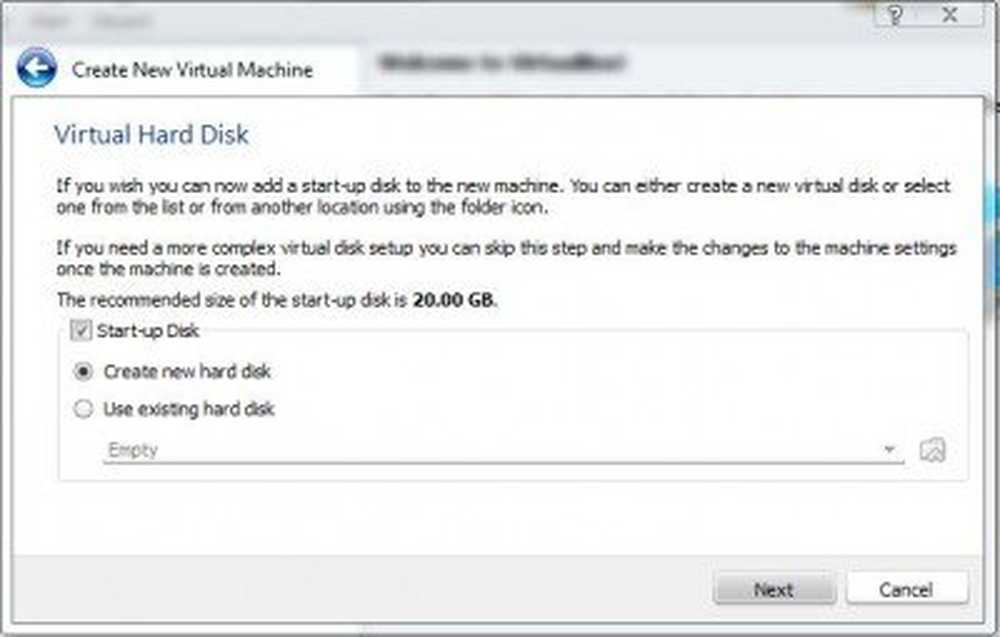
Passaggio 6: Seleziona il tipo di disco rigido virtuale che desideri creare. Ho selezionato VHD (disco rigido virtuale).
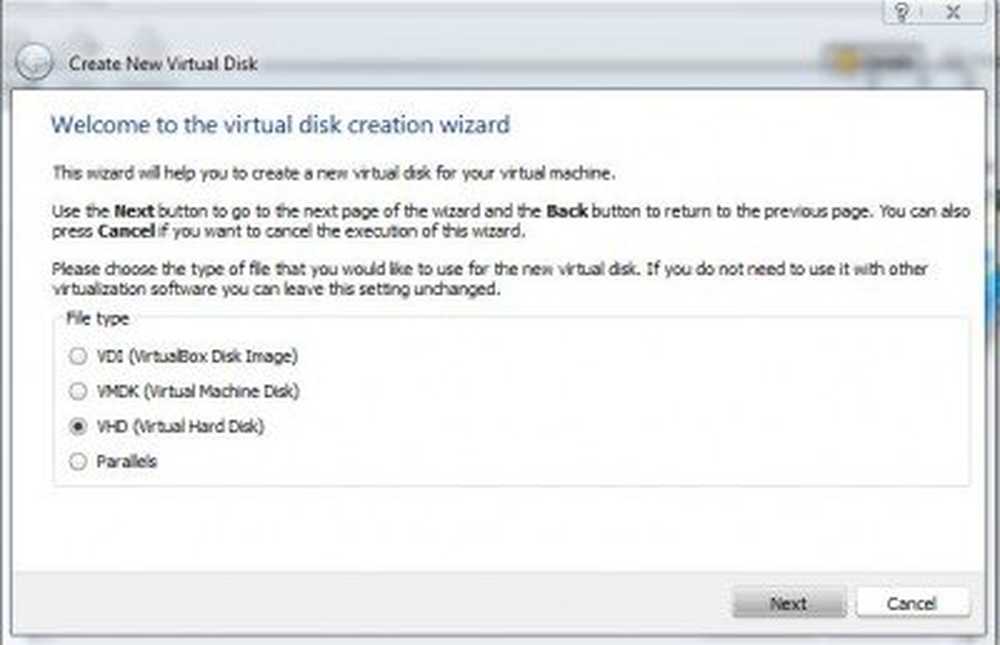
Passaggio 7: Quindi, seleziona l'allocazione di memoria per il VHD come "Allocazione dinamica".
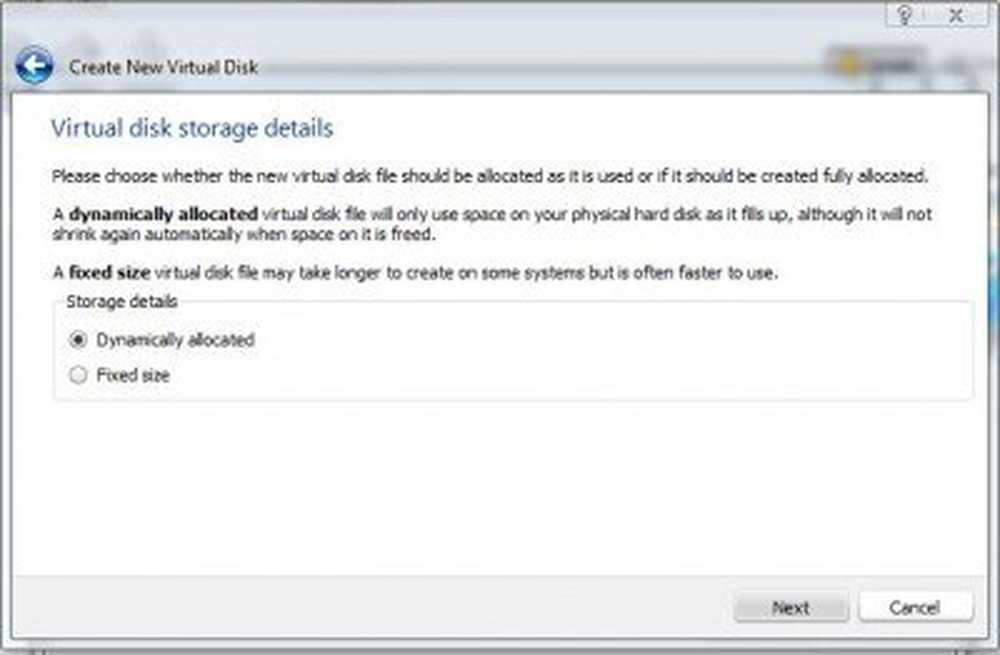
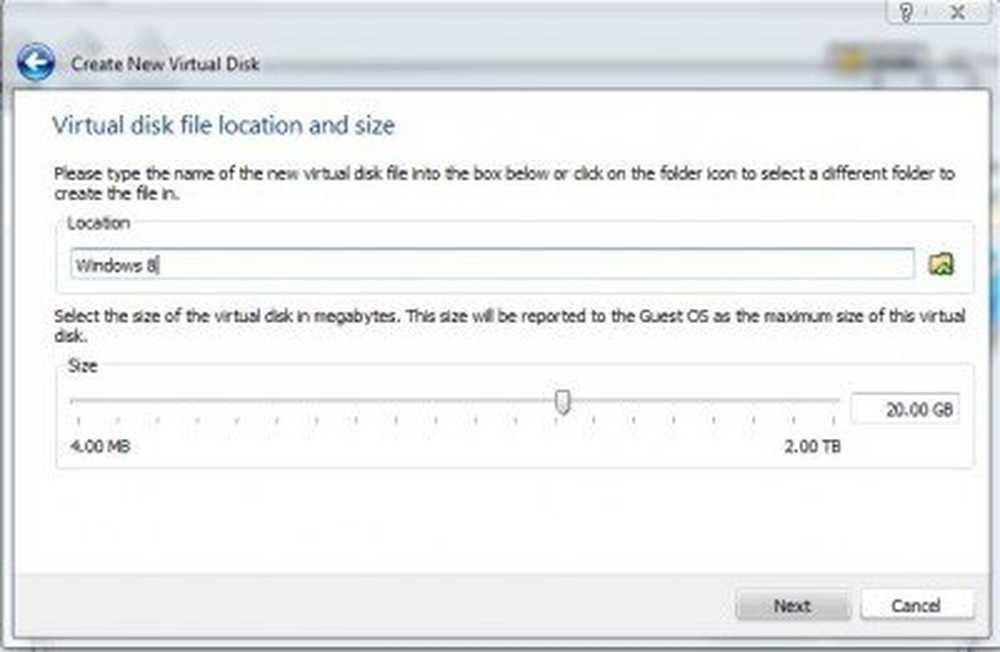
Passaggio 9: Finalmente vedrai il riepilogo della configurazione. Clic Creare procedere.
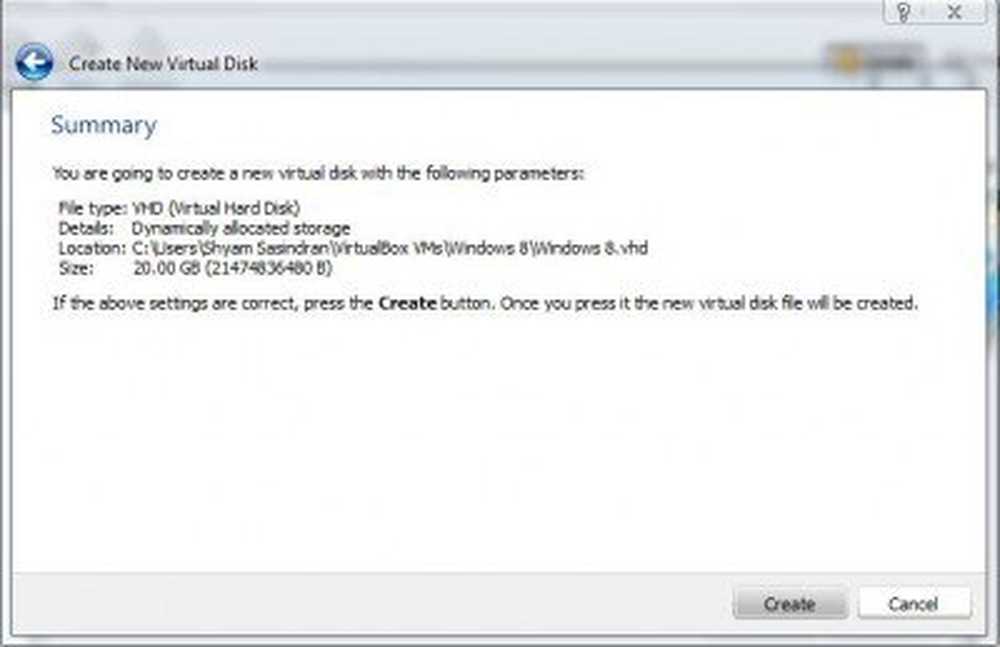
Passaggio 10: Ora puoi vedere la configurazione della tua macchina virtuale nel Virtual Box Manager. Seleziona la tua VM e fai clic su Avvia dalla barra degli strumenti.
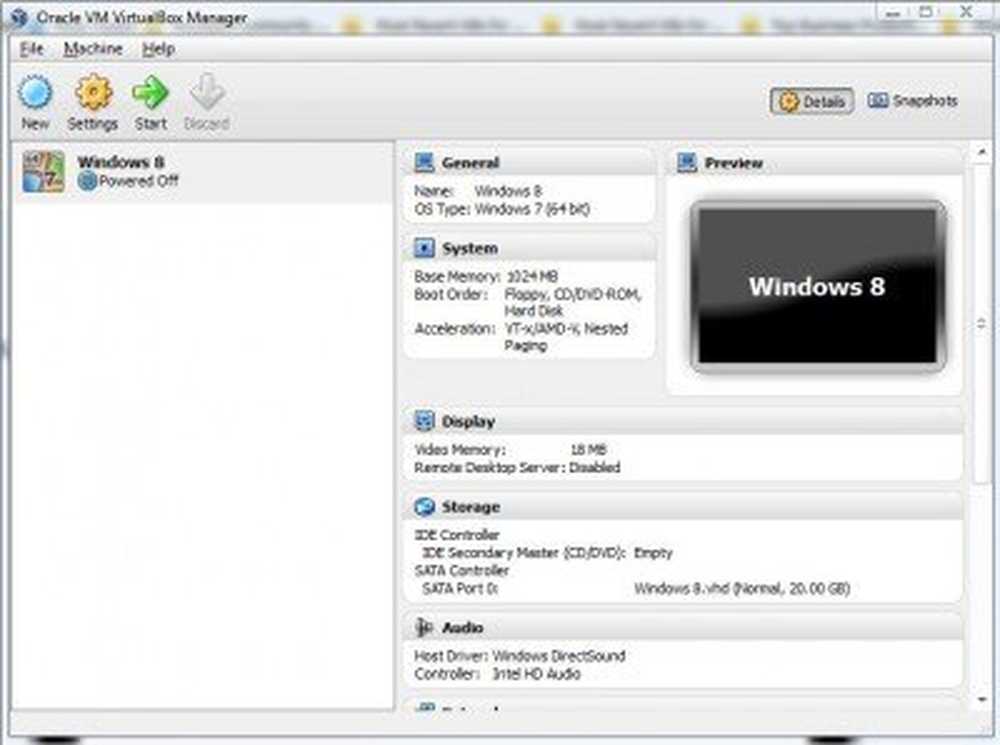
Passaggio 11: Vedrai un messaggio informativo. Fare clic su OK per procedere.
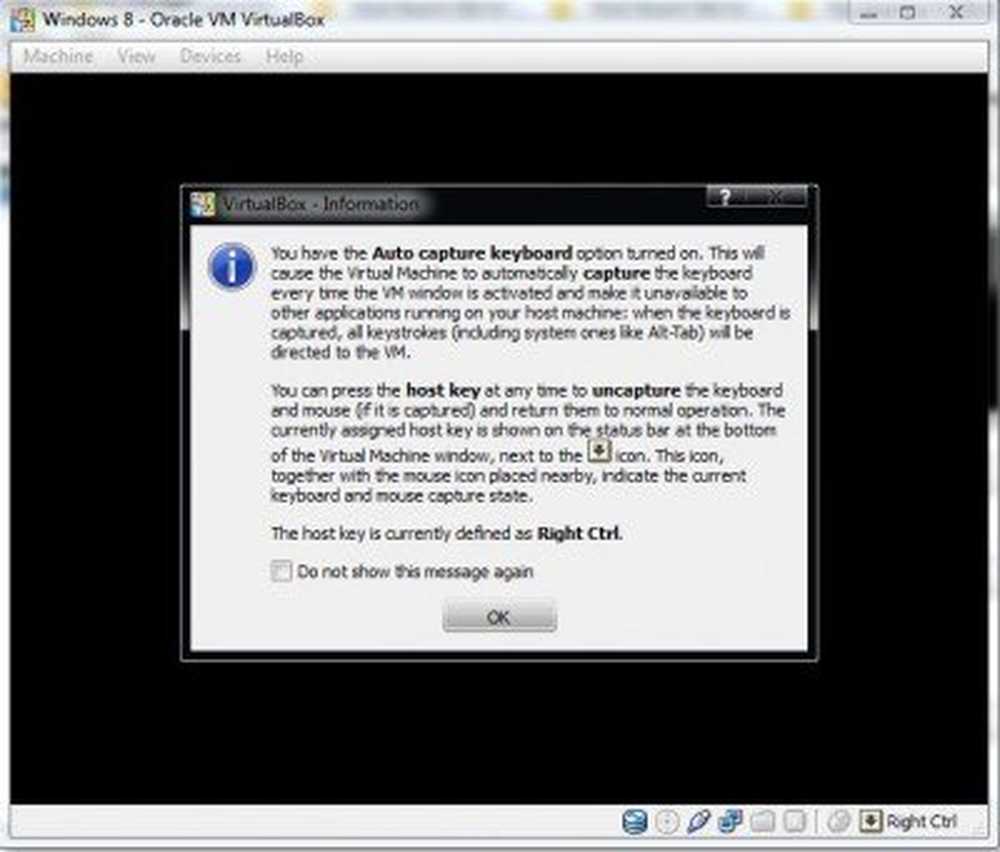
Passaggio 12: Vedrai la "Prima esecuzione guidata". Fare clic su Avanti.
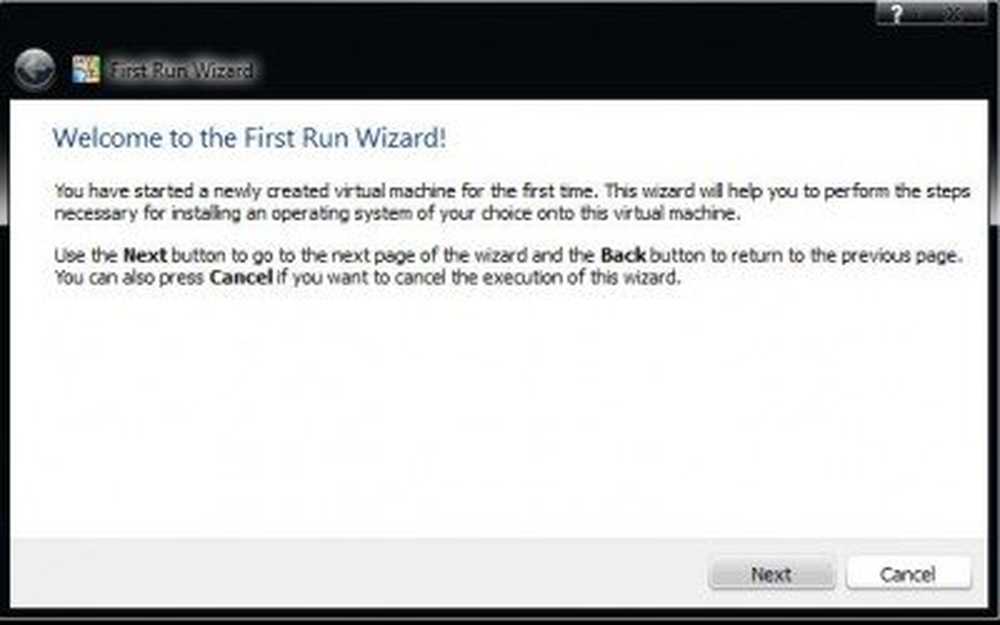
Passaggio 13: Ora devi selezionare il supporto di installazione. Se hai masterizzato Windows su un disco, seleziona l'unità o fai clic sul pulsante Sfoglia e seleziona l'immagine ISO. In caso contrario, da Dispositivi> Dispositivi CD / DVD> Scegli il file ISO scaricato.
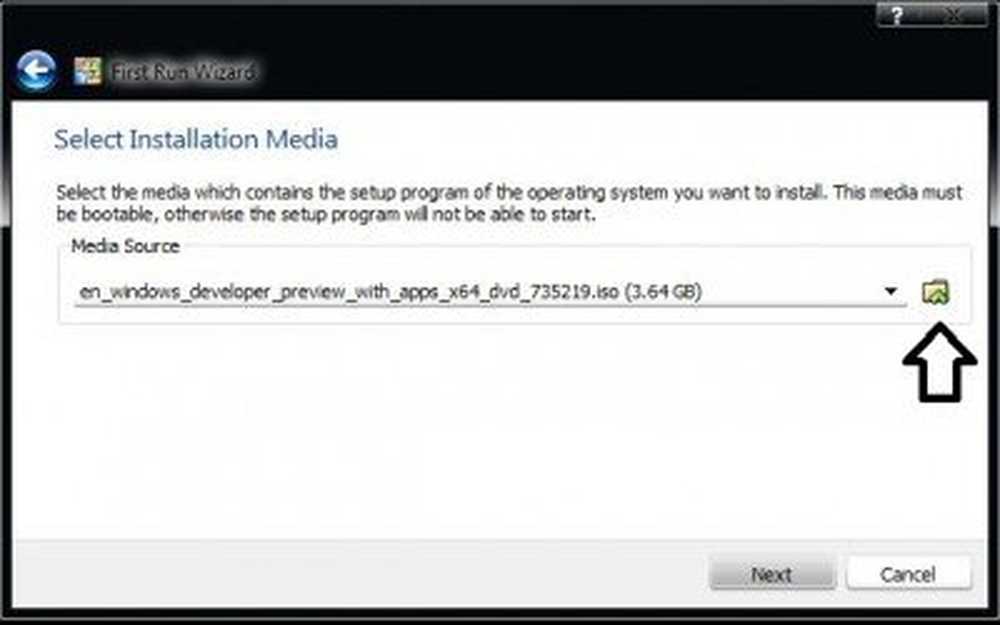
Passaggio 14: Quindi, fare clic su Start. Ti porterà alla schermata di installazione di Windows.
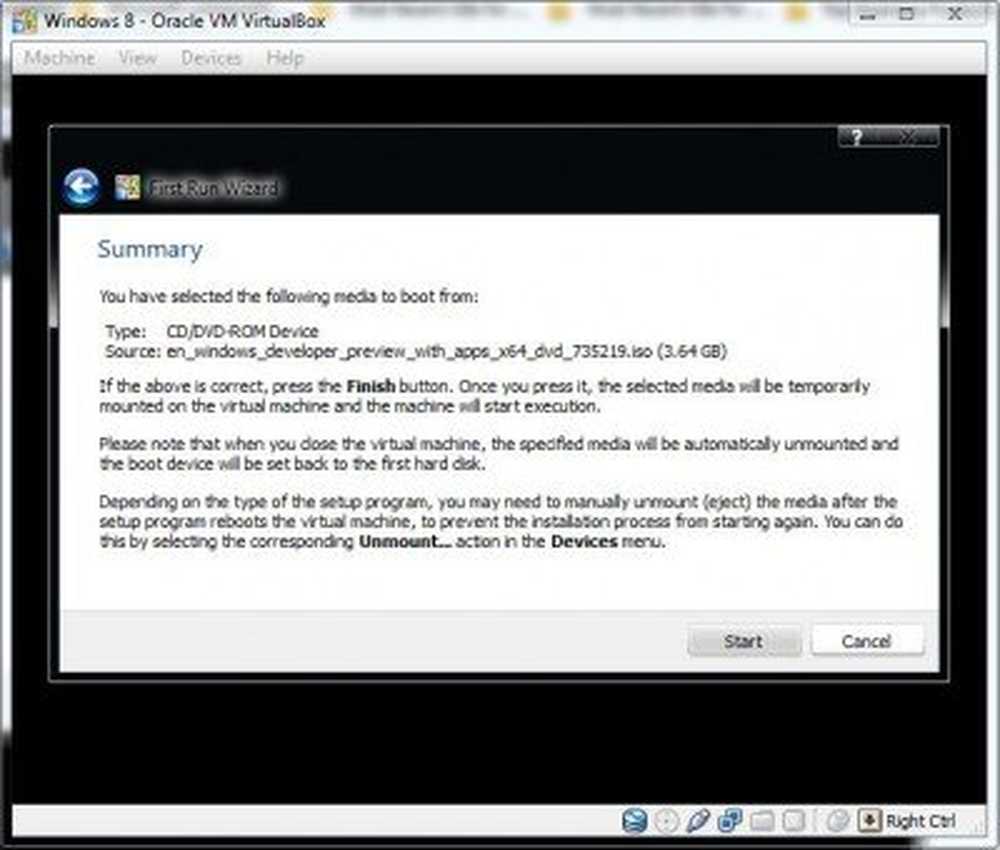
Questo è tutto; avrai creato Virtual Image per Windows con successo.
Ho anche messo insieme un video tutorial.
Se avete domande, fatecelo sapere.
Vai qui se vuoi imparare come controllare da remoto una macchina virtuale Windows.
Questo link potrebbe interessarti anche: Come installare Windows su Mac OS X utilizzando VMware Fusion.