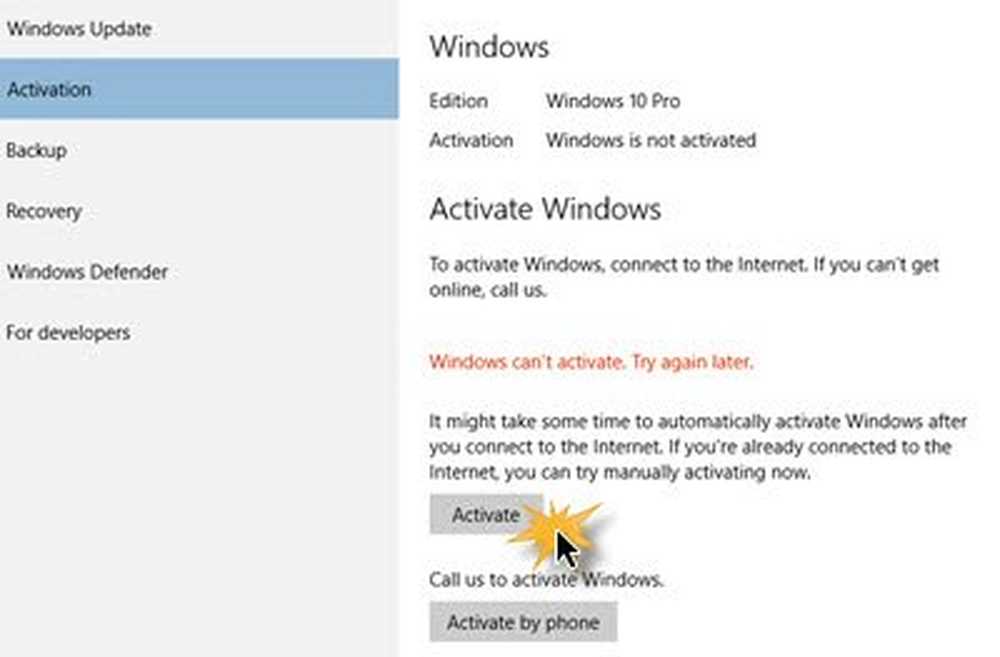Come installare Windows 10 su Mac OS X utilizzando Boot Camp

Preparazione del tuo Mac per l'installazione di Windows 10
Prima di poter installare Windows sul tuo Mac, ci sono alcune attività per i prerequisiti che devi completare.
- Una licenza Windows - Windows non è gratuito per Mac, proprio come qualsiasi PC, è necessario acquistare una licenza per questo se non ne possiedi uno. Se sei uno studente universitario, dovresti essere in grado di ottenere una licenza gratuita nell'ambito del tuo programma Microsoft Volume License Campus come Dreamspark (controlla la tua Libreria / Libreria o Facoltà) o ottieni uno sconto significativo per gli studenti dal Education Store. Inoltre, in base a programmi multilicenza in cui le aziende installano Windows in blocco, OS X è considerato come una licenza di base appropriata. Quindi controlla con il tuo dipartimento IT per l'assistenza per ottenere una copia. Se sei interessato a provare Windows 10 sul tuo Mac, puoi scaricare qui la versione di prova di 90 giorni di Windows 10 Enterprise. In caso contrario, è possibile acquistare anche una versione di vendita fisica. È possibile acquistare un'unità flash Windows 10 da Amazon o scaricarla direttamente da Microsoft Store. Si noti che se si sta eseguendo un download digitale, è possibile scaricare un file ISO per Windows 10 direttamente in OS X utilizzando il sito Web Microsoft TechBench.
- Avere una pen drive vuota pronta, 8 GB o più grande o un DVD o Blu-ray vuoto se si utilizza ancora il supporto ottico.
- Determina quale versione e architettura di Windows supporta il tuo Mac. Per impostazione predefinita, è necessario scegliere una versione a 64 bit di Windows 10, poiché questo è tutto ciò che Apple supporta sulla maggior parte dei modelli in questi giorni. La pagina Boot Camp di Apple fornisce un elenco di modelli insieme alle versioni e alle architetture di Windows supportate. Inoltre, assicurati di selezionare l'edizione appropriata, puoi confrontare le versioni qui.
- Assicurati che sia installata l'ultima versione di OS X. Ciò fornirà l'accesso ai driver Boot Camp più recenti, specialmente se si desidera installare l'ultima versione di Windows sul proprio Mac. Fai clic sul menu Apple, quindi fai clic su App Store quindi installa gli ultimi aggiornamenti per il tuo Mac. Poiché le versioni di OS X sono gratuite, se il tuo Mac è supportato, probabilmente è meglio che tu esegua l'aggiornamento alla versione più recente che è OS X El Capitan - 10.11.2 (al momento della stesura di questo documento).
- Scarica i driver Boot Camp in anticipo - Anche se il wizard Boot Camp ti prende cura di te, è molto inaffidabile in base ai miei test. Scaricalo in anticipo da qui.

Una volta che questi prerequisiti sono fuori mano, il passo successivo è quello di mettere da parte lo spazio per installare Windows 10. Aprire il Finder nel Dock, quindi fare clic su Applicazioni, quindi scorrere verso il basso e quindi aprire Utilità. Fai doppio clic su Utility, quindi apri Boot Camp. Oppure premi i tasti Comando e spazio quindi digita Boot Camp, quindi premi il tasto Invio.

Il software Boot Camp è un semplice wizard che guida l'utente nel processo di download dei driver, partizionamento dell'SSD / disco rigido e avvio dell'installazione di Windows.

Verifica tutte le opzioni seguenti e fai clic su Continua:
- Creare un disco di installazione di Windows 8 o successivo
- Scarica l'ultimo software di supporto di Windows di Apple
- Installa Windows 8 o versione successiva

Clic Scegliere quindi sfogliare quindi selezionare il file ISO di Windows scaricato da Microsoft TechBench.

Se si dispone di dati rilevanti sulla pen drive, verrà cancellato. Clicca Continua.

Attendi che Boot Camp inizi a copiare i file sulla pen drive.

Durante la procedura guidata Boot Camp, i driver per il tuo Mac verranno scaricati. Questo può richiedere molto tempo, quindi sii paziente.

Se ricevi un errore durante il download dei driver, consulta la sezione sulla risoluzione dei problemi di questo articolo per sapere cosa puoi fare.

Determinazione dello spazio su disco per Windows 10
Dopo che Boot Camp ha scaricato i driver, il passo successivo è identificare la quantità di spazio che assegnerai a Windows 10 a seconda dei singoli fattori. Le esigenze future devono essere prese in considerazione. Hai in programma di avere sempre Windows in giro? Se è così, considera di dare a Windows 10 una discreta quantità di spazio per operare. Considera quanto segue:
- Aggiornamenti per Windows che utilizzano lo spazio su disco. Windows 10 viene fornito come servizio, quindi le app incorporate nel sistema operativo e gli aggiornamenti consumeranno spazio nel tempo. Windows 10 richiede un minimo di 16 GB (32 bit) 20 GB (64 bit) di spazio per facilitare l'installazione. Windows 10 utilizza circa 9 GB di spazio su disco.
- App: se si prevede di scaricare e installare app moderne su Windows 10, è necessario tenerne conto. Le app possono utilizzare una quantità significativa di spazio su disco, non dimentichiamoci delle app desktop tradizionali che richiedono anche aggiornamenti.
- Dati: file personali come documenti, musica, immagini, video. Se si prevede di archiviare tali contenuti, è necessario considerare che vale la pena conservare in locale o magari investire in un disco rigido esterno o conservare solo i file chiave di cui si ha bisogno o lavorare regolarmente. Questo potrebbe essere il momento perfetto per considerare l'archiviazione di alcuni file nel cloud, se necessario. Se prevedi di utilizzare il tuo Mac al lavoro, il tuo datore di lavoro potrebbe configurare le tue credenziali per archiviare i file sulla loro rete anziché localmente. Per i miei scopi, sto usando un Mac con 256 GB di spazio su disco, dal momento che Windows 10 verrà utilizzato solo per le app chiave e alcuni file verranno memorizzati su un'unità esterna, assegnerò 56 GB. Potresti utilizzare un Mac con spazio di archiviazione limitato, valuta attentamente le tue esigenze ora e in futuro. Se non lo fai, potresti dover eseguire il backup e ricominciare da capo. Se lavori principalmente con le app di Office, allora puoi andare con il minimo indispensabile, se lavori con video e immagini, pensa in grande. Il minimo indispensabile che raccomando in questi giorni è di almeno 50 GB per Windows, e questo è un taglio breve.
Una volta determinato lo spazio che occuperai, usa il puntatore del mouse per trascinare la manopola verso sinistra per assegnare la quantità appropriata di spazio che darai a Windows.

Fai clic su Installa, Boot Camp preparerà la partizione, quindi riavvierà automaticamente il tuo Mac.

Questa è una parte importante del setup. A seconda del modello utilizzato da Mac, potrebbe essere necessario tenere premuto C o i tasti Opzione per presentare le opzioni di avvio. Nel mio caso, terrò fermo Opzione chiave che presenterà le opzioni per il volume da cui voglio avviare. Sullo schermo, mi vengono presentate due opzioni, l'avvio verrà eseguito dall'unità EFI Boot (icona dell'unità disco gialla) in cui sono archiviati i file di installazione di Windows 10. Utilizzare i tasti freccia sinistra e destra per selezionarlo, quindi premere Invio.

Ci vorrà un po 'di tempo per poi avviarsi nell'installazione di Windows. La procedura guidata di installazione sembrerà minuscola sullo schermo, per il momento dovrai scoprirla. Penso che con la nuova politica di Microsoft quando si tratta di revisioni di Windows 10 regolarmente, sarebbe una buona idea se potessero lavorare con Apple per includere almeno alcuni driver di classe di base nelle ultime versioni di Windows. (Posso continuare a sognare).
Installazione di Windows 10 su OS X
Windows 10 si avvierà nell'installazione come su un normale PC. Ora puoi seguire il processo di installazione di Windows 10 seguendo le istruzioni su schermo.

Quando arrivi a questo punto del processo di installazione, seleziona Fai clic su Personalizza: Installa solo Windows (avanzato).

Vedrete diverse partizioni sullo schermo. Stai molto attento qui. Seleziona solo la partizione nominata CAMPO DI ADDESTRAMENTO quindi fare clic su Formato e quindi fare clic su OK per il messaggio di verifica del formato.

L'installazione di Windows inizierà quindi a copiare i file. Durante questo periodo, l'installazione di Windows si riavvierà automaticamente e si riavvierà più volte nell'installazione.

Esperienza fuori dalla scatola completa
A seconda se sei connesso a Internet o no, vedrai diverse opzioni sullo schermo. Fai clic su Usa impostazioni Express.
- Imposta un account utente.
- Connessione a una rete, se presentata
- Attendi che le app siano installate e configurate.
- Accedi al tuo account.

Installa i driver Boot Camp
Affinché Windows 10 funzioni correttamente sul tuo Mac, dovrai installare i driver Boot Camp. Fare clic su Start, quindi su Esplora file, quindi aprire la pen drive. Apri la cartella Boot Camp, quindi fai doppio clic su Configurazione, quindi segui la procedura guidata su schermo per installare i driver Windows per il tuo Mac.

Al termine, fare clic su Fine quindi su Riavvia quando richiesto.

Riavvia in OS X
Quando si desidera avviare in OS X, fare clic su Mostra nascosto pulsante delle icone nell'area di notifica, fare clic su Boot Camp, quindi fare clic su Riavvia in OS X oppure fare clic su Start, quindi su Riavvia, non appena si sente il suono di avvio, premere e tenere premuto il tasto Opzione. Utilizzare il tasto freccia sinistra o destra per selezionare Macintosh HD, quindi premere Invio.


Se si desidera impostare il sistema operativo predefinito, fare clic su Preferenze di Sistema nel Dock di OS X. Fare clic su Disco di avvio, quindi selezionare Macintosh HD o Bootcamp di Windows. È possibile aprire il pannello di controllo Boot Camp in Windows 10 (premere Tasto Windows + X quindi fare clic su Pannello di controllo), quindi apportare modifiche simili.

Risoluzione dei problemi
Se riscontri problemi durante il download dei driver Boot Camp, puoi provare a scaricarli manualmente. Il seguente link fornisce un collegamento diretto ai driver Boot Camp 6 per Windows 10. Apple non fornisce una posizione dedicata, ma la fonte ufficiale è stata trovata su Content Delivery Network di Apple. È piuttosto grande, circa 1,2 GB e ci vuole del tempo per scaricare.
Una volta scaricati i driver, sarà confezionato in un formato compresso. Sarà necessario utilizzare un'utilità di compressione gratuita come WinRAR o 7-Zip per estrarlo. Si prega di notare, è necessario farlo da un PC Windows.
Una volta estratto, copia sia la cartella $ WinPEDriver $ che BootCamp nella radice della tua pen drive contenente i file di installazione di Windows 10.
Ho notato che la procedura guidata del driver Boot Camp si bloccava durante l'installazione del driver Realtek. Ho riavviato il Mac, ho navigato nella cartella Boot Camp sulla pen drive, ho aperto la cartella Drivers e ho cancellato la cartella Realtek; l'installazione è continuata senza intoppi.
Nel complesso, l'installazione di Windows 10 sul tuo Mac è un po 'complicata, ma funziona eccezionalmente bene. A causa del layout della tastiera del Mac, dovrai memorizzare alcuni comandi come il tasto Comando che sostituirà la chiave di Windows. Ctrl + C per copia e Ctrl + V per Paste sono uguali. Apple ha una pagina con un elenco di comandi per l'utilizzo della tastiera Apple in Windows qui.
Se ritieni che questo possa essere troppo complicato solo per alcune app, configurare Windows in una macchina virtuale potrebbe essere un'opzione migliore. Ciò è particolarmente vero se è necessario eseguire applicazioni meno recenti che non funzionano con Windows a 64 bit.