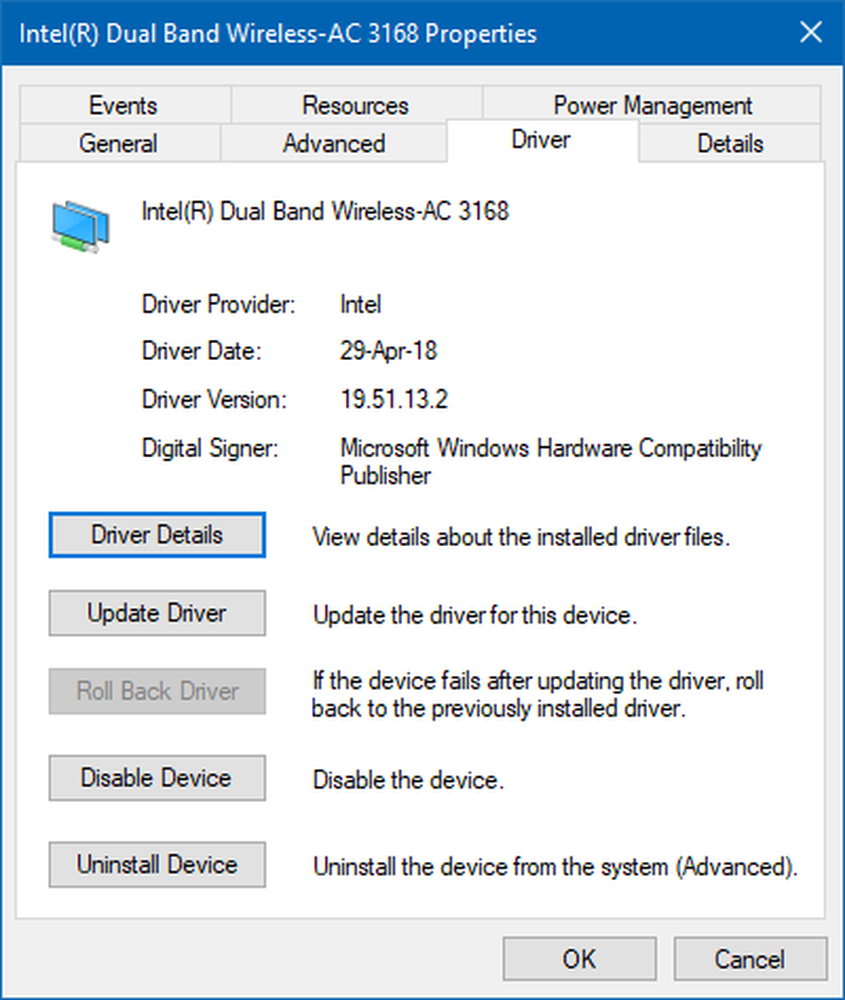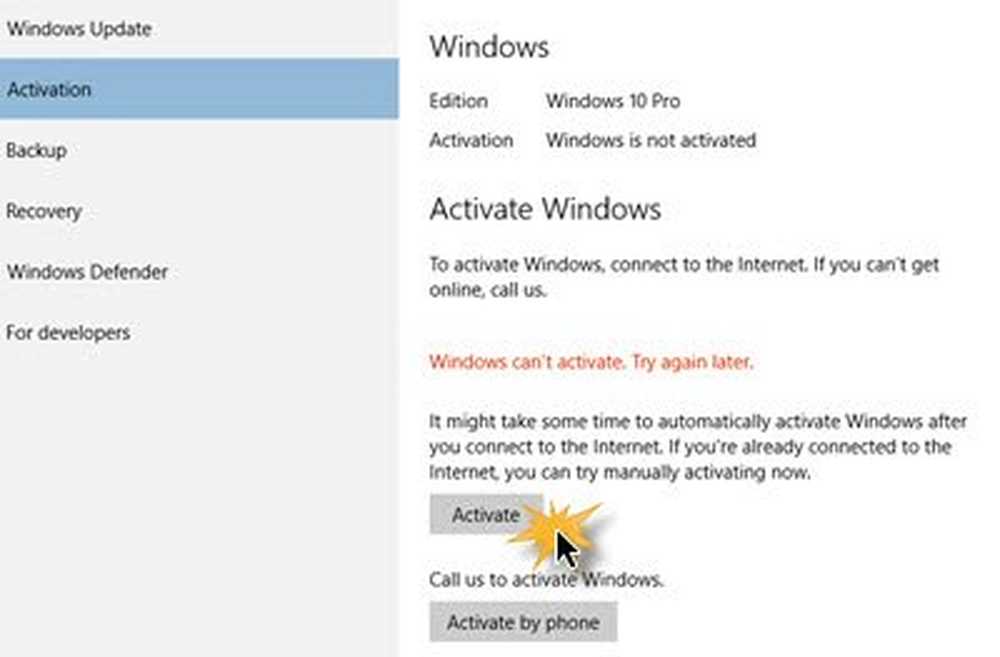Come installare Windows 10 in VMware Workstation

Avrai bisogno:
- VMware Workstation 11 installato e funzionante (che offre una prova gratuita di 30 giorni)
- Supporti di installazione per Windows 10 (ISO o DVD)
Passaggio 1: configurare una macchina virtuale VMware
Inizia aprendo VMware e selezionando "Crea una nuova macchina virtuale"

Andremo con a Configurazione tipica. Se ti senti di fantasia e desideri davvero modificare i parametri, puoi sceglierne uno personalizzato, ma non eseguiremo una configurazione personalizzata completa in questo tutorial.

Ora dovrai mostrare a VMWare il percorso per il tuo ISO di Windows 10. Se non ne hai uno, ecco come ottenerlo.

Se VMware non rileva automaticamente il sistema operativo dall'ISO, sarà necessario selezionarlo manualmente. Avrai la possibilità di scegliere tra a 32 e 64 bit versioni del sistema operativo Windows.
Mancia: Se non disponi di molta RAM e CPU, ti consiglio di utilizzare la variante a 32 bit.
Scegli un nome per la tua macchina virtuale così come un luogo in cui verrà memorizzato. Ho bloccato con le impostazioni predefinite qui.

Il prossimo è creando il tuo disco virtuale. Il consigliato il limite massimo è 60 GB, che va bene. Ti consiglio di stare con il "Dividi il disco virtuale in più file" opzione, altrimenti VMware assegnerà immediatamente lo spazio sul disco rigido.

Passaggio 2: Personalizzazione dell'hardware della macchina virtuale (facoltativo)
Se vuoi avere fantasia, puoi personalizzare l'hardware che utilizzerà la tua VM. Vado avanti e faccio questo per mostrarti alcune delle opzioni che puoi modificare, ma se stai bene con i valori predefiniti di VMware puoi andare avanti e selezionare "Fine".

Selezionando l'opzione Memoria, posso aumentare o diminuire la RAM disponibile per questa VM. Vado per 2 GB invece del 1GB predefinito.

Darò anche la mia VM un po 'di potenza della CPU in più permettendogli di usare due core invece di uno.

Quando hai finito di modificare l'hardware puoi chiudere le finestre e fare clic su "Fine" nella procedura guidata Nuova VM.

Passaggio 3: installazione di Windows 10
Una volta che sei pronto per iniziare l'installazione, semplicemente clicca su "Accendi questa macchina virtuale". Da qui in poi dovrebbe iniziare l'installazione.

L'installazione di Windows come macchina virtuale non è diversa da un'installazione pulita di Windows. Se non sei sicuro di come eseguirne uno, consulta il nostro articolo:
Come eseguire un'installazione pulita di Windows 10

Questo è tutto ciò che c'è da fare quando si lavora con VMware per creare una macchina virtuale Windows 10. A breve sarà disponibile un articolo che mostrerà come installare Windows 10 come macchina virtuale anche nel VirtualBox gratuito.