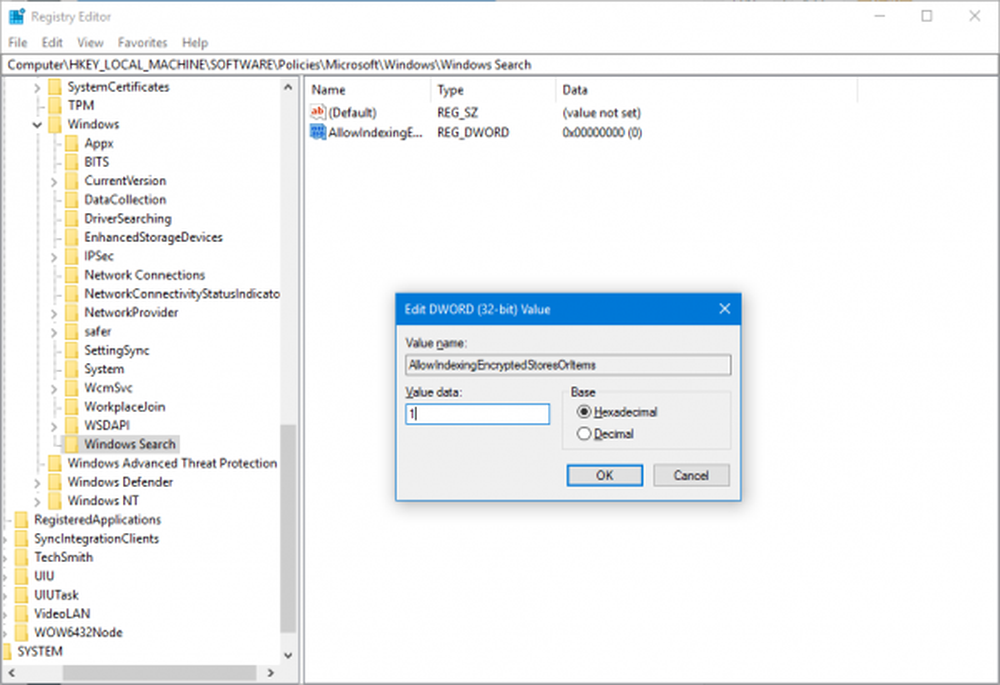Come aumentare il livello di protezione del cloud Defender di Windows 10

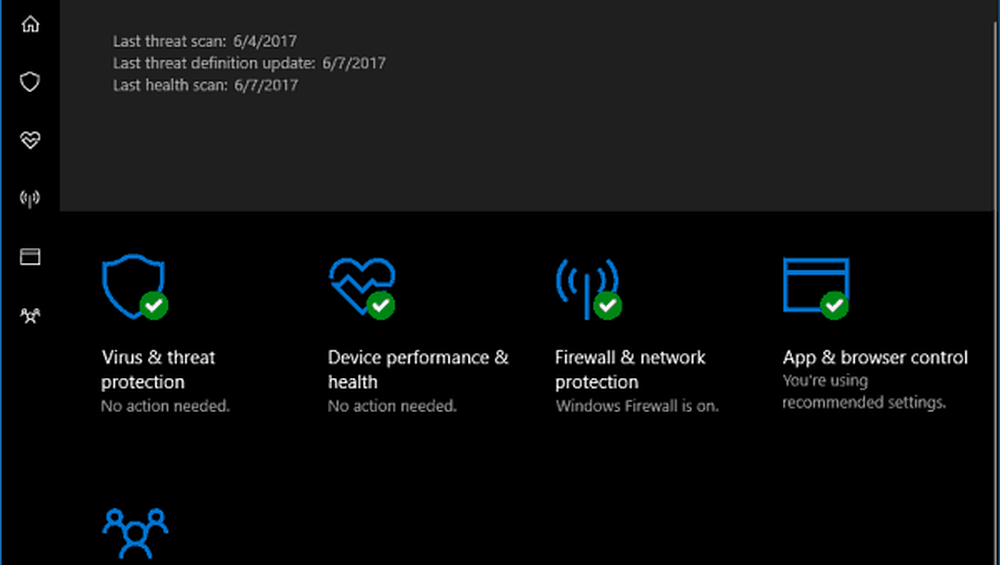
Windows Defender è il software di protezione antimalware predefinito incluso in Windows 10. Protegge il tuo sistema in tempo reale contro tutti i tipi di minacce alla sicurezza come virus, worm, rootkit, spyware e persino ransomware.
Windows Defender continua a migliorare con ogni aggiornamento principale di Windows 10. Se stai utilizzando Windows 10 Creators Update (versione 1703) consulta il nostro articolo sul nuovo Windows Defender Security Center. Rende più facile la visualizzazione e il controllo delle protezioni di sicurezza sul tuo dispositivo Windows 10.
Mentre Windows Defender fa un buon lavoro con le impostazioni predefinite, nulla è efficace al 100% e non fa male ad amplificarlo quando si tratta di cambiare le protezioni a livello di cloud. La selezione di un livello di protezione più elevato rende Windows Defender più proattivo nella scansione e nel rilevamento di file sospetti.
Nota: Questo articolo è rivolto agli utenti esperti e agli utenti esperti che potrebbero gestire un piccolo ambiente di produzione. È richiesto Windows 10 versione 1703 o successiva. Ti unirai al tuo dispositivo Windows 10 al servizio Microsoft Active Protection Service (MAPS). È una comunità online che raccoglie pezzi di dati sulle minacce rilevate sul tuo sistema. Attraverso la raccolta di dati di telemetria e, a volte, di dati personali dal dispositivo, consente di rilevare tempestivamente le vulnerabilità e aiuta a fermare la diffusione di nuove infezioni da malware. Microsoft afferma che tutti i dati raccolti sono trattati con riservatezza. Se hai domande a riguardo, consulta l'Informativa sulla privacy di Microsoft.
Partecipa a Microsoft MAPS tramite i Criteri di gruppo
Questi passaggi iniziali richiedono l'utilizzo di Criteri di gruppo che non è disponibile nelle versioni Home di Windows 10. Utilizzare la scelta rapida da tastiera Tasto Windows + R per far apparire la finestra di dialogo Esegui e genere: gpedit.msc e premi Invio o fai clic su OK.
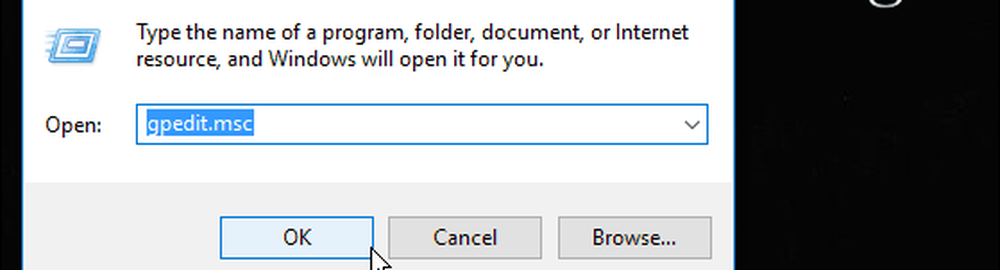
Quindi, vai al seguente percorso:
Configurazione computer> Modelli amministrativi> Componenti di Windows> Windows Defender Antivirus> MAPS
Doppio click Iscriviti a Microsoft MAPS situato nel pannello di destra.
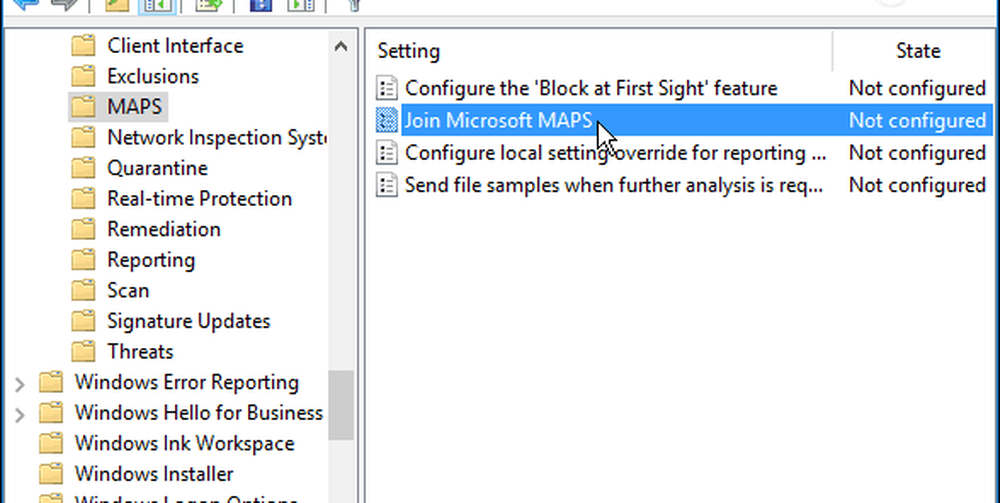
Selezionare Abilitato e sotto Opzioni selezionare MAPPE avanzate dal menu a discesa e fare clic su OK.
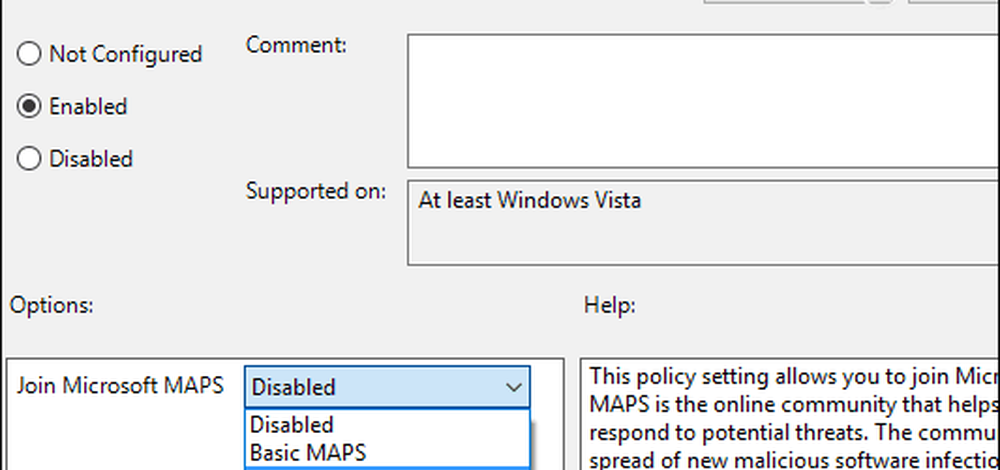
Aumentare il livello di protezione del cloud
Ora che hai registrato il tuo dispositivo Windows 10 nel programma MAPS, puoi modificare il livello di protezione cloud di Windows Defender. Proseguendo in Criteri di gruppo, vai al seguente percorso:
Configurazione computer> Modelli amministrativi> Componenti di Windows> Windows Defender Antivirus> MpEngine
Quindi fai doppio clic Seleziona il livello di protezione cloud nel pannello di destra.
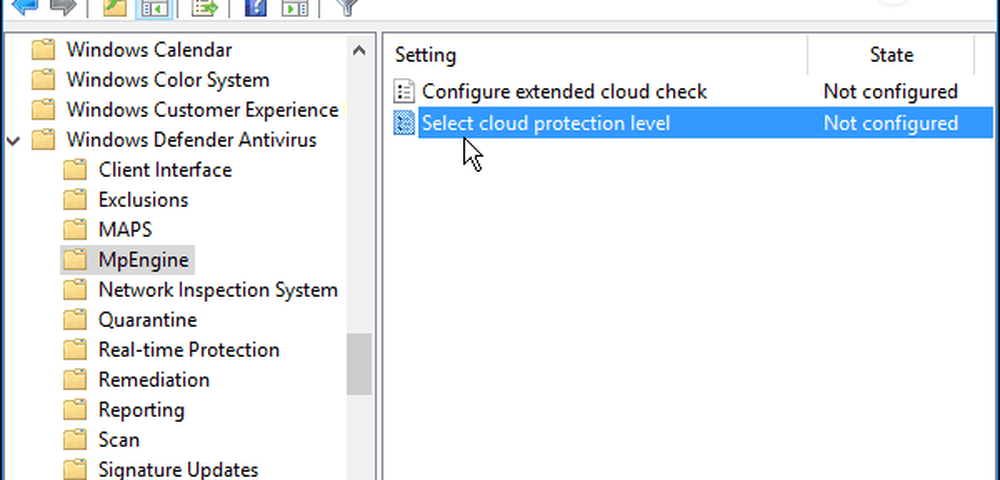
Selezionare Abilitato e sotto la sezione Opzioni selezionare Alto livello di blocco dal menu a discesa e fare clic su OK per chiudere i Criteri di gruppo.
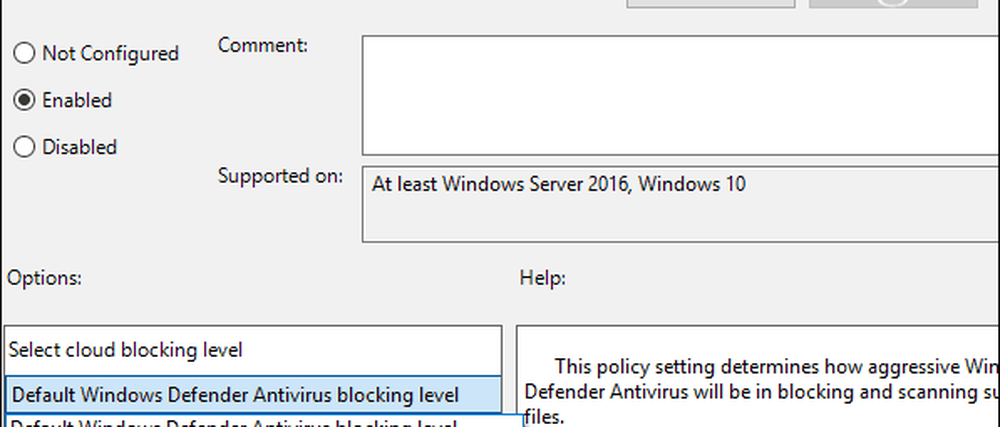
Nota: Selezionando l'opzione di alto livello, obbliga Windows Defender a bloccare e scansionare i file più frequentemente. Mentre questo migliora la sicurezza, può anche portare a falsi positivi sui file che conosci siano sicuri (specialmente quelli che modificano le impostazioni di sistema). Tuttavia, puoi sbloccare facilmente quei file man mano che procedi. È un po 'più di lavoro, ma nessuno ha mai detto che la sicurezza sia facile.
Se stai utilizzando un PC con Windows 10 Home e desideri aumentare il livello Defender, puoi farlo. Tuttavia, significa che dovrai accedere al registro e apportare modifiche. Se sei un consumatore medio, è probabile che tu non stia esaminando tutto il lavoro e i rischi. Tuttavia, ecco le istruzioni se sei interessato: aumenta Windows Defender Cloud Protection Level per Windows 10 Home.
Hai aumentato il livello di blocco del cloud di Windows Defender per Windows 10 Home o Windows 10 Pro? Parlaci nei commenti qui sotto.