Come aumentare il numero di elementi dell'elenco Jump su Windows 10

Ma questa opzione non è più disponibile con Windows 10. Per impostazione predefinita, il numero di elementi che verranno visualizzati nell'elenco di salto è 12. Tuttavia, se è necessario aumentare o diminuire il numero di elementi, è ancora possibile, ma sarà necessario da fare con un hack del Registro.
Nota: È importante ricordare che l'hacking del registro non è per i principianti. Se dovessi inserire un valore sbagliato o cancellare la chiave sbagliata, il tuo sistema potrebbe diventare instabile o inutilizzabile. Prima di apportare modifiche, assicurati di creare un punto di ripristino del sistema o, meglio ancora, crea un'immagine di backup completa del sistema nel caso in cui qualcosa vada storto e tu debba ripristinare le cose.Modifica il numero di elementi in Jump List di Windows 10
Hit il tasto Windows e genere: regedit e premi Invio per avviare l'Editor del Registro di sistema o selezionarlo dai risultati della ricerca.
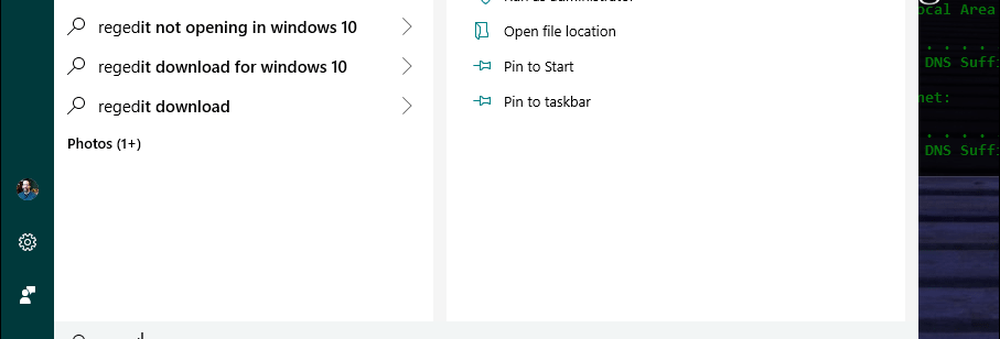
Quindi nell'Editor del Registro di sistema accedere al seguente percorso:
HKEY_CURRENT_USER \ SOFTWARE \ Microsoft \ Windows \ CurrentVersion \ Explorer \ avanzata
Fare clic con il tasto destro su Avanzate e selezionare Nuovo> Valore DWORD (32 bit) e nominare il valore: JumpListItems_Maximum
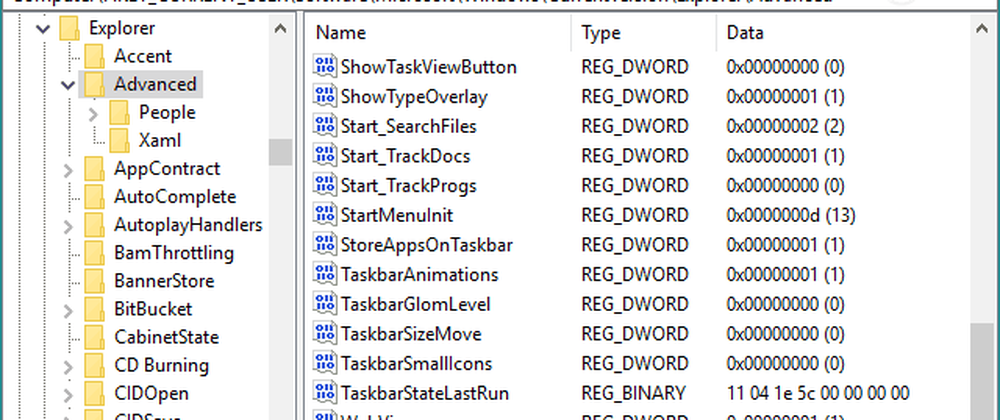
Quindi fai doppio clic sulla chiave JumpListItems_Maximum che hai creato e modifica il Dati valore al numero di elementi che si desidera visualizzare.
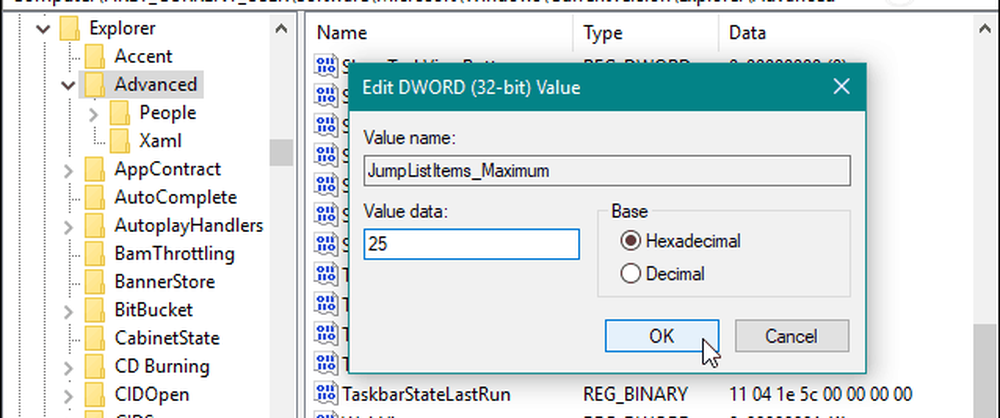
Quindi è sufficiente chiudere l'editor del Registro di sistema, non è necessario disconnettersi o riavviare il sistema per vedere la modifica. Tuttavia, tieni presente che il numero che scegli sarà lo stesso per tutte le app che supportano la funzione Jump List.
Ad esempio, ecco come appare dopo aver modificato il valore su 25, il che ammette un po 'troppo e riempie l'intero schermo. Tuttavia, con un valore elevato, puoi scorrere l'elenco degli elementi. E questo rende più facile trovare i file che ti servono.
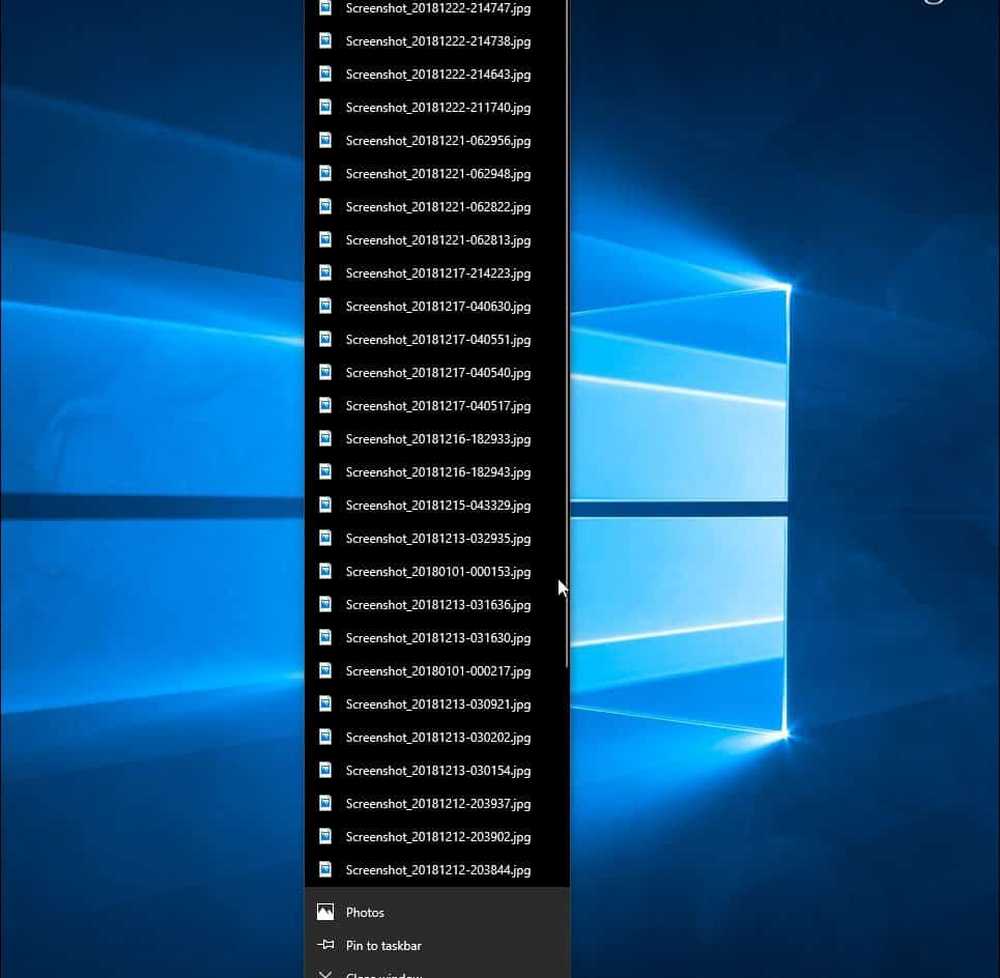
Naturalmente, se si desidera avere elenchi di salto più piccoli, è sufficiente utilizzare un valore inferiore. E se vuoi che le tue Jump List abbiano un nuovo inizio, leggi il nostro articolo su come cancellare la cronologia di Jump List di Windows 10.




