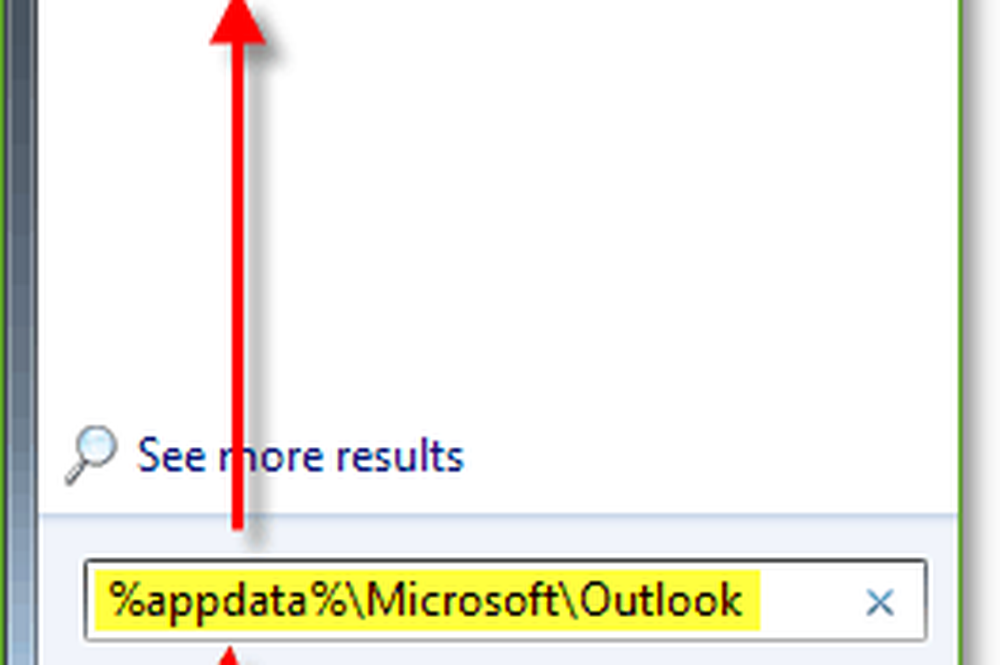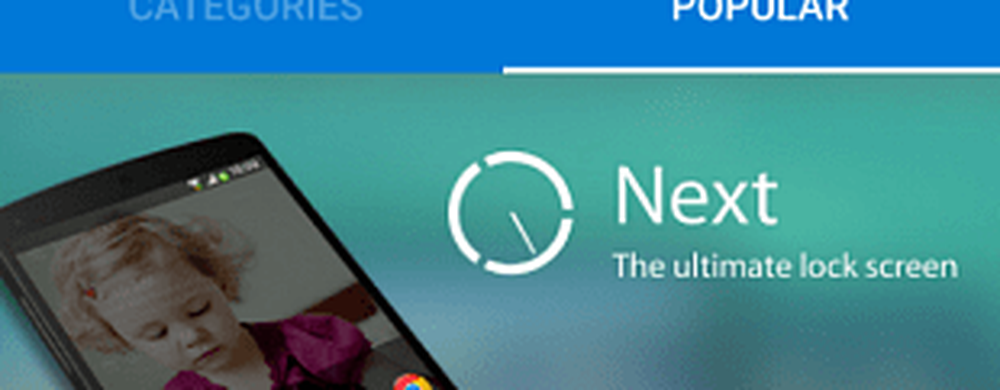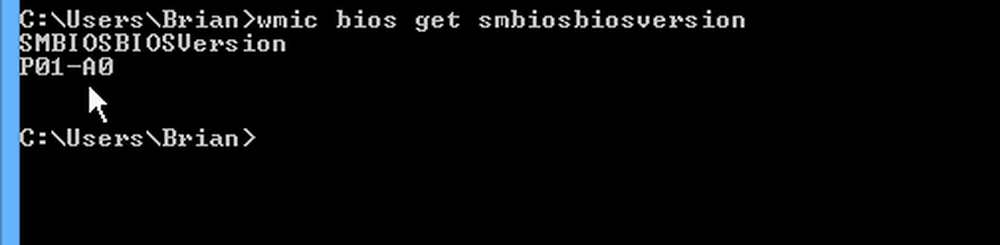Come trovare l'indirizzo Mac del dispositivo

Parte della magia alla base dell'IoT (Internet of things) sono identificatori unici che consentono a tutto il pianeta di comunicare. È vero, abbiamo parlato di indirizzi IP in passato, tuttavia, c'è un indirizzo di rete giù di un altro livello che viene assegnato a ogni dispositivo di rete. E a differenza di un indirizzo IP, è assegnato alla nascita / non cambia mai. Questo è chiamato un indirizzo MAC. Questo non ha nulla a che fare con la linea di computer Macintosh di Apple, ma anche questo ha un indirizzo MAC e stiamo per mostrarti come trovarlo.
Che cos'è un indirizzo MAC e come trovarlo?
MAC è l'acronimo di Media Access Control. Questa identificazione univoca è l'indirizzo fisico per il tuo adattatore Ethernet o Wireless bruciato nell'hardware reale in fabbrica. Il formato dell'indirizzo è lo stesso per tutti gli adattatori di rete: un insieme di cifre esadecimali.
Esistono diversi modi per trovare il tuo indirizzo MAC in base al tipo di dispositivo.
Trova il tuo indirizzo MAC di rete su un PC Windows
Su un PC Windows, fare clic su Inizio > Tipo: CMD. Al prompt dei comandi, digitare: ipconfig / all quindi premi Invio.
Potrebbero essere visualizzati diversi adattatori, soprattutto se si utilizza il software di virtualizzazione. Scorri verso il basso fino all'intestazione: Adattatore Ethernet. L'entrata Indirizzo fisico iscrizionevisualizzerà il tuo indirizzo MAC.

Un modo più semplice per trovarlo è all'interno delle Impostazioni. Apri il Network e internet categoria, selezionare Ethernet, fare clic sul nome della connessione, quindi scorrere verso il basso per visualizzare l'indirizzo fisico (MAC).

Trova il tuo indirizzo MAC di rete su un sistema Linux
Gli utenti Linux possono aprire Impostazioni> Rete> Collegato, che rivelerà il Indirizzo hardware.

Trova il tuo indirizzo MAC di rete su un Apple Mac
Su un Mac, apri Preferenze di Sistema> Rete, seleziona il tuo Adattatore Ethernet nel pannello di ispezione, fare clic su Avanzate> Hardware. Lì troverai il tuo indirizzo MAC.

Un modo più rapido è fare clic sul menu Apple> Informazioni su questo Mac> Rapporto di sistema, espandere Hardware scheda quindi selezionare Ethernet Schede> Mdns offload in grado.

Trova il tuo indirizzo MAC di rete su un dispositivo Apple iOS (iPhone / iPad)
Gli utenti iOS possono guardare Impostazioni> Generale> Informazioni, scorrere verso il basso per visualizzare l'indirizzo fisico.
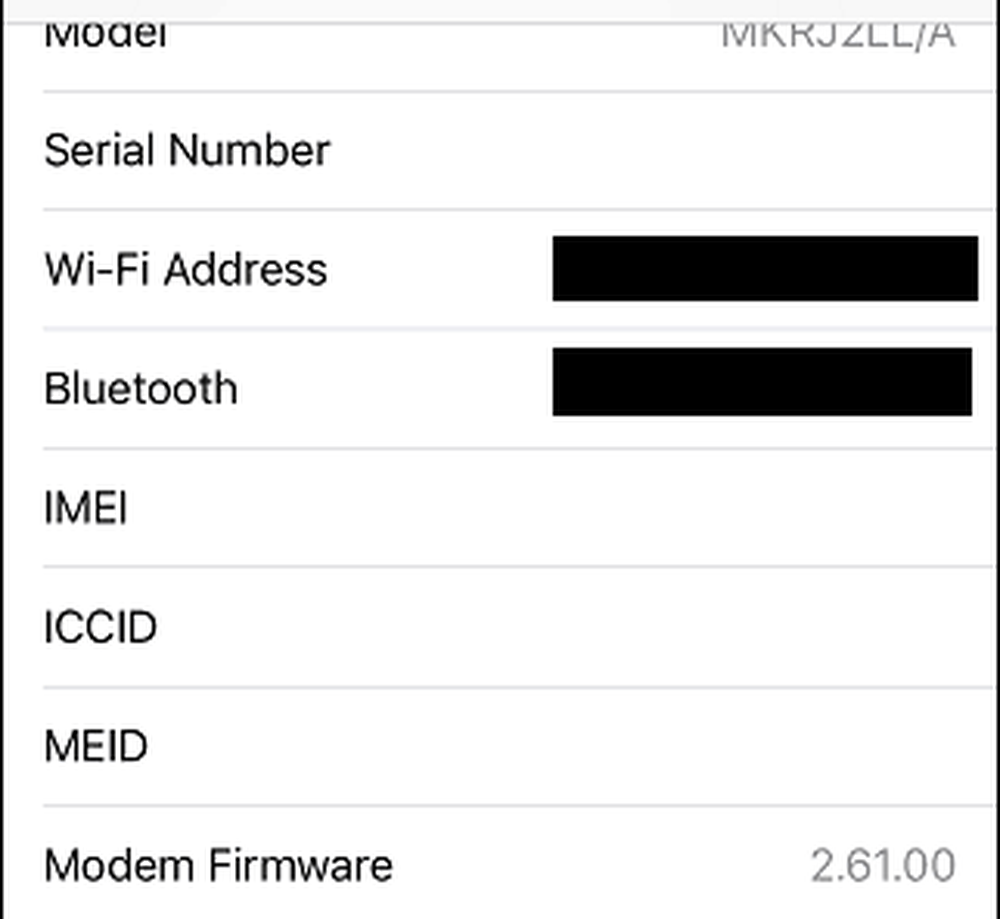
Trova il tuo indirizzo MAC di rete su un dispositivo Android
Gli utenti Android possono accedere a Impostazioni> Info sul telefono> Stato, scorrere verso il basso verso il basso per visualizzare l'indirizzo MAC Wi-Fi.

Per dispositivi come il router o lo switch, di solito è possibile trovare l'indirizzo fisico sul retro dell'etichetta del dispositivo. Puoi anche accedere al router o cambiare e visualizzare il tuo indirizzo MAC. Inoltre, se il tuo router o switch si trova in Network Explorer, puoi fare clic con il pulsante destro del mouse e quindi fare clic su Proprietà.

Quindi, perché vorresti sapere queste informazioni? Dal momento che i lease degli indirizzi IP scadono nel tempo, poiché i dispositivi si connettono e si disconnettono dalla rete, provare a bloccarli o a inserirli nella whitelist su IP non è realistico. Invece, puoi proteggere la tua rete domestica usando l'indirizzo MAC. Qualche anno fa, durante i miei giorni di sysadmin, questo è ciò che ho fatto per tenere i computer non autorizzati fuori dalla rete. Ciò ha assicurato che solo i computer autorizzati dalla whitelist potessero connettersi alla mia rete e richiedere un lease per l'indirizzo IP. Ricordo che un particolare utente stava eseguendo un sacco di download portando la rete a fermarsi, bloccando l'indirizzo MAC per un paio di settimane in modo semplice..
Se vuoi saperne di più sulla gestione dei nodi su una rete e su come proteggere il tuo WiFi di casa, consulta il mio precedente articolo in cui riporto le nozioni di base.