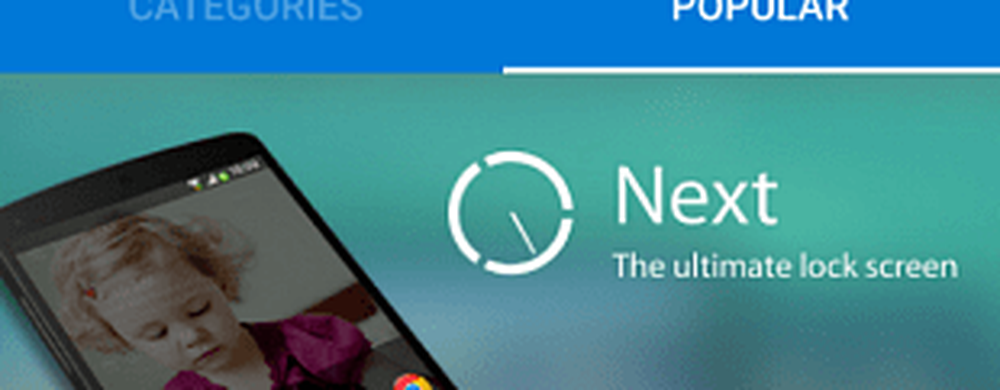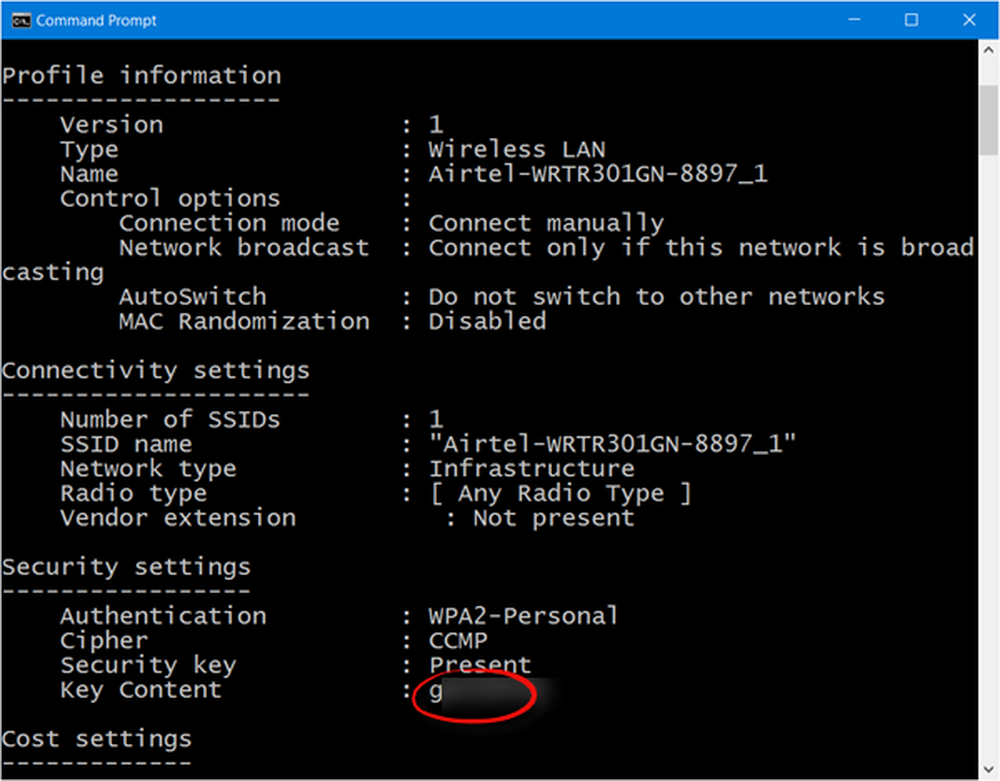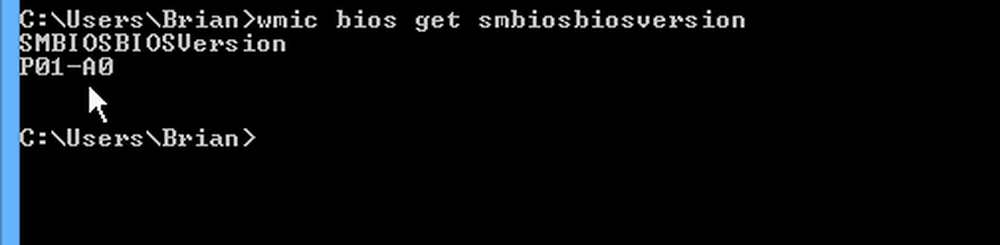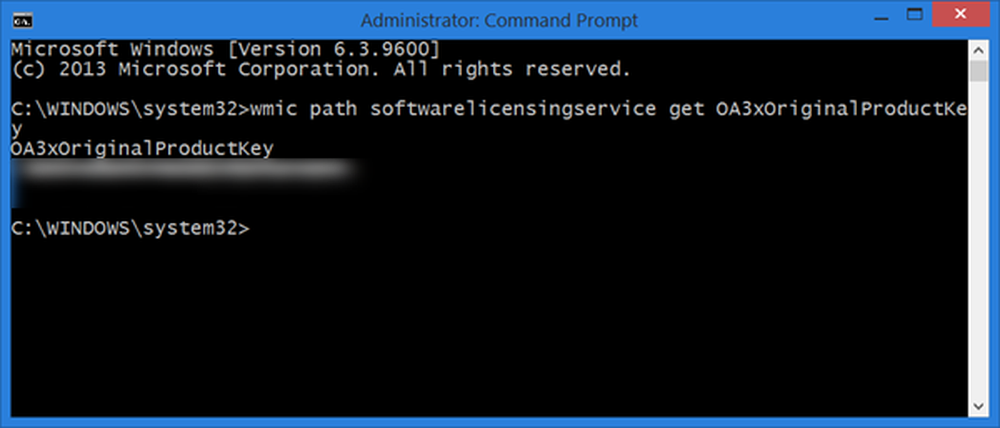Come trovare l'hardware e le specifiche di sistema del tuo Chromebook

Tuttavia, hanno fatto molta strada nel corso degli anni e possono fare molto di più. I modelli più recenti possono eseguire (alcune) app per Android e persino Linux (se vuoi diventare geek). Ma a differenza di altri sistemi operativi, in Chrome OS, non c'è un modo semplice per vedere l'hardware del tuo sistema come RAM, CPU e storage.
Ci sono diversi modi in cui puoi scoprire cosa sta succedendo sotto il cofano. Ecco una panoramica delle informazioni che Chrome OS offre e su come ottenere le specifiche hardware e di sistema del Chromebook.
Controlla le specifiche hardware e di sistema del Chromebook
Esiste un task manager per Chrome OS. Ma non è così sofisticato e dettagliato come Task Manager su Windows 10, per esempio. Per accedervi, fai clic sul pulsante del menu e scegli Altri strumenti> Task Manager.
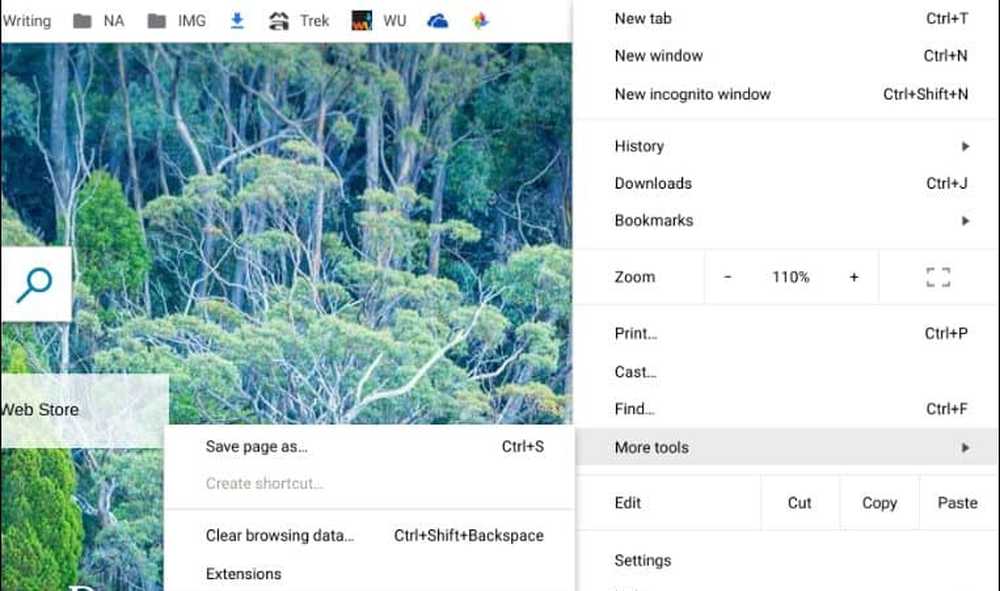
Ciò farà apparire il task manager che mostra l'uso di memoria, CPU e rete di attività e app in esecuzione.
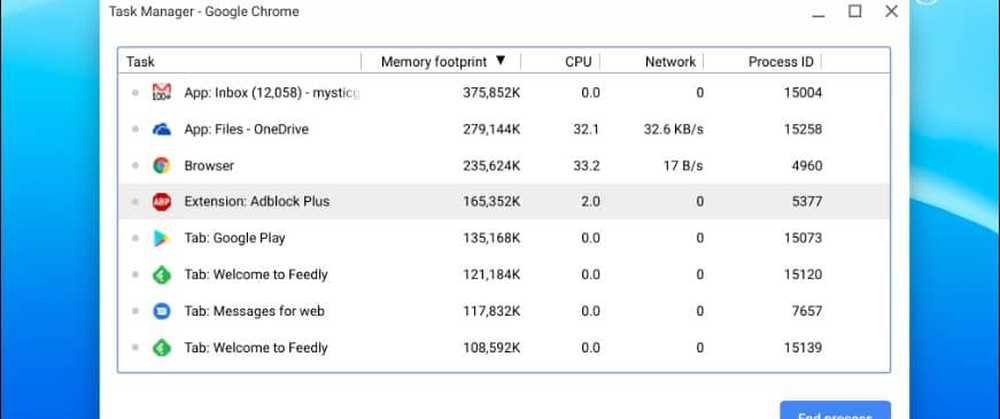
Inoltre, simile al task manager su Windows 10, puoi fare clic con il pulsante destro del mouse su una colonna e aggiungere altre categorie di cui potresti aver bisogno.
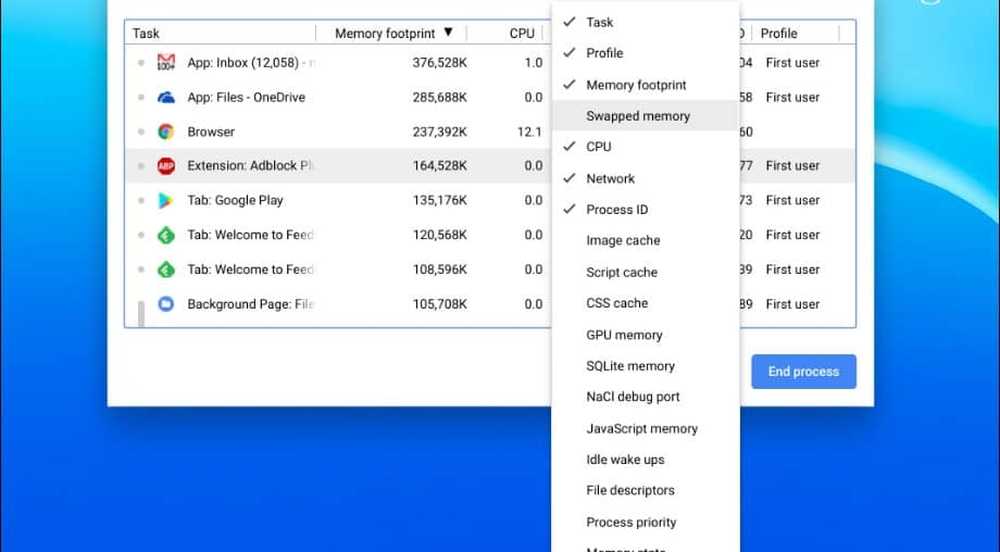
Usa la pagina di sistema
Puoi trovare un sacco di informazioni sul sistema nella pagina Sistema. Non è esattamente user-friendly - mostra solo informazioni di testo - ma fornisce molte informazioni tecniche sul tuo Chromebook che potresti aver bisogno di sapere. Mostra informazioni come la versione di Chrome OS, le informazioni di rete e hardware. Per accedervi, apri una nuova scheda e genere: chrome: // sistema e premi Invio.
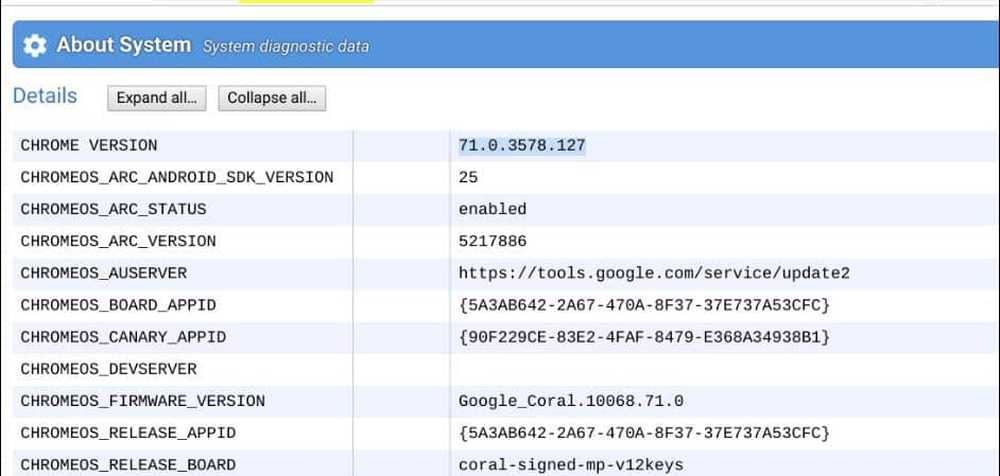
Controlla lo spazio disponibile sul Chromebook
Se hai bisogno di sapere quanto spazio di archiviazione hai lasciato sul tuo Chromebook, puoi facilmente scoprirlo. Apri l'app File e fai clic sul pulsante del menu nell'angolo in alto a destra. Nella parte inferiore del menu a discesa, vedrai quanto spazio è disponibile. Puoi fare clic su per andare alla pagina di archiviazione e ottenere informazioni aggiuntive che desideri.
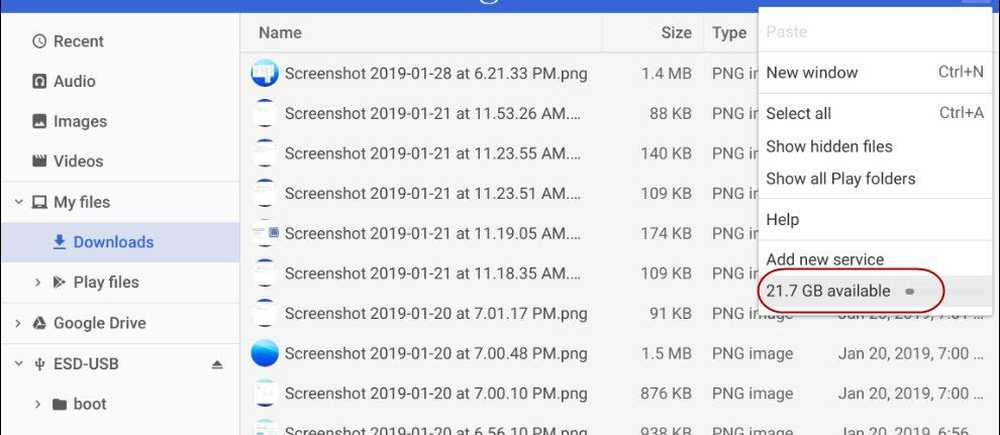
Scopri le informazioni sulla connessione di rete del tuo Chromebook
Se è necessario conoscere ulteriori informazioni sulla rete a cui si è connessi, fare clic sull'icona Impostazioni nel menu di notifica del sistema. Successivamente, fai clic sul nome della rete a cui sei connesso nella sezione "Rete" in alto. Fai di nuovo clic sulla connessione di rete e otterrai dettagli sulla connessione come l'indirizzo IP e MAC, la potenza del segnale e altro nella sezione "Avanzate".
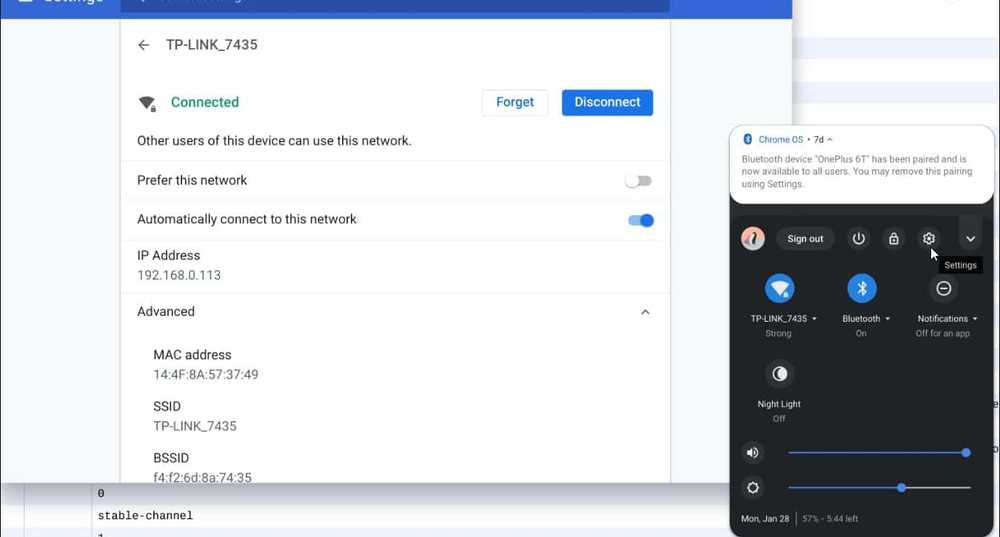
Installa un'app di informazioni di sistema
Naturalmente, se vuoi qualcosa che sia più user-friendly, potresti prendere in considerazione l'utilizzo di un'app. Proprio come Windows ha ottime app di informazioni di sistema di terze parti come Speccy, puoi trovarne una anche per il tuo Chromebook. Puoi trovare un'utilità di informazioni di sistema nel Chrome Web Store come plug-in o in un'app in Google Play Store (se il Chromebook supporta app Android). Per un'estensione, ti consiglio di utilizzare COG System Info Viewer.
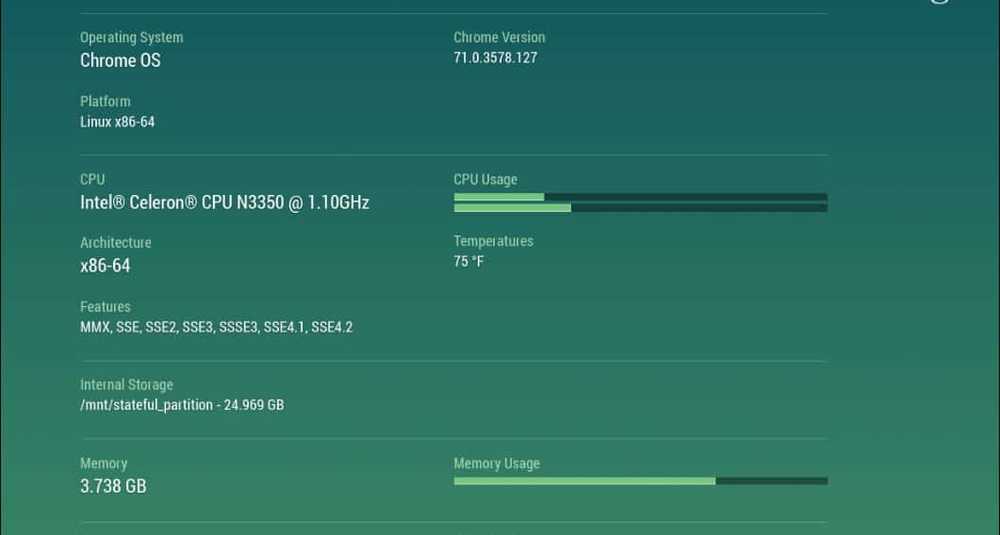
Dal lato app, non c'è un vero vincitore. Puoi provare app di informazioni di sistema dal Play Store, CPU X funziona bene ma il tuo chilometraggio può variare.
Probabilmente non hai ancora memorizzato le specifiche di sistema del tuo Chromebook. In realtà, non dovresti perché sono solo pensati per funzionare. Non è un impianto di gioco o un sistema di alimentazione con un mucchio di VM. Ma se hai bisogno di conoscere alcune delle informazioni del tuo sistema per la risoluzione dei problemi o per qualsiasi motivo, ora sai come ottenere ciò di cui hai bisogno.