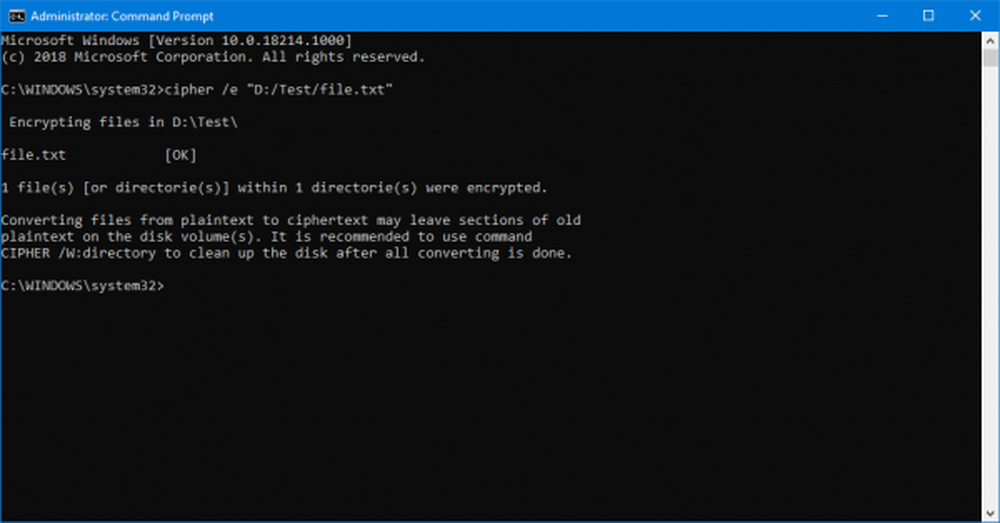Come crittografare una chiavetta USB o una scheda SD con Windows 10

Nota: Lo strumento di crittografia BitLocker è disponibile solo in Windows 10 Pro e non la versione Home.
Crittografa unità flash USB esterna Windows 10
Collega il tuo flash drive (puoi farlo anche con una scheda SD) e attendi che Windows lo riconosca. Se si avvia AutoPlay, selezionare Apri la cartella per visualizzare i file.

Dalla barra multifunzione selezionare l'unità che si desidera crittografare. Quindi dalla barra multifunzione fare clic sulla scheda Gestisci quindi BitLocker> Attiva BitLocker.

In alternativa, è possibile aprire questo PC, fare clic con il tasto destro del mouse sull'unità e selezionare Attiva BitLocker.

Indipendentemente dal modo in cui lo fai, viene avviata la procedura guidata BitLocker. Dai un'occhiata Utilizzare una password per sbloccare l'unità e digitare una password due volte.

Successivamente, ti verrà richiesto di eseguire il backup di una chiave di ripristino costituita da una stringa di caratteri che ti consentirà di accedere all'unità in caso di perdita della password di crittografia.
Raccomando di salvare la chiave di ripristino su un file o di stamparlo e di memorizzarlo in un luogo sicuro piuttosto che averlo nel cloud.

Ora scegli la quantità di unità da crittografare. È possibile selezionare solo lo spazio utilizzato o l'intera unità.

Nuova modalità di crittografia
BitLocker in Windows 10 versione 1511 (aggiornamento di novembre) ora include la modalità di crittografia XTS-AES a 256 bit che fornisce ulteriore supporto di integrità con l'algoritmo migliorato. Tuttavia, non è disponibile nelle versioni precedenti di Windows.
Dovrai scegliere quale metodo usare. Quindi, se hai intenzione di utilizzare questa unità sul PC, la stai crittografando; probabilmente vorrai utilizzare la nuova modalità di crittografia.
Ma se è necessario utilizzare l'unità su altri PC con versioni precedenti di Windows (che è probabilmente il caso di un'unità flash o di una scheda SD), selezionare Modalità compatibile, che utilizza la precedente AES a 128 bit..

Ora sei pronto per iniziare a crittografare il disco.

La quantità di tempo necessaria per completare varia in base alle specifiche del sistema, alla quantità di dati e alle dimensioni dell'unità.

Ora, quando si collega l'unità crittografata, verrà richiesto di inserire la password creata per essa. Puoi anche scegliere più opzioni e far sì che l'unità si sblocchi automaticamente su questo PC o inserire la chiave di ripristino se hai dimenticato la password.

Saprai se un'unità viene crittografata quando apri questo PC tramite il simbolo di blocco.

Questo è tutto ciò che c'è da fare. Ora i dati sul tuo flash drive saranno molto più sicuri.