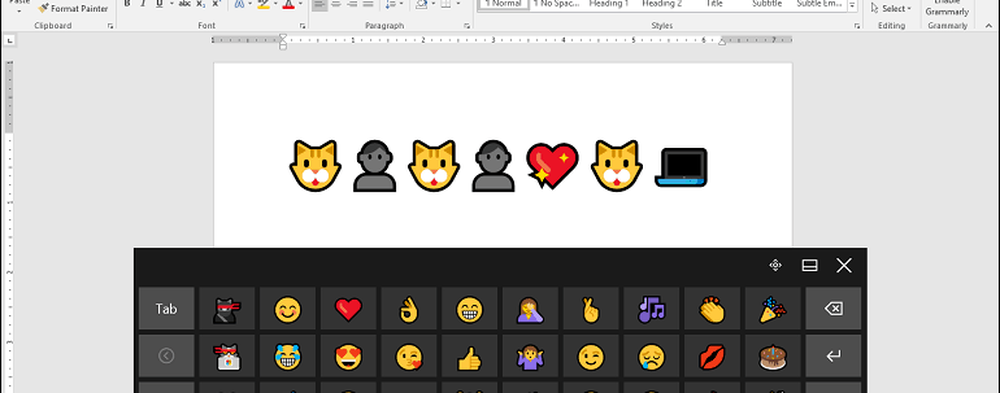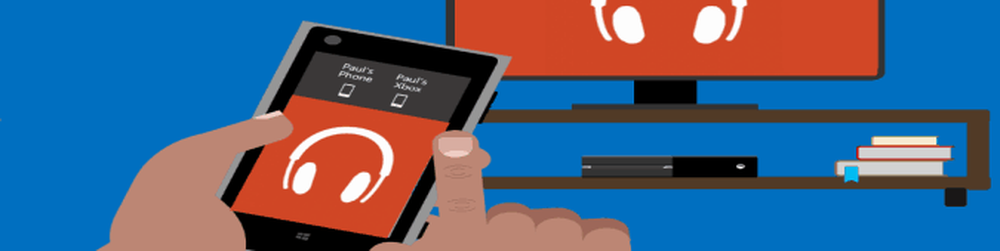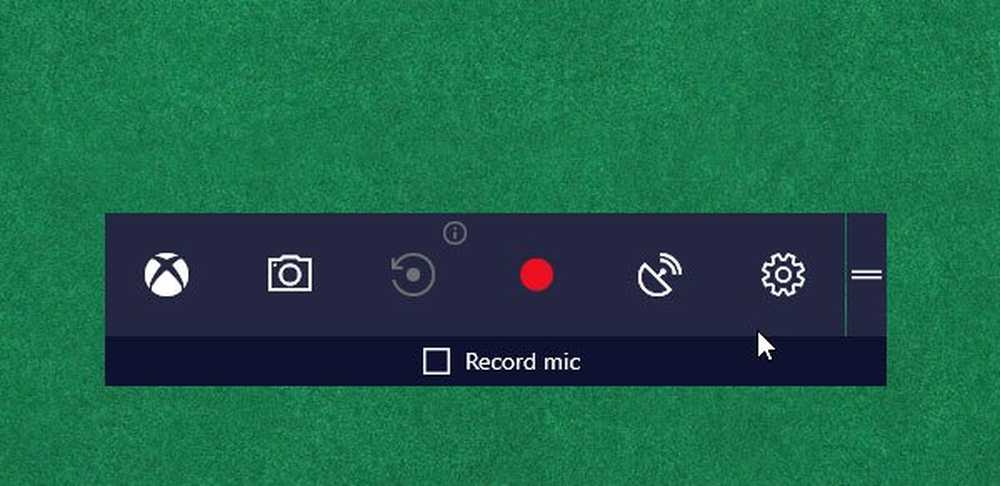Come abilitare e utilizzare i file OneDrive On-Demand in Windows 10

Ad esempio, supponiamo di avere una cartella chiamata Lavoro con 10 file al suo interno, ma non necessariamente tutti quei file memorizzati sul disco locale. Puoi comunque vedere quella cartella e il suo contenuto in Esplora file, ma accanto a essa avrà un'icona a forma di nuvola, che indica che è ancora su OneDrive. Quando fai clic su di esso, tali dati verranno scaricati in modo da poter iniziare a utilizzarlo. Questa è una grande funzionalità per i dispositivi di archiviazione a bassa capacità. Puoi anche eseguire attività comuni come la ricerca di file o la loro posizione. In questo articolo, ti mostriamo come configurarlo, usarlo e sapere quando un file è online, locale o sempre disponibile.
Come configurare e utilizzare i file OneDrive On Demand in Windows 10
Innanzitutto, sul dispositivo deve essere in esecuzione l'ultima versione di Windows 10 denominata Fall Creators Update, versione 1709. Files On-Demand non verrà sostituito con le versioni precedenti di Windows 10. Non esiste attualmente alcun supporto per piattaforme alternative come macOS, iOS o Android. Speriamo che cambi in futuro.
Dopo aver installato Windows 10 1709, ora avrai la possibilità di gestire la modalità di archiviazione e accesso dei file sul tuo dispositivo. Fare clic sul pulsante Attiva per iniziare a utilizzare i file su richiesta.
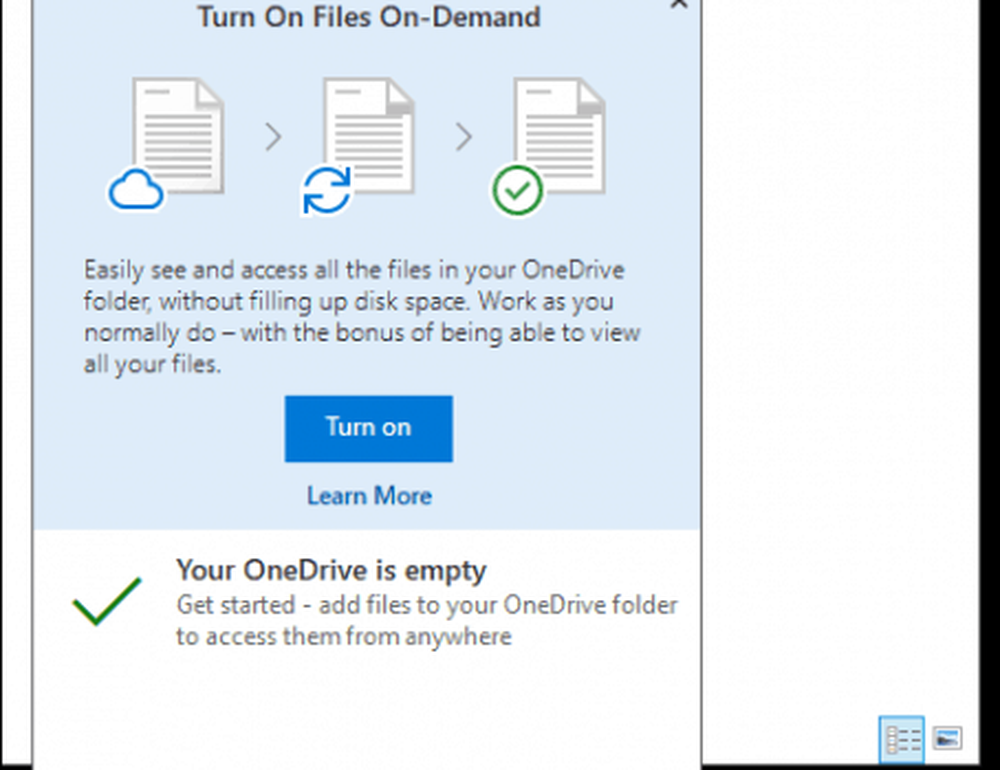
Se non ti viene chiesto di farlo, probabilmente dovrai abilitare manualmente i file su richiesta. Fai clic con il pulsante destro sull'icona di OneDrive nell'area di notifica e fai clic su Impostazioni.
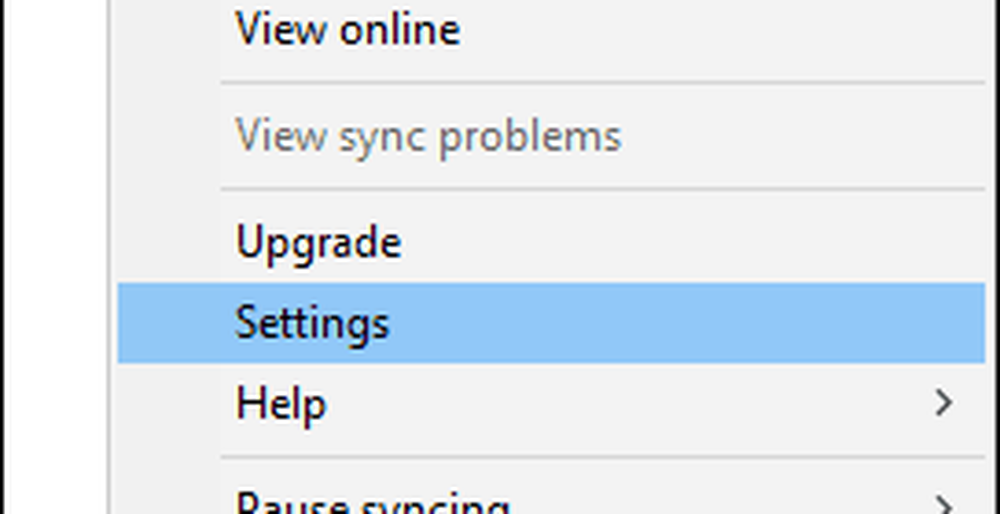
Scegli la scheda Impostazioni quindi seleziona la casella Salva spazio e scarica i file mentre li usi.
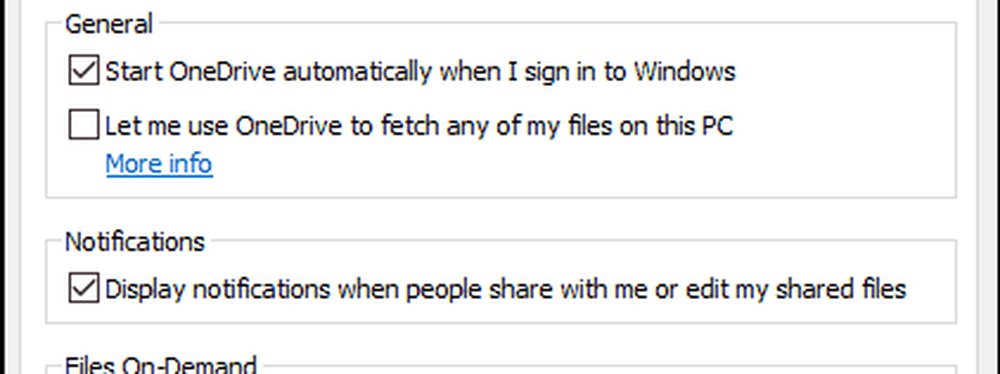
Nella tua cartella personale OneDrive, una nuova colonna emblema di stato è abilitata, mostrando la disponibilità dei tuoi file, siano essi online, locali o sempre disponibili. Le icone di stato verranno visualizzate solo quando sei connesso a Internet. Quando sei online, vedrai anche le voci del menu contestuale che possono cambiare lo stato dei tuoi file. Ecco un po 'di informazioni su cosa significano entrambe.
In linea: Rappresentato da un emblema della nuvola, significa che il file è visibile, ma non in realtà sul dispositivo. Se il tuo computer non è connesso a Internet e tenti di avviare un file, riceverai il seguente messaggio di errore.
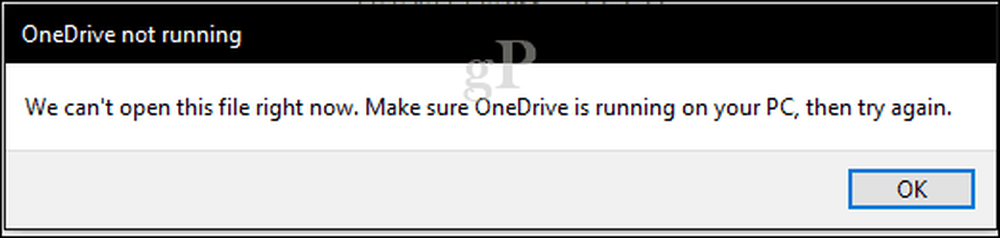
Locale: Questa opzione scarica il file sul disco rigido, che inizia a utilizzare lo spazio. I file locali sono rappresentati da una casella di spunta verde.

Se decidi di non aver più bisogno del file in locale, puoi cambiarne lo stato in online. Fare clic con il pulsante destro del mouse sul file, quindi fare clic Liberare spazio. L'emblema assegnato cambierà nuovamente in icona nuvola.
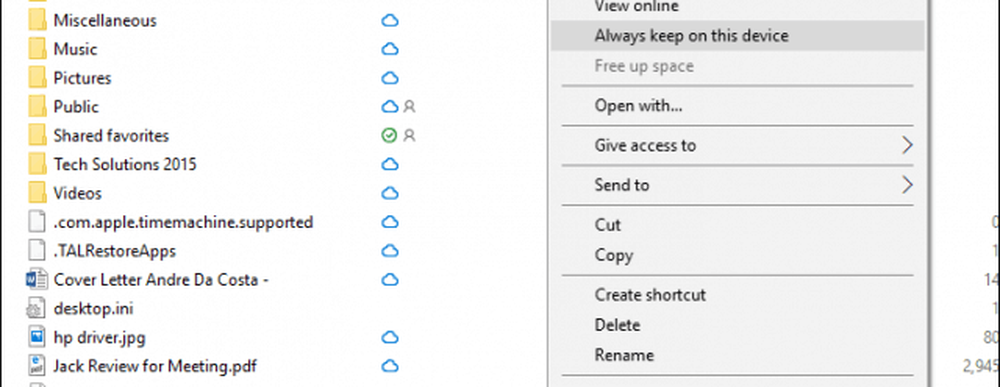
Sempre disponibile: Scarica il file sul tuo dispositivo; rendendolo disponibile in ogni momento. Rappresentato da un emblema di cerchio verde. Questo è conveniente per i file frequentemente utilizzati.
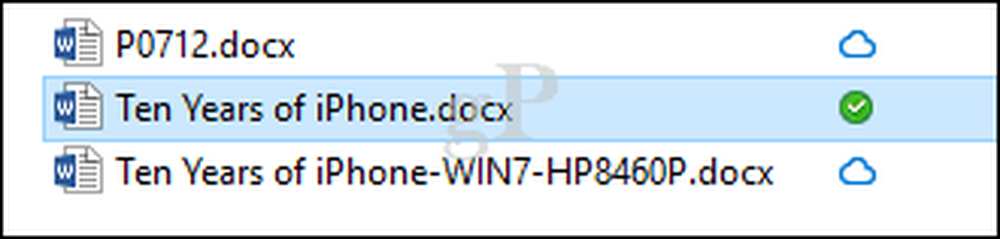
On Demand funziona non solo con i file, ma è anche possibile impostare le cartelle utilizzando una delle opzioni disponibili o contrassegnare singoli file all'interno di una cartella. I file e le cartelle spostati all'esterno di OneDrive verranno automaticamente scaricati nell'unità locale. Se stai lavorando con i file di Office, non è molto più che un cambio di gioco, ma per gli utenti in cui ogni byte conta, può fare davvero la differenza. È una funzionalità gradita e fornisce una soluzione per tenere traccia dei file e liberare spazio in Windows 10 allo stesso tempo.
La funzionalità OneDrive Files On-Demand sta funzionando bene per te? Fateci sapere cosa ne pensate.