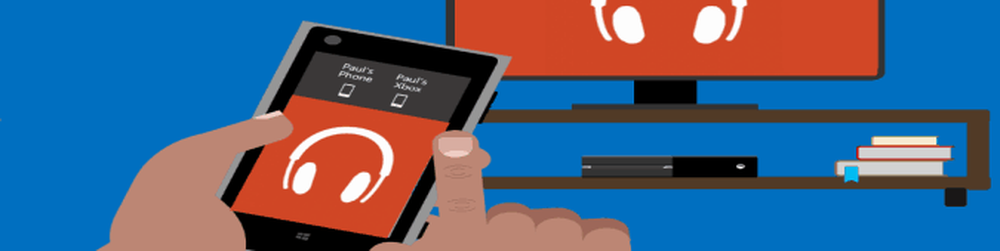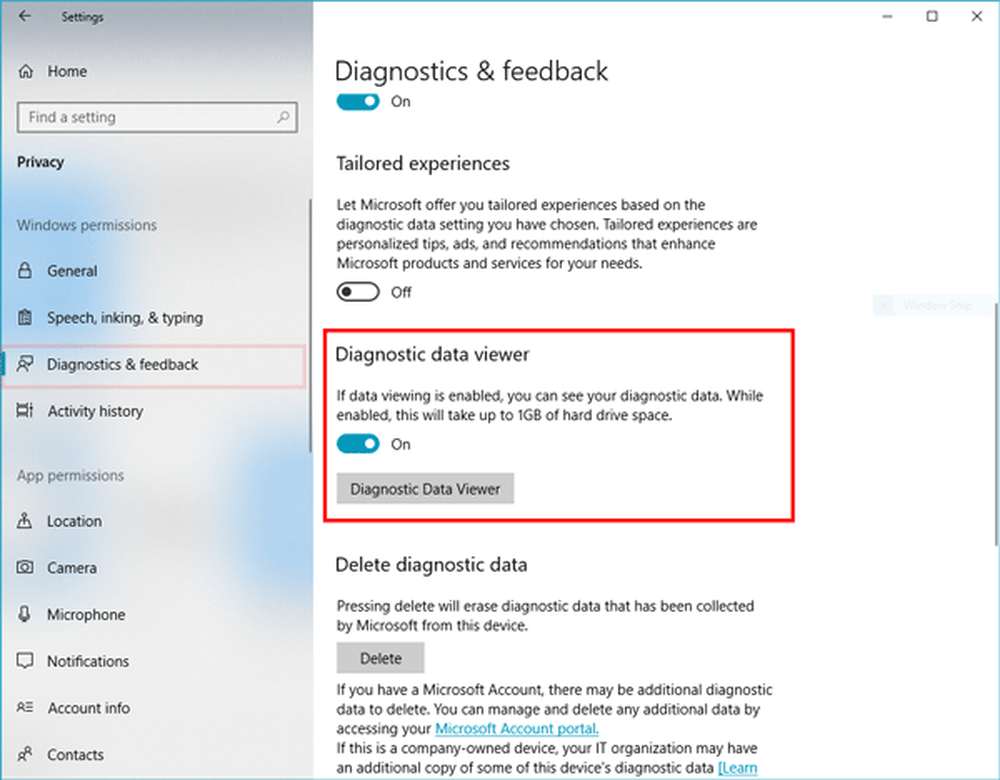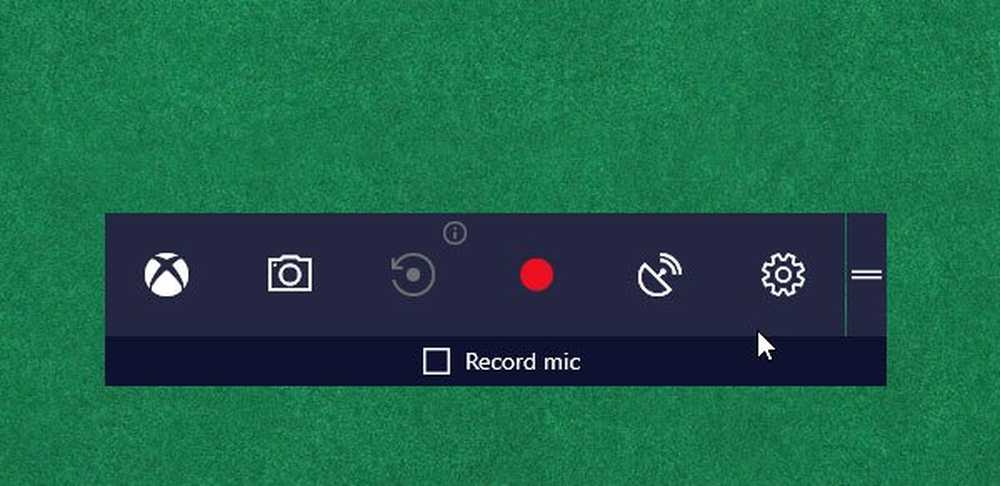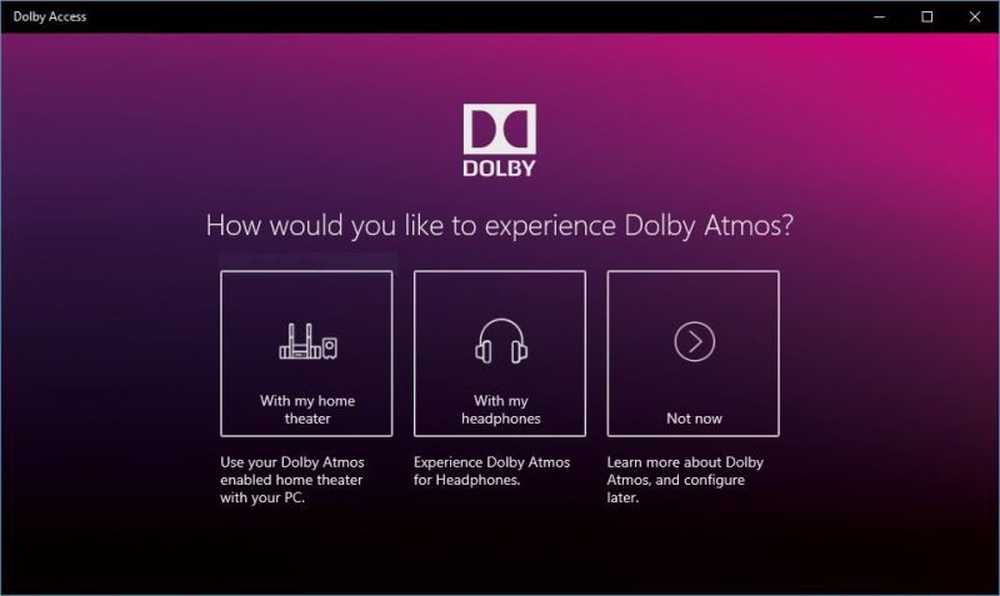Come abilitare e utilizzare Emoji in Windows 10 e macOS
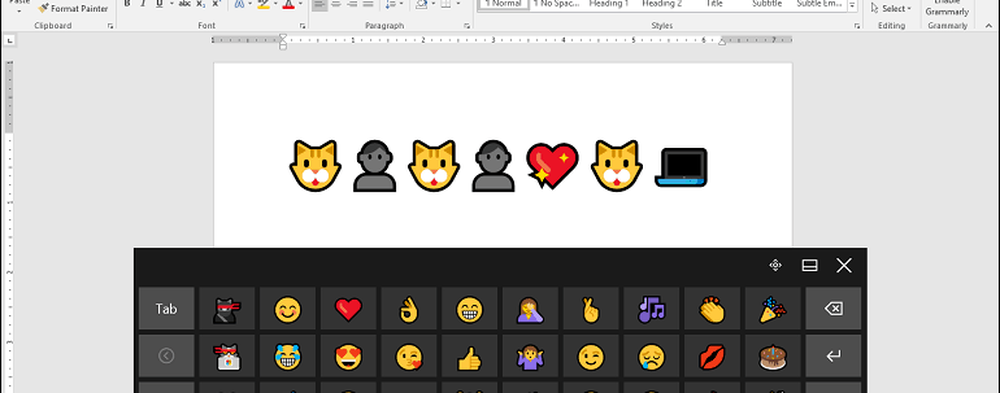
Abilita l'accesso a livello di sistema alle emoticon Emoji in Windows 10
Windows 10 include una vasta libreria di emoticon che puoi utilizzare nelle app di comunicazione più popolari come Skype e Outlook; ma cosa succede se vuoi inserirli in un documento di Microsoft Word? Dovrai prima abilitare la tastiera su schermo.
Sì, lo so, è imbarazzante che devi farlo. Speriamo che una versione futura di Windows 10 aggiunga un modo più efficiente per inserire le emoticon; forse una scheda emoticon dal Centro operativo. Per ora, dovrai abilitare la tastiera su schermo. Per fare ciò, fare clic con il tasto destro sulla barra delle applicazioni, quindi fare clic su Mostra il tasto della tastiera touch.
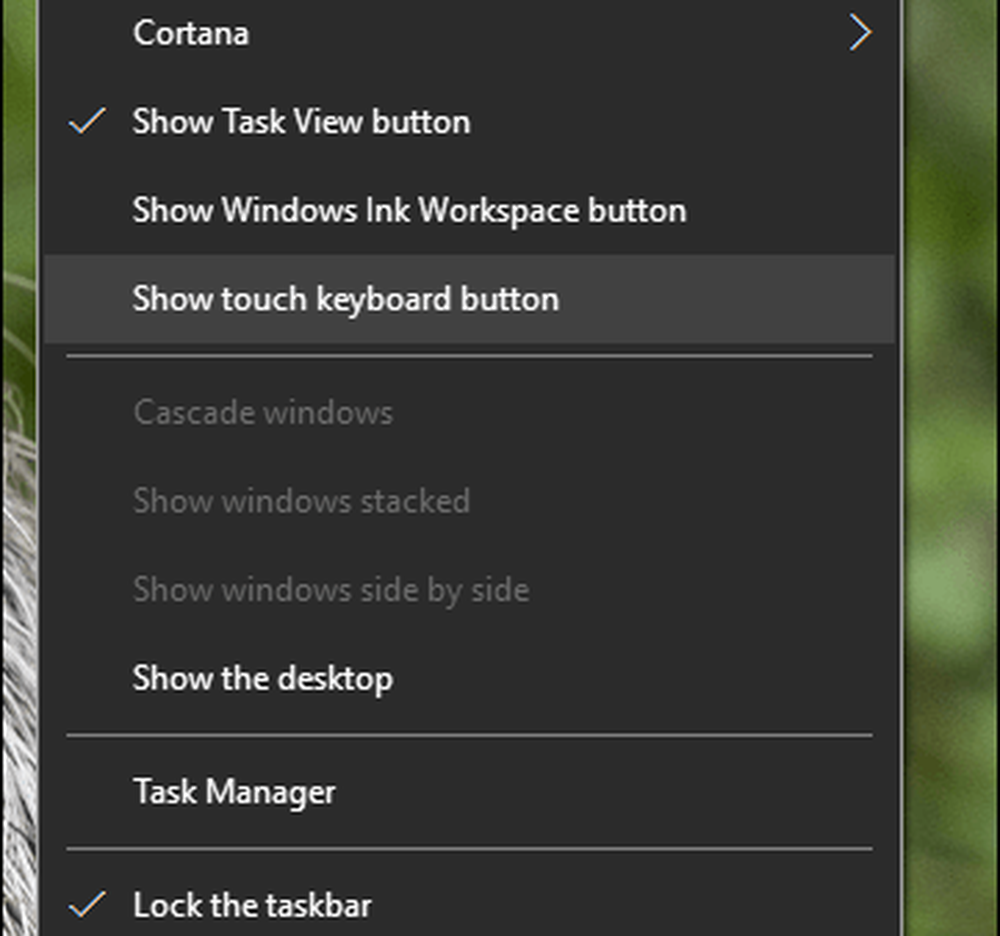
Questo aggiungerà un'icona all'Area di notifica.
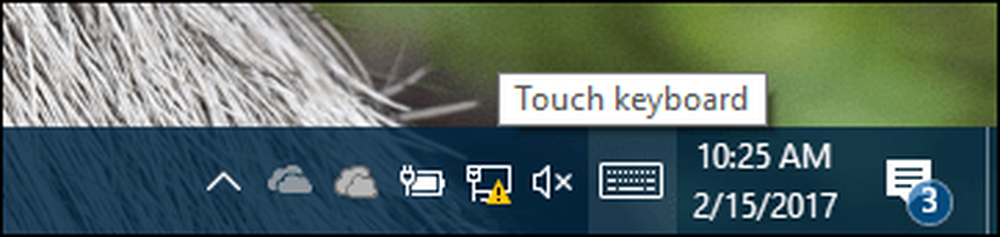
Quando si fa clic su di esso, verrà visualizzata una tastiera virtuale. Accanto a sinistra della chiave dello spazio, è un'icona faccina sorridente; fare clic su di esso per visualizzare la libreria di emozioni disponibili.

La tastiera emoji mostra le emoticon usate di frequente, insieme a categorie popolari come emoticon, persone, eventi e occasioni, cibo, trasporti, cuori ed emozioni.

Ora che sai come attivare la tastiera su schermo, vai avanti e avvia il tuo programma preferito, quindi inserisci una qualsiasi delle tue emoji preferite. Si noti che l'aspetto delle emoticon potrebbe essere incoerente tra i programmi. Ho notato che quando li ho inseriti in Wordpad, sono apparsi come le emoticon della mappa dei caratteri vecchio stile.
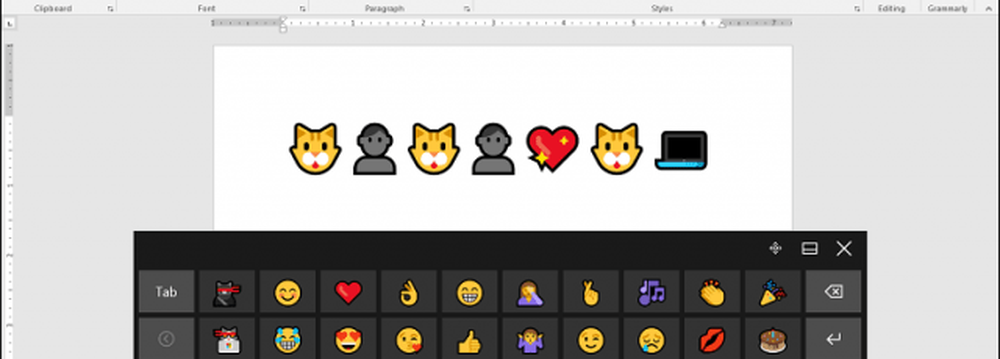
Abilita l'accesso a livello di sistema alle emoticon Emoji in macOS
Per gli utenti macOS, Apple fornisce anche una libreria di emoji a livello di sistema che puoi usare ovunque. stampa Comando + Controllo + Barra spaziatrice; questo farà apparire una piccola finestra con un'enorme collezione di emoji. Quello che mi piace immediatamente della libreria di emoticon in macOS, è possibile cercare quello che ti piace, invece di guardare manualmente attraverso ogni categoria. Anche le categorie sono estese, tra cui: Animali e natura, Attività sportive, oggetti vari e bandiere infinite. MacOS dà certamente a Windows 10 una corsa per i suoi soldi.

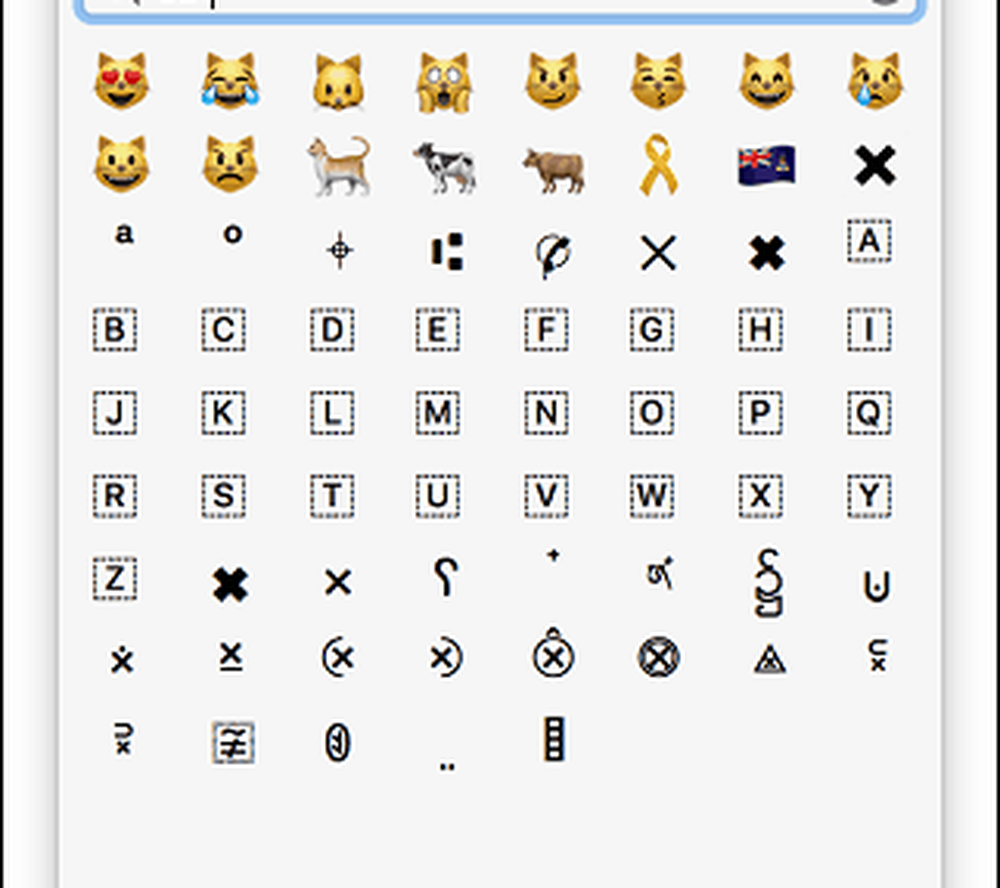
Puoi anche abilitare la sidebar emoji in alto a destra della finestra; rivelando più informazioni insieme a diverse categorie come simboli matematici, pittogrammi e segni di punteggiatura. Puoi persino scegliere le tue emoticon preferite.
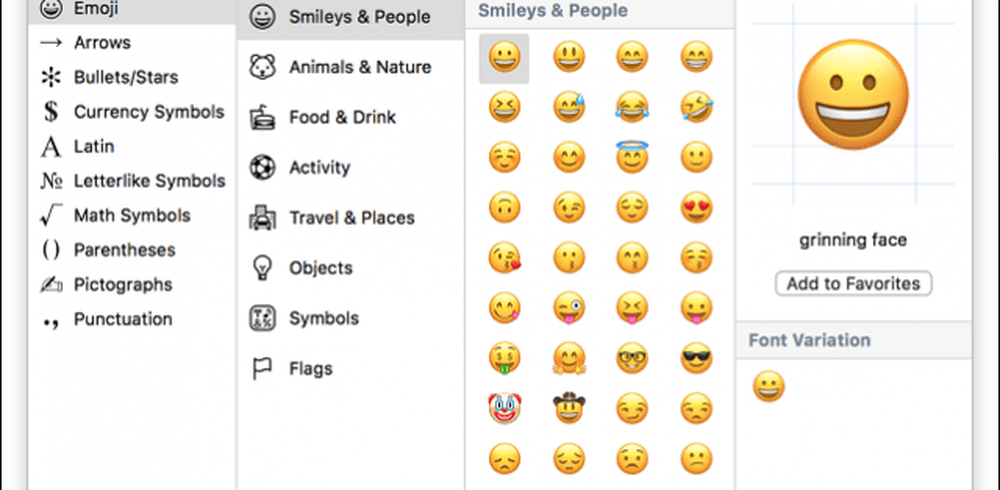
Quando vuoi usarli in un programma, basta richiamare la finestra di dialogo emoji usando Command + Control + Spacebar quindi inserisci le tue emoticon preferite.
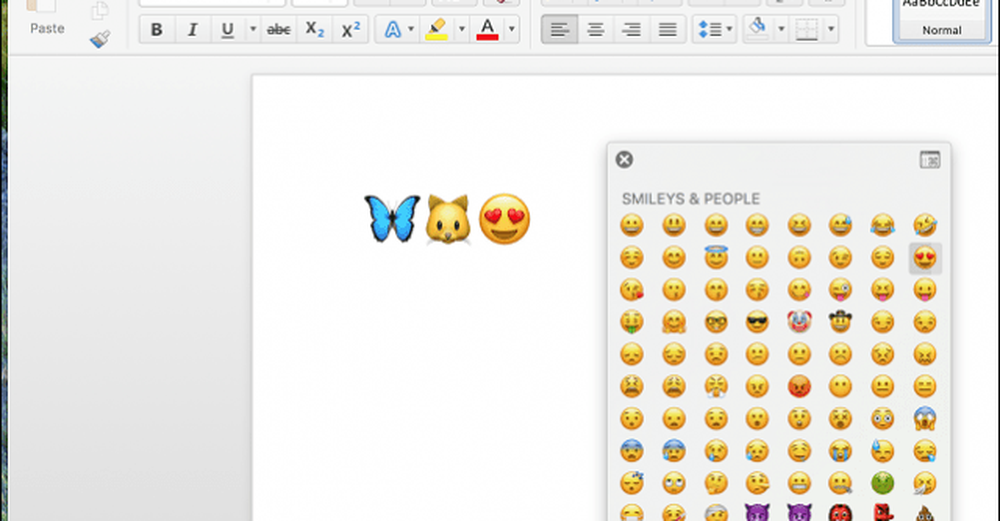
Questo è tutto! Diteci cosa ne pensate. Ricordati di controllare il nostro precedente articolo per ulteriori informazioni sulle icone Emoji.