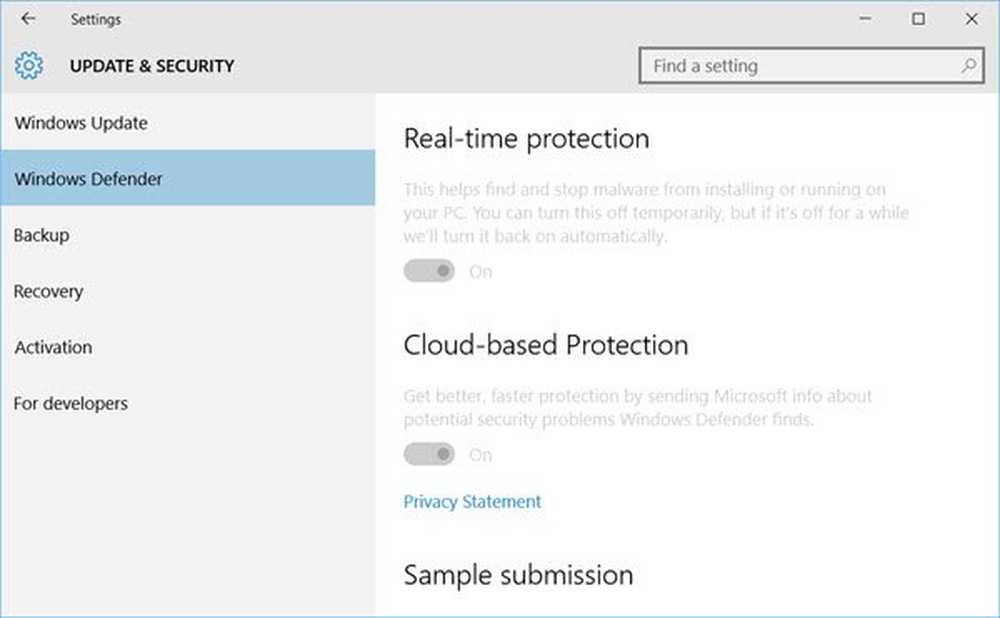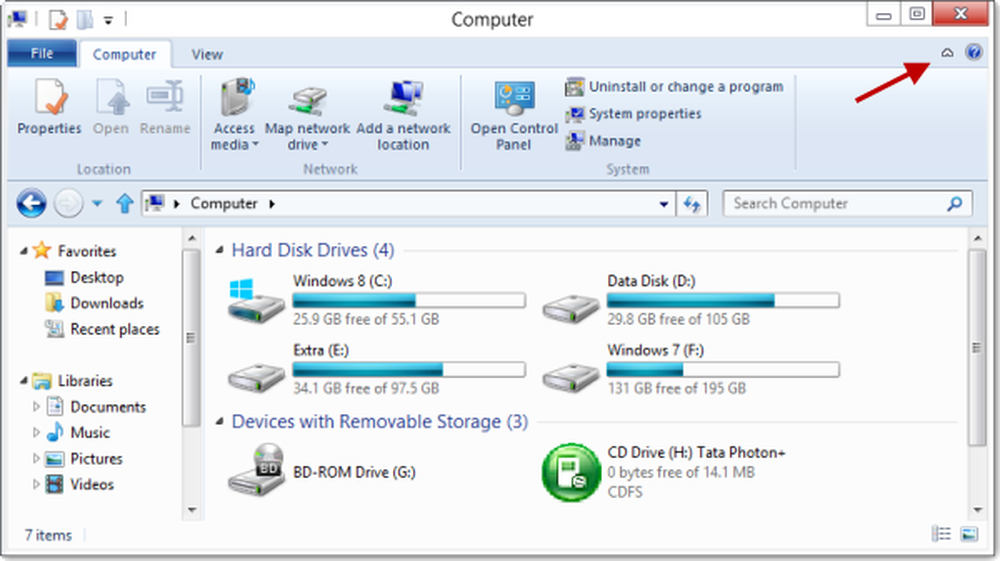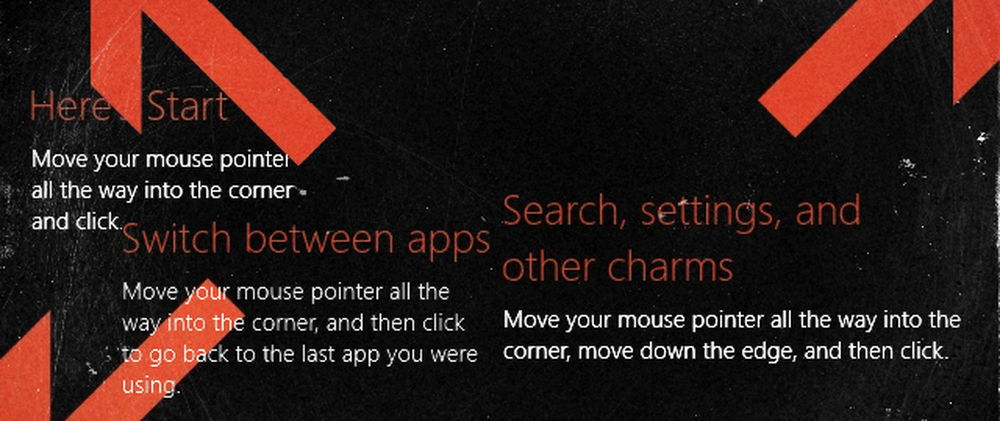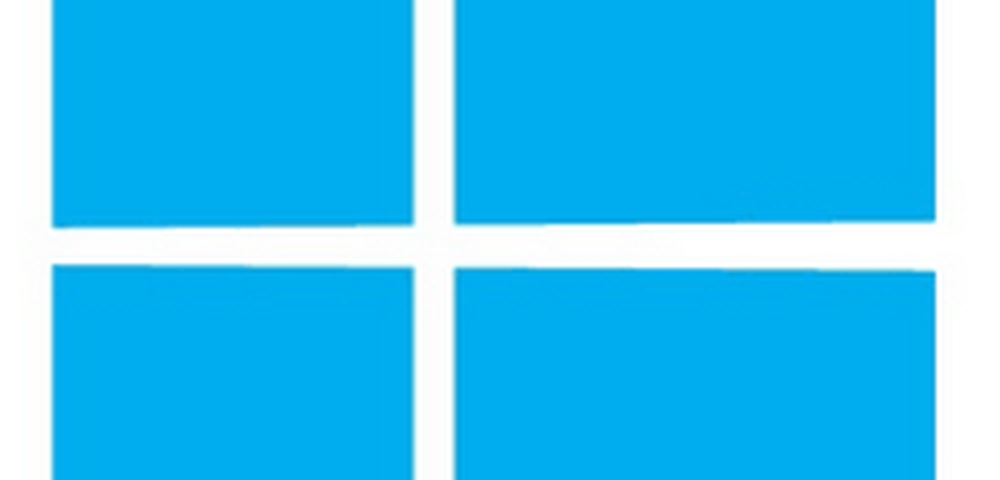Come disattivare Windows 8 SmartScreen

Nota: Se sei nuovo di Windows 8 o di un utente inesperto, ti consiglio di lasciare SmartScreen attivo. Ti aiuta a proteggerti dall'installazione di software dannoso e potrebbe semplicemente impedirti di installare una barra degli strumenti ombreggiata, uno sfondo o un programma di condivisione file che pensavi fosse sicuro.
Windows 8 SmartScreen
Ecco un esempio di ciò che vedrai da SmartScreen quando provi ad installare un'app non riconosciuta. Ho capito quando ho installato la sostituzione del menu Start di Open Source per Windows 8 - Classic Shell.
Poiché si tratta di un programma sicuro, fai clic su Esegui comunque. Quindi sarai in grado di seguire la procedura guidata di installazione normalmente.

Quello che trovo divertente in questo esempio è che Classic Shell, tra le altre impostazioni di Windows 8, ti consente di disabilitare SmartScreen. Ma sto divagando ... su come spegnerlo in Windows.

Disattiva Windows 8 SmartScreen
Usa la scorciatoia da tastiera WinKey + W per visualizzare il campo di ricerca Impostazioni e genere: inteligente.

Quindi selezionare Cambia impostazioni SmartScreen sotto i risultati della ricerca.

La schermata del Centro operativo appare sul desktop. Fare clic sul collegamento Modifica impostazioni SmartScreen di Windows nel riquadro di sinistra.

Ora seleziona "Non fare niente (Spegni Windows SmartScreen)" e fai clic su OK.

Dopo averlo spento, comparirà un messaggio a palloncino nell'area di notifica della barra delle applicazioni. Basta fare clic per chiuderlo.

Inoltre, verrà visualizzato un messaggio di avviso in Sicurezza in Centro operativo. Poiché sai cosa stai facendo, fai clic sul link per disattivare i messaggi su SmartScreen.