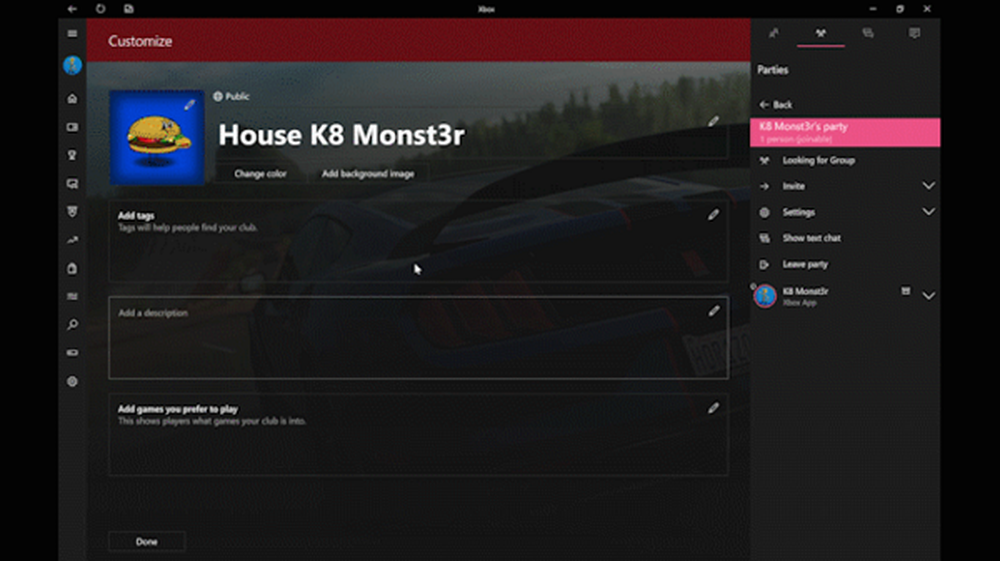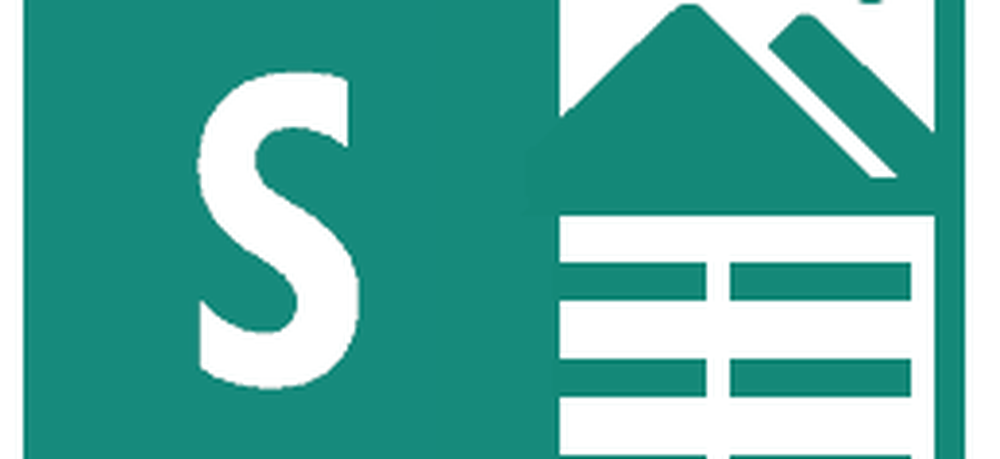Come creare la propria fattura da zero in Excel 2016

Iniziamo.
Creazione di un modello di fattura personalizzato in Excel 2016: l'immagine grande
Analizzeremo la struttura del nostro modello di fattura in Excel 2016 in diverse attività:
- Formattazione della tabella in Excel: aggiunta di bordi e ridimensionamento delle colonne
- Aggiunta di etichette e intestazioni di formattazione
- Aggiunta di formule per totali e subtotali
- Formattare i numeri
- Proteggere il foglio di calcolo
- Salvataggio del foglio di calcolo come modello
Questo può sembrare complesso nel complesso, ma i compiti stessi sono semplici se li avvicini passo dopo passo.
Formattazione di una tabella delle fatture: aggiunta di bordi e colonne di ridimensionamento
La formattazione della fattura richiederà il ridimensionamento delle colonne e l'utilizzo dei bordi e dello strumento struttura. La tabella creata definirà i punti di inserimento dei dati. Facciamo prima una coppia.
Inizia ridimensionando la colonna da A a 12 unità. Seleziona la colonna A, quindi fai clic su Casa, Formato, Larghezza della colonna e inserisci 12.
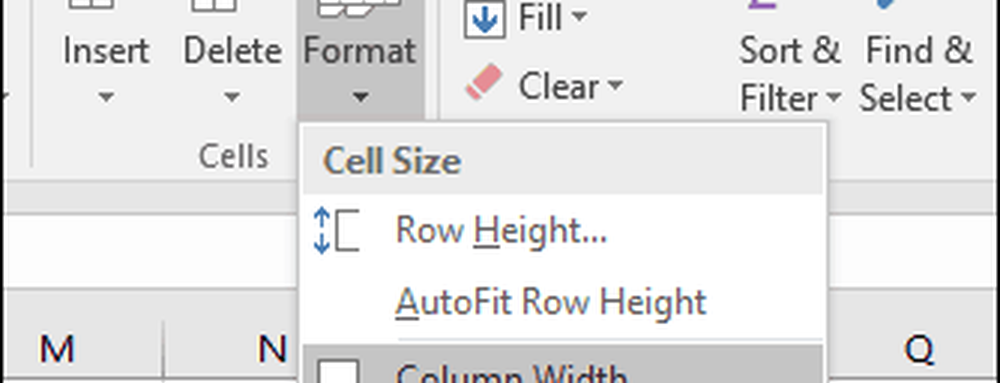
Quindi, creare un blocco selezionando l'intervallo di celle A6: C10. Seleziona il Casa scheda, fare clic su frontiere menu quindi selezionare Bordi esterni spessi. Creare un'altra casella selezionando l'intervallo di celle A12: C16, quindi ripetere gli stessi passaggi per applicare un bordo esterno spesso.
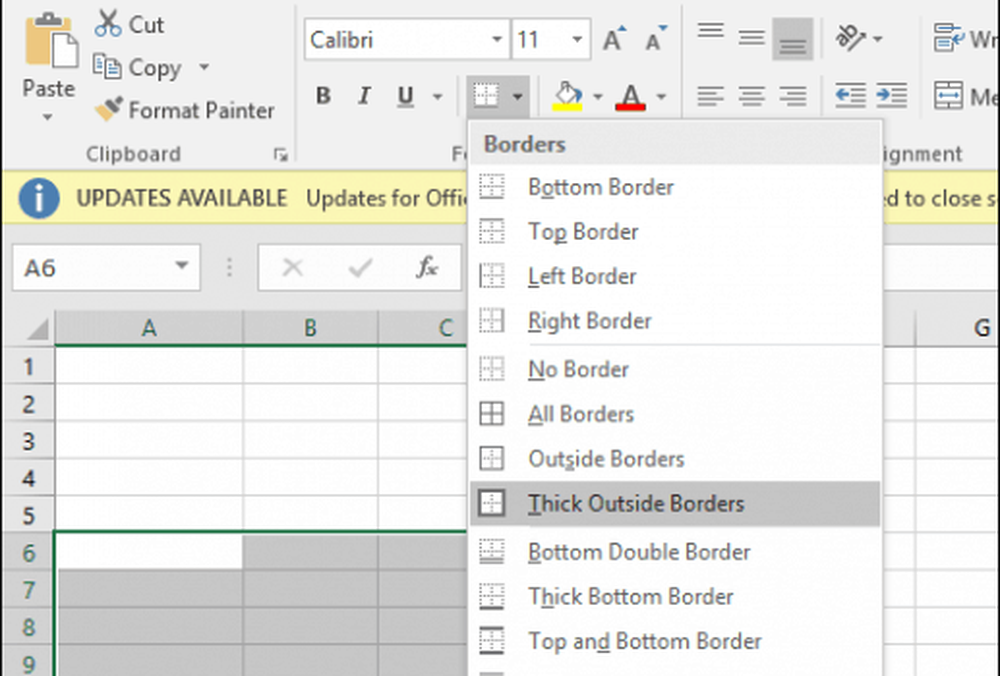
Ora che sai come funziona lo strumento per bordi e contorni, creeremo caselle aggiuntive all'interno del foglio di calcolo per la memorizzazione delle informazioni. Alcune di queste caselle usano stili di bordo e dimensioni delle colonne differenti.
Ridimensiona la colonna E e F a 13 unità. Ridimensiona la colonna G a 15 unità.
Successivamente, creeremo un blocco dalla gamma di celle F6: F13 e applicheremo un bordo spesso, ma questa volta, solo sul bordo sinistro. Seleziona l'intervallo di celle, quindi fai clic su frontiere menu, quindi Stile della linea e scegli la linea spessa.
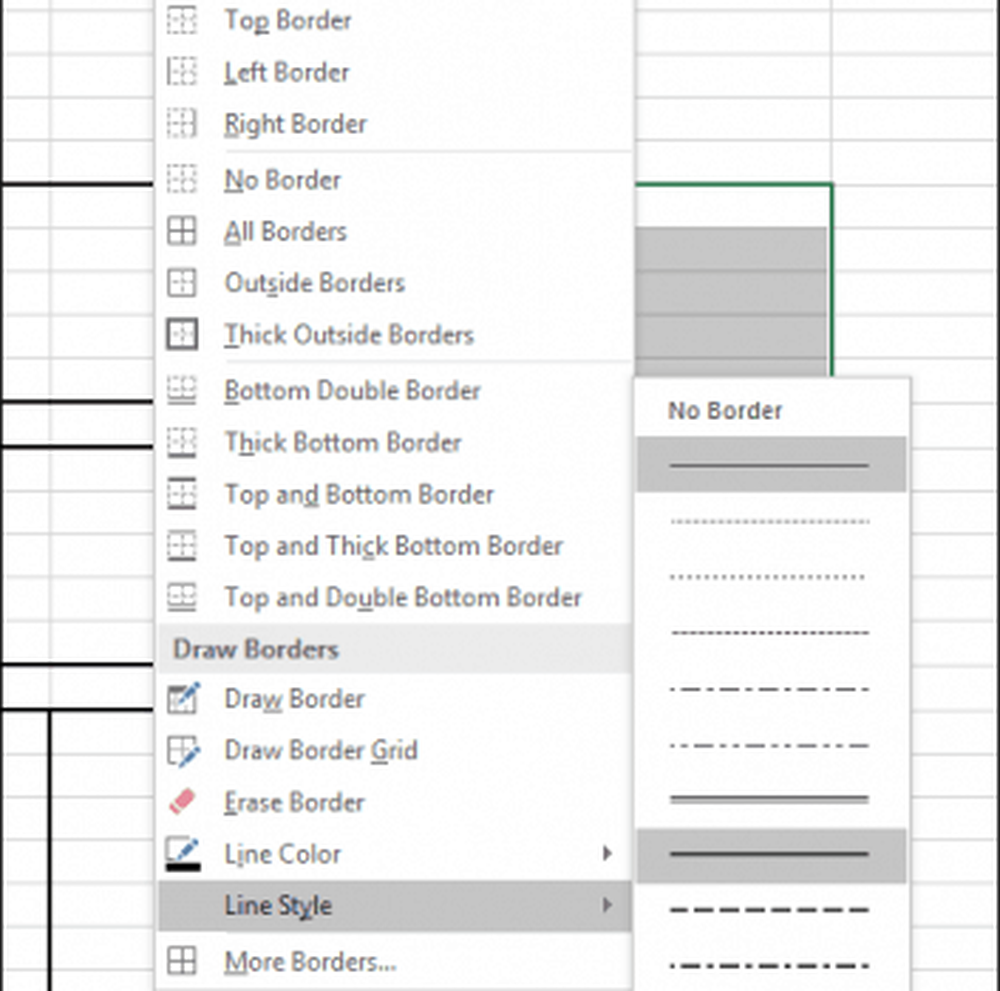 Clicca il frontiere menu e quindi scegliere Bordo sinistro.
Clicca il frontiere menu e quindi scegliere Bordo sinistro.
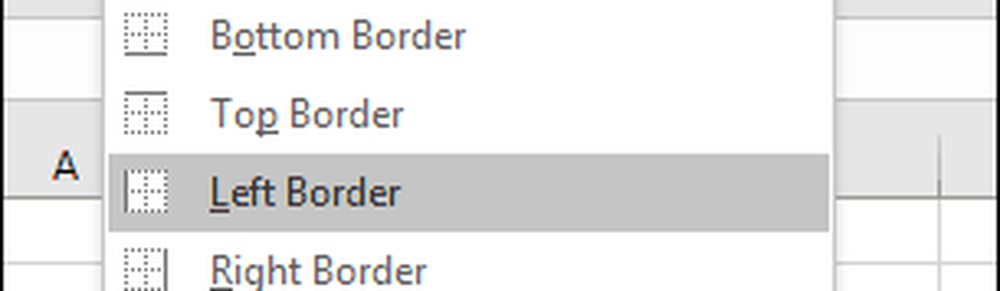
Ora sappiamo come applicare i bordi in diversi stili e layout. Seguire le istruzioni di seguito per progettare i bordi per il resto della fattura.
Block Cell Ranges | Stile del bordo |
| A18: F28 | Clicca il Confine menu, scegliere Bordi esterni spessi |
| B18: B28 | Clicca il Confine menu, scegliere Sinistra |
| F18: F28 | Clicca il Confine menu, scegliere Sinistra |
| E18: E28 | Clicca il Confine menu, scegliere Sinistra |
| A29: F31 | Clicca il Confine menu, scegliere Bordi esterni spessi |
| F29: F31 | Clicca il Confine menu, scegliere Sinistra e Destra |
| F32: F34 | Clicca il Confine menu, scegliere Bordi esterni spessi |
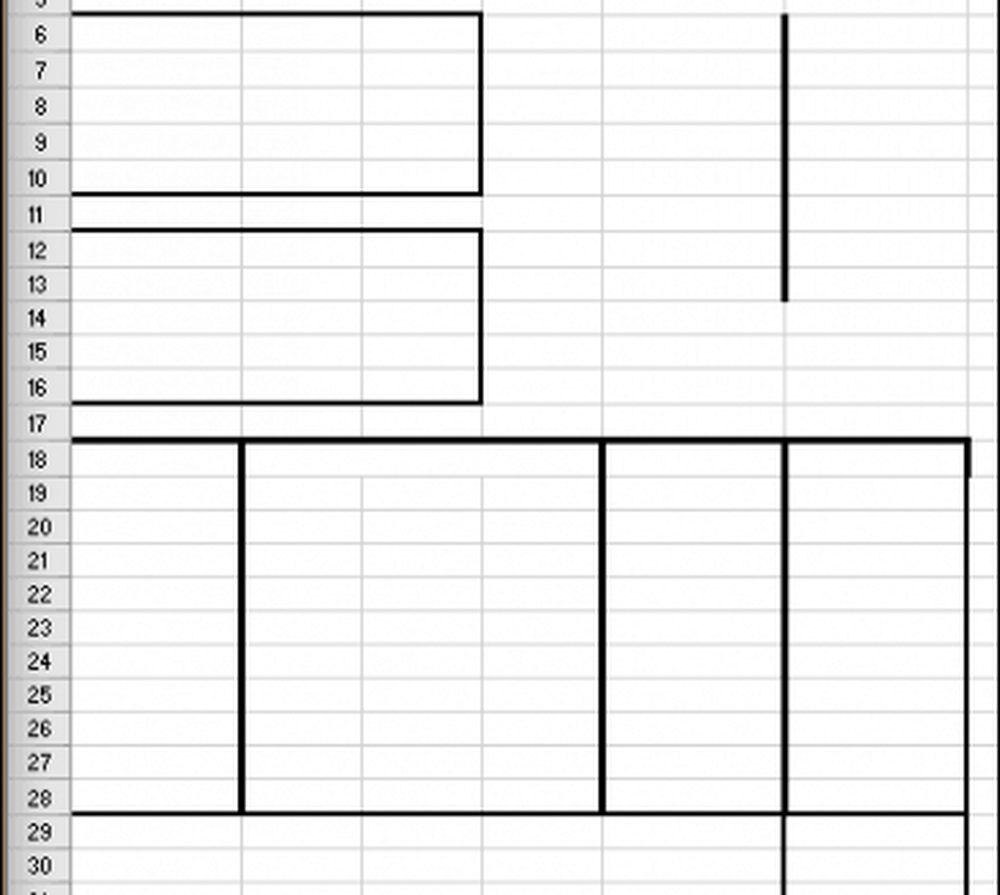
Aggiunta di etichette e intestazioni di formattazione
Il passo successivo è inserire le etichette per ogni indirizzo di cella con l'allineamento e la dimensione del carattere appropriati. Ecco alcune etichette di esempio. È possibile sostituire ciascuna etichetta con la propria, laddove appropriato.
etichette | Indirizzo della cella | Allineamento | Dimensione del font |
| Servizi Groovy | A1 | Sinistra | 14 |
| 123 Groove Street | A3 | Sinistra | 12 |
| Beverley Hills, CA, 90210 | A4 | Sinistra | 12 |
| Venduto a: | A6 | Sinistra | 12 |
| Spedito a: | A12 | Sinistra | 12 |
| Numero di fattura | E6 | Destra | 12 |
| Data fattura | E7 | Destra | 12 |
| condizioni | E8 | Destra | 12 |
| Rappresentante delle vendite | E9 | Destra | 12 |
| Debito o Credito | E10 | Destra | 12 |
| Quantità | A18 | Centro | 10 |
| Descrizione | B18 | Centrato su colonne; selezionare B18: D18 e fare clic Unisci e Centro. | 10 |
| Prezzo unitario | E18 | Centro | 10 |
| Quantità | F18 | Centro | 10 |
| totale parziale | E29 | Sinistra | 10 |
| Imposta | E30 | Sinistra | 10 |
| nolo | E31 | Sinistra | 10 |
| Paga questo | F33 | Centro | 10 |
| Quantità | F34 | Centro | 10 |
| Intestare gli assegni a | C33 | Sinistra | 12 |
| Grazie per aver acquistato Groovy Services | B37 | Sinistra | 12 |
| Groovy Services LLC | C34 | Sinistra | 10 |
| Fattura | F1 | Sinistra | 14 |
Creare un blocco dal range di celle A18: F18. Nella scheda Home, fai clic su Stili di cella menu quindi scegli lo stile desiderato per le tue intestazioni. Ho scelto l'arancia 60% - Accent 2.
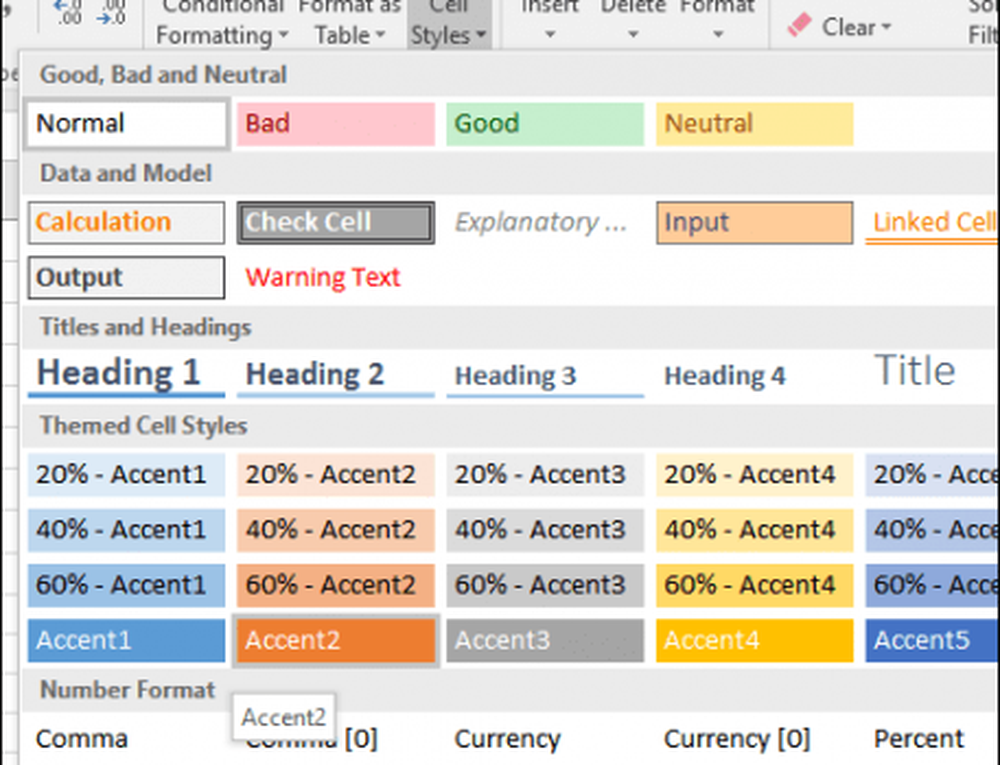
La tua fattura dovrebbe apparire come la seguente a questo punto.
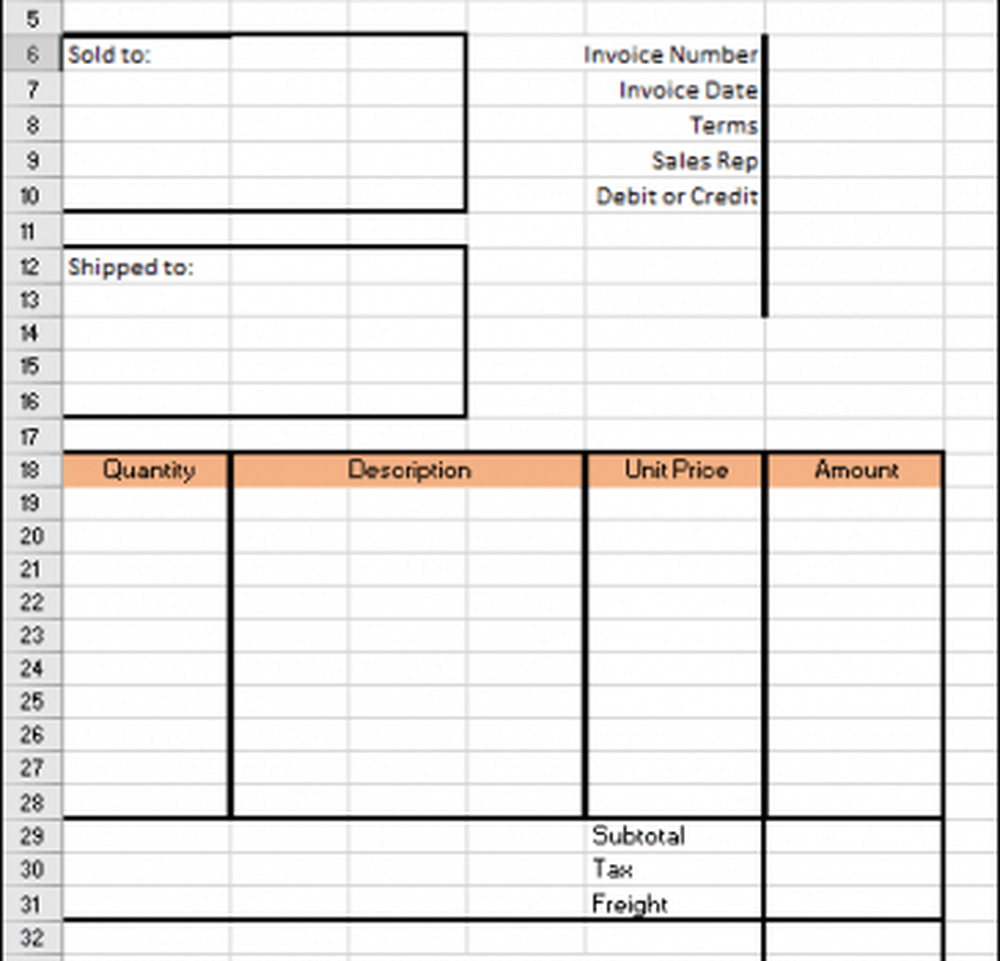
Aggiunta di formule per calcoli totali e subtotali
Ora è il momento di dare vita alla tua fattura. Ciò significa aggiungere formule che possono aiutarti a calcolare il costo dei tuoi beni e servizi. La tua fattura richiederà probabilmente una funzione condizionale basata sul valore di un prodotto o servizio selezionato.
La formula Se (Condizione, Valore 1, Valore 2) produce un valore in base alla condizione. Se la condizione è vera, viene prodotto il valore 1. Se la condizione è falsa, viene prodotto il valore 2.
La prima formula che inseriremo calcola l'importo. Per la tabella degli oneri dettagliati, vogliamo calcolare l'importo moltiplicando la quantità (A19) per il prezzo unitario (E19). Ma vogliamo farlo solo se la riga è compilata. In caso contrario, la nostra formula creerà un errore. Per evitare ciò, assegniamo alla cella di quantità (F19) un valore vuoto se la cella della quantità è vuota.
Nella cella F19, immettere = IF (A19 =””,””, A19 * E19). Procedere per riempire la gamma di celle F20: F28 con la formula.

Crea la formula per il subtotale. Nella cella F29, immettere = SUM (F19: F28)

Per creare la formula per la tassa, vai alla cella F30 e inserisci = F29 * 0.50. Scambia 0,50 per qualunque sia l'aliquota fiscale locale.
Immettere la formula per calcolare "Pagare questo importo" nella cella F32. accedere = F29 + F30 + F31
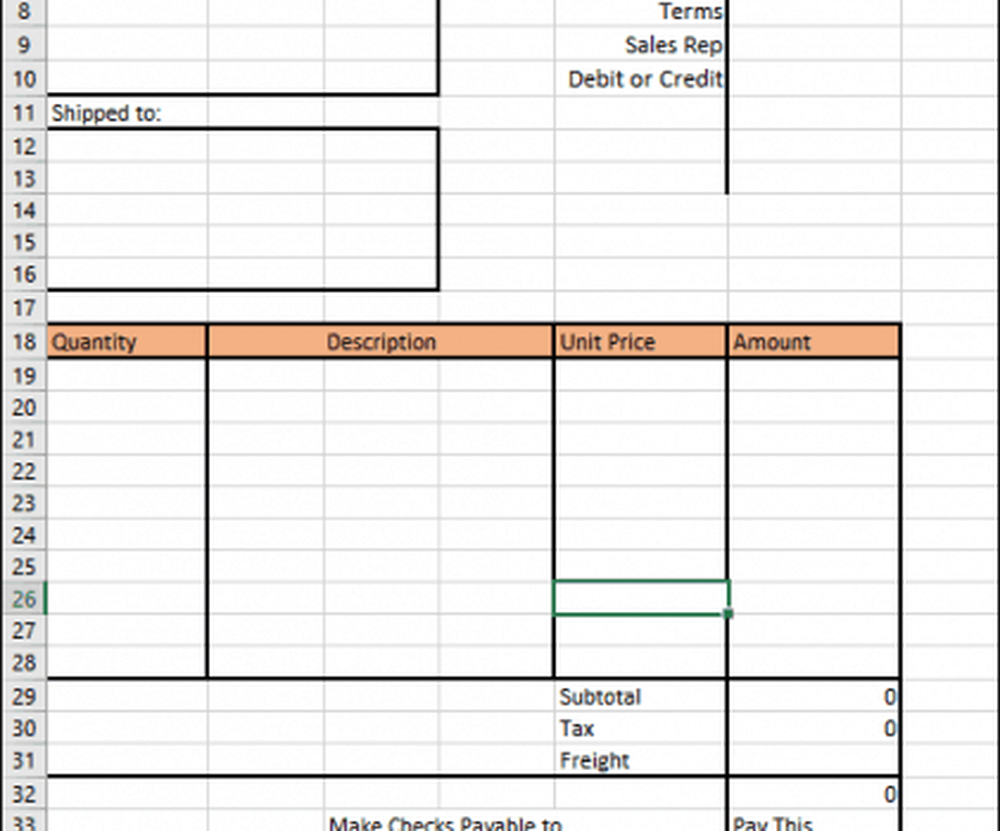
Formattare i numeri
Successivamente, ti consigliamo di formattare la colonna di destra come valuta. Seleziona F19: F32, quindi fai clic sul $ (formato numerico contabile) nel menu Home nella sezione Numero.
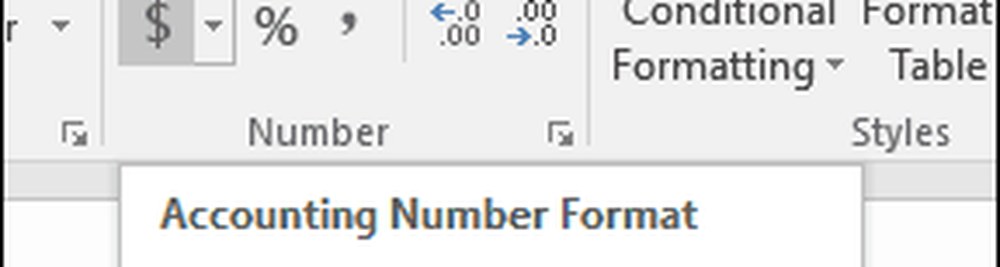
Fai lo stesso per E19: E28.
Aggiunta della protezione al foglio di calcolo
Ora che il formato e le formule della tua fattura sono completi, vuoi bloccare determinate celle in modo che non vengano modificate inavvertitamente, interrompendo così la tua fattura. Puoi farlo abilitando la protezione sul tuo foglio di calcolo. Prima di abilitare la protezione, è necessario sbloccare le celle in cui si desidera inserire i dati.
Seleziona gli intervalli di celle A17: E28. Vai alla barra multifunzione e fai clic su Formato. Cercare Blocca cella. Se è abilitato, vai avanti e fai clic per disabilitarlo.
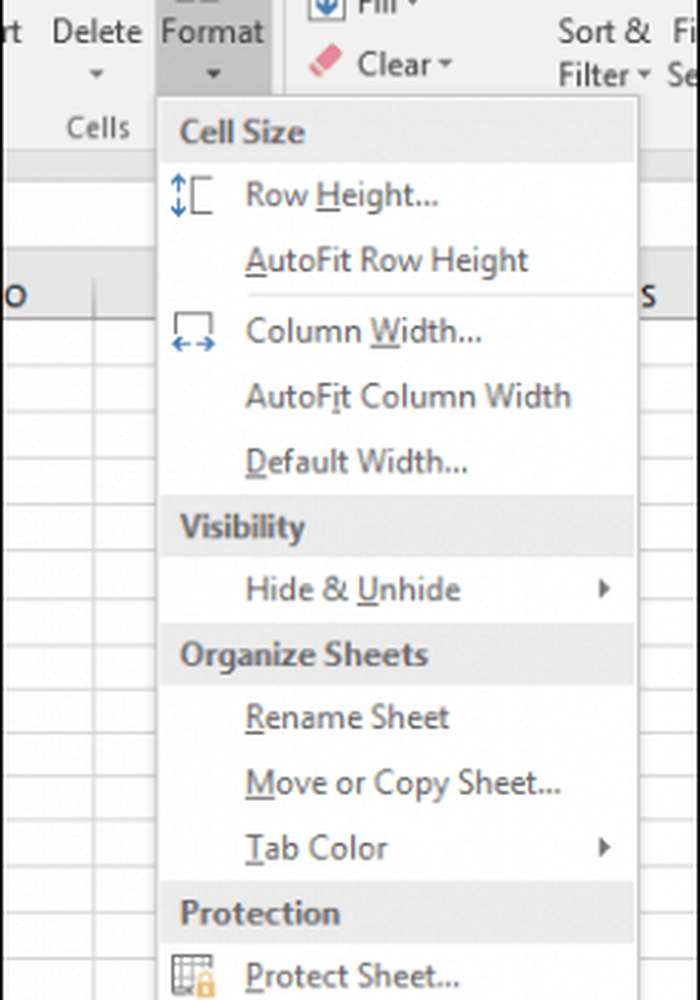
Ripeti gli stessi passaggi per i seguenti indirizzi e intervalli di celle.
- F6: F10
- F31
- A7: C10
- A13: C16
Clicca il Formato menu, quindi Proteggi foglio. Per impostazione predefinita, "Proteggi il foglio di lavoro e il contenuto delle celle bloccate", "Seleziona celle bloccate" e "Seleziona celle sbloccate" verrà controllato. L'impostazione di una password è facoltativa e in realtà non è necessaria in questo caso. Assicurarsi che queste impostazioni siano selezionate e fare clic ok.
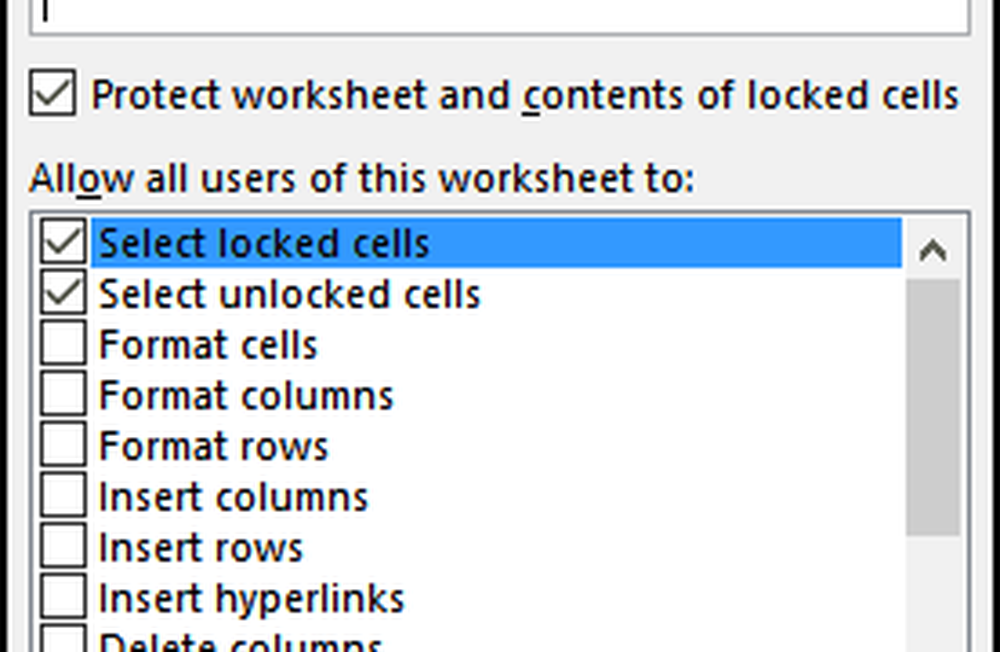
Ora il tuo foglio di calcolo verrà bloccato per la modifica, tranne per le righe sbloccate per l'immissione di dati. Se desideri apportare modifiche al foglio di lavoro, fai clic su Formato e poi Rimuovi protezione foglio ...
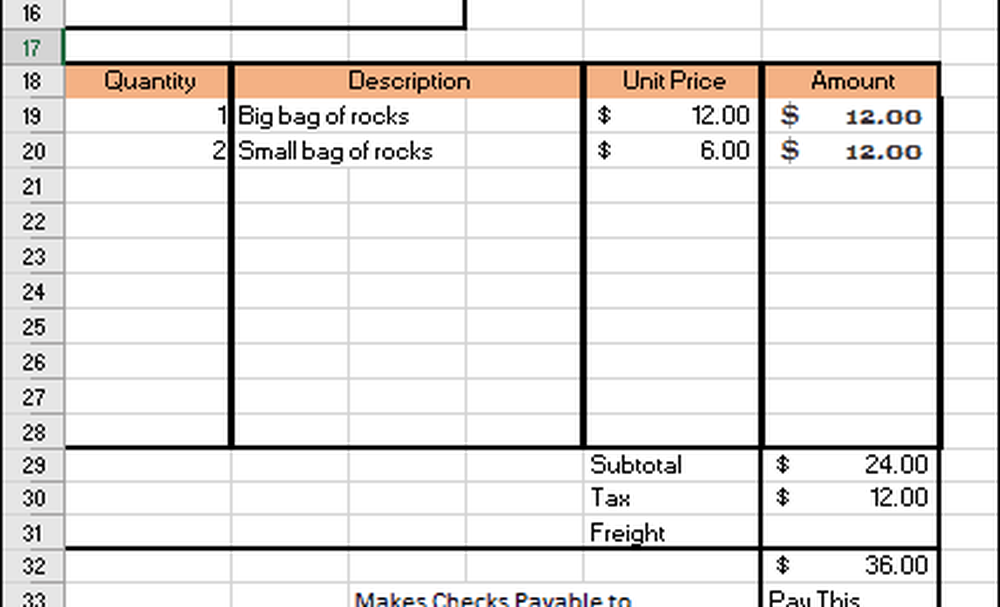
Tutto quello che ti resta da fare ora è salvare la tua fattura come modello, quindi prenderla per un giro. Clic File > Salva come… > fare clic nella casella di riepilogo dei tipi, quindi selezionare Modello di Excel (* .Xltx), quindi fare clic Salvare.
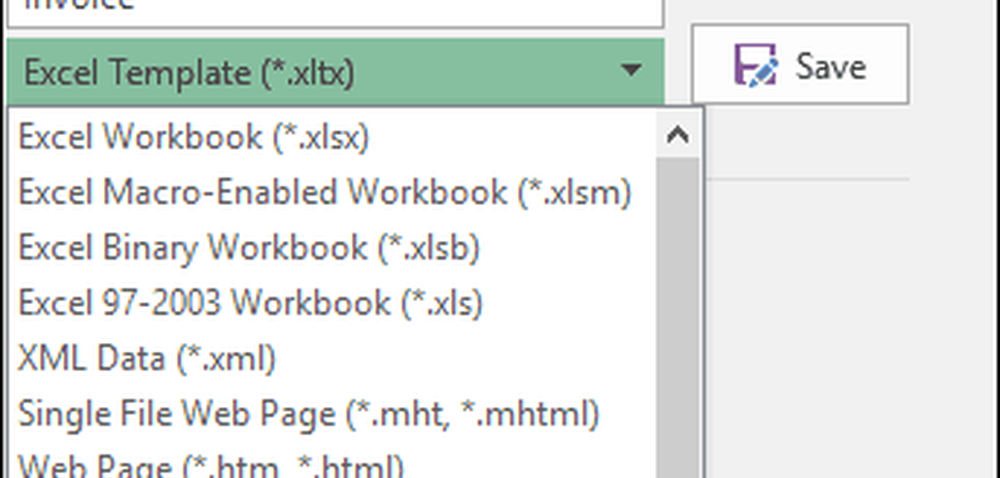
Ogni volta che devi creare una nuova fattura, puoi semplicemente avviare un modello e inserire i tuoi dati. Naturalmente, potrebbe essere necessario personalizzare la fattura in base alle esigenze e ai requisiti specifici, ma farlo dovrebbe essere un gioco da ragazzi ora che conosci le basi della formattazione e delle formule.
Se sei nuovo in Excel o hai bisogno di rispolverare le funzioni di base del popolare foglio di lavoro, assicurati di dare un'occhiata al nostro articolo precedente che descrive le nozioni di base che ogni nuovo utente di Excel dovrebbe sapere.