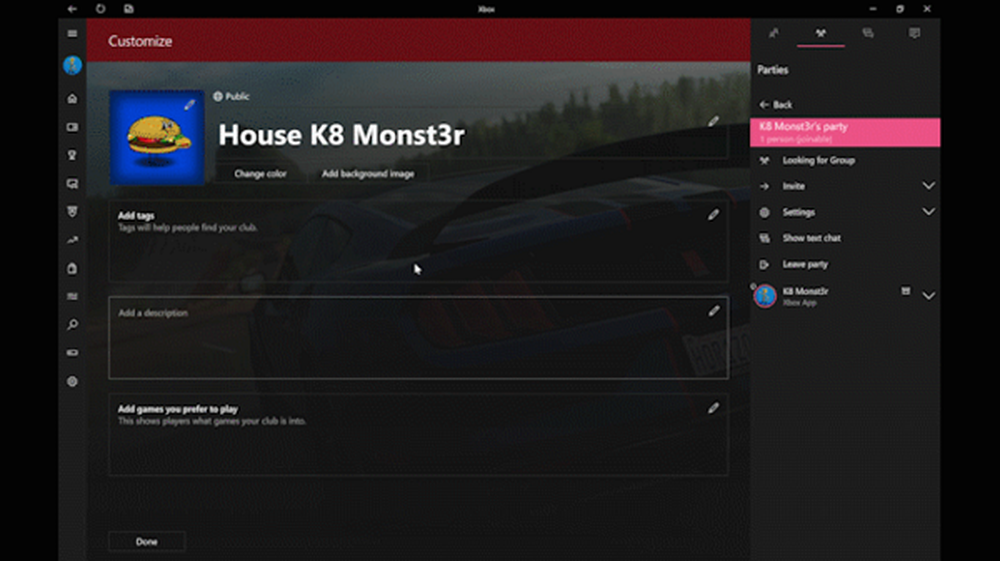Come creare il tuo primo Microsoft Sway
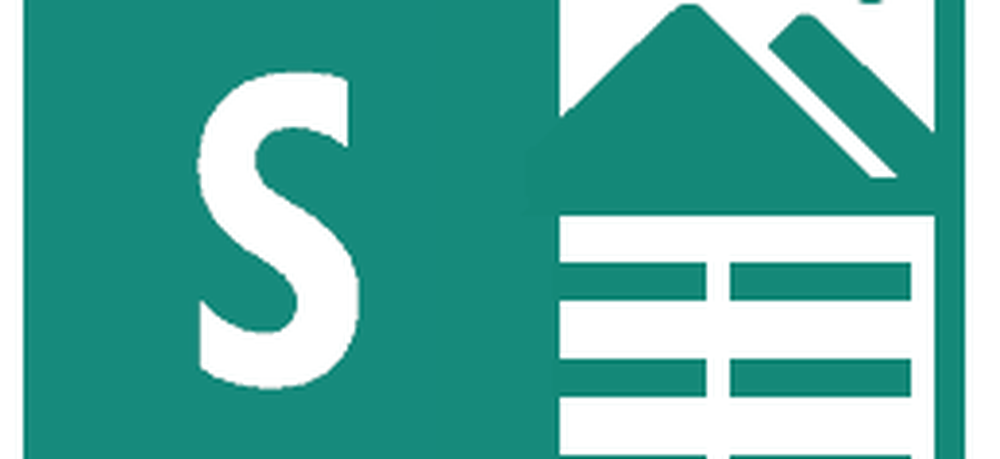
Sway è progettato per una nuova era dell'editoria e della comunicazione. Un'era che si concentra sul web e sui dispositivi mobili. È anche disponibile come una moderna applicazione su Windows 10 e piattaforme mobili come iOS e Android.
Pubblica contenuto utilizzando Microsoft Sway
Se stai utilizzando una versione precedente di Windows o una piattaforma alternativa come MacOS; puoi accedere al servizio attraverso un browser web supportato per creare il tuo Sway. Per questo articolo, mi concentrerò sull'applicazione universale in bundle con Windows 10. Dopo aver lanciato Sway, sei accolto dalla semplice interfaccia della galleria. Qui puoi creare una nuova Sway o importare contenuti da un documento Word esistente, una presentazione di PowerPoint o un file PDF.
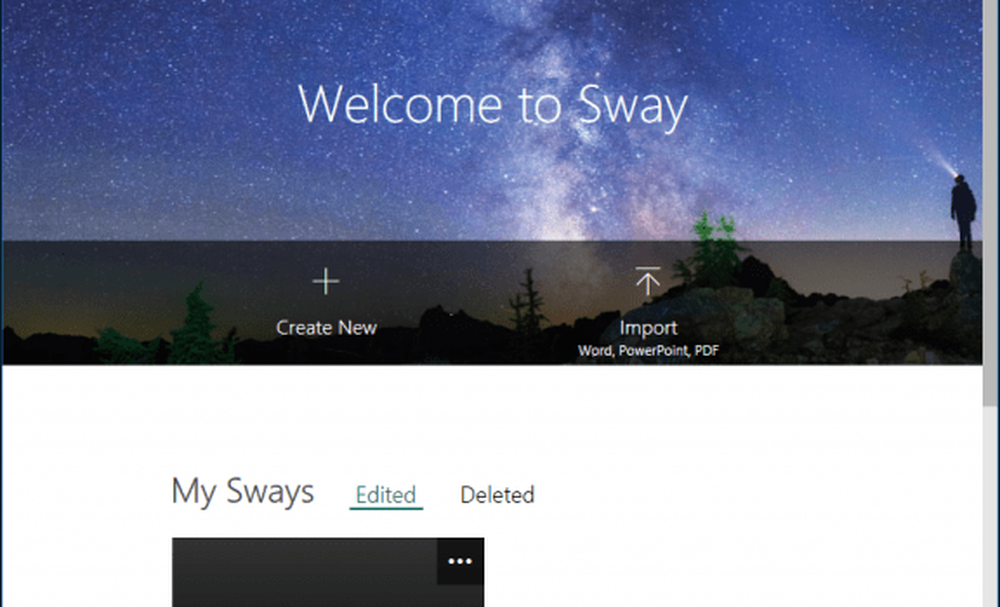
Puoi aprire, riprodurre, condividere o eliminare esistenti Sway dalla galleria. Il menu hamburger ti consente di gestire il tuo account e le impostazioni dell'applicazione.
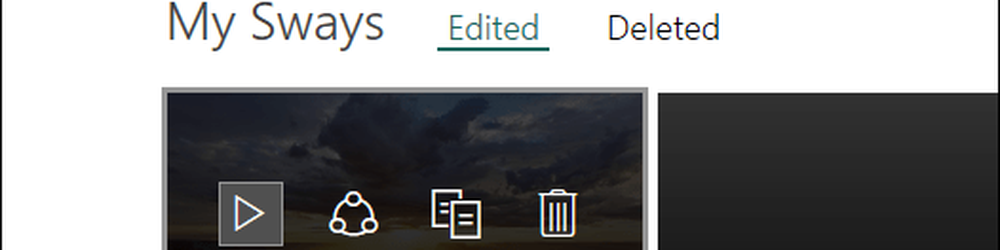
Quando sei pronto per creare un ondeggiamento, clicca Creare nuovo. Come puoi vedere qui sotto, Microsoft Sway è diverso da qualsiasi altra applicazione di Office; ma c'è una certa familiarità se hai già usato applicazioni come PowerPoint. Sway richiede una connessione Internet attiva per modificare e sincronizzare le modifiche. Nella parte superiore sono presenti menu in cui è possibile accedere a strumenti basati su testo, inserire vari tipi di media da fonti diverse come Twitter o YouTube e modificare il design e il layout dei contenuti.
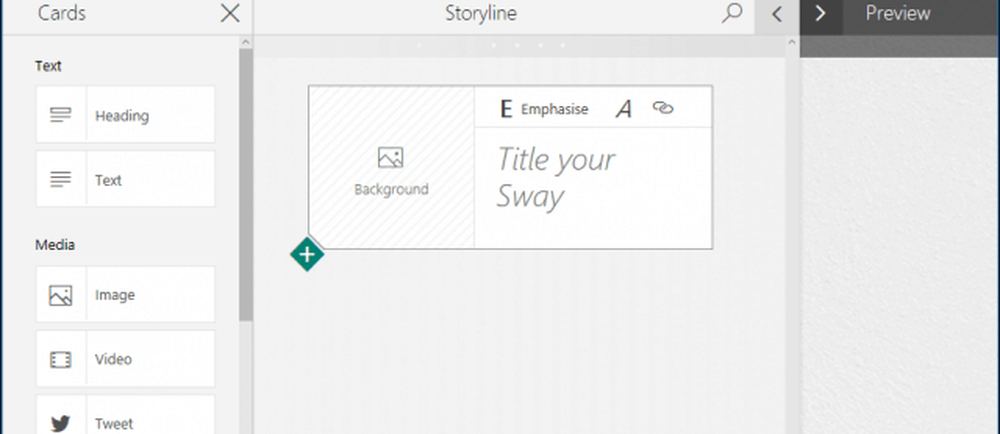
Il menu Inserisci fornisce supporto suggerito quando rileva il tipo di contenuto che stai preparando in base alle parole chiave in Sway.
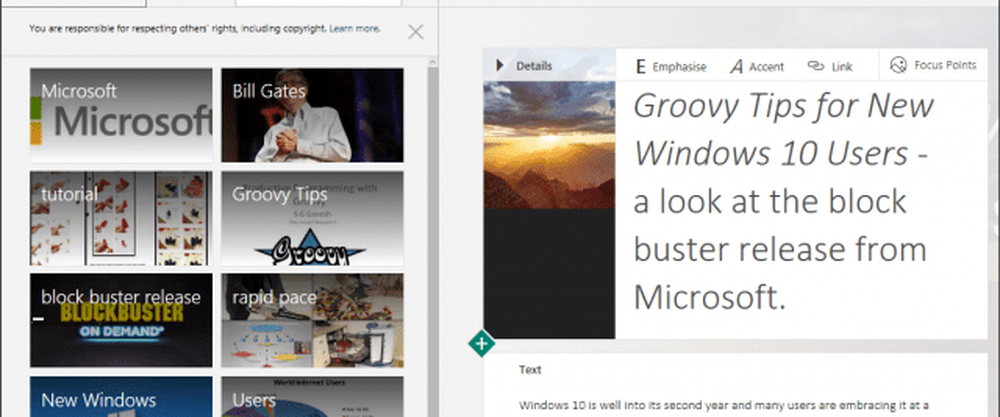
Se trovi qualcosa di interessante o pertinente, selezionalo e poi fai clic su Aggiungi. Se si desidera aggiungere uno sfondo, è possibile scegliere tra una varietà di fonti, tra cui YouTube, Facebook, Flickr, OneDrive o localmente.
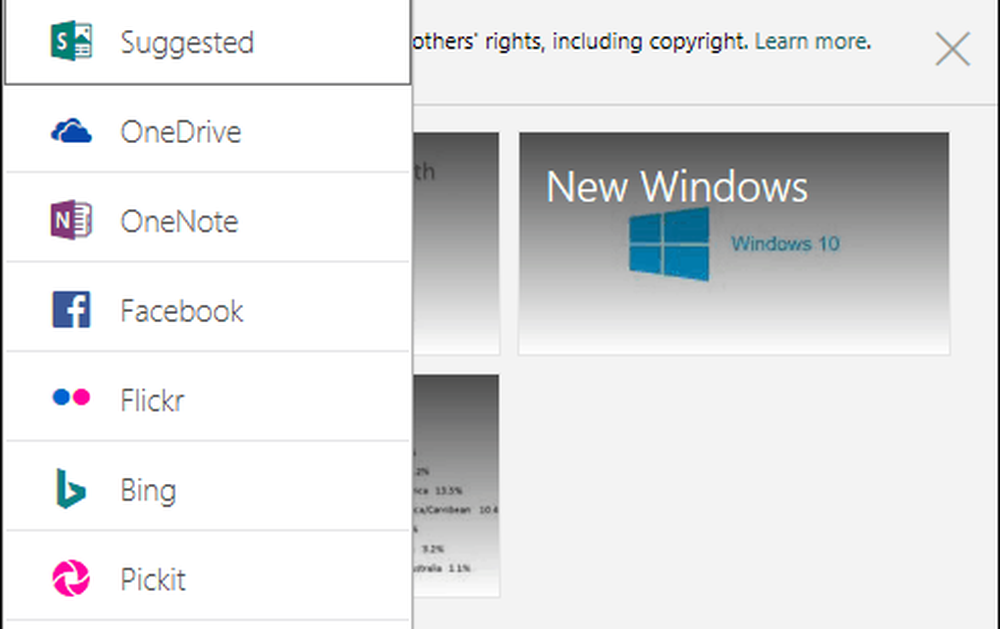
Il menu Progettazione offre una galleria di combinazioni di colori in scatola suggerite. Quelli esistenti possono essere modificati per adattarsi al tema del tuo Sway. Sono inoltre disponibili opzioni per stili di carattere e comportamento di animazione.
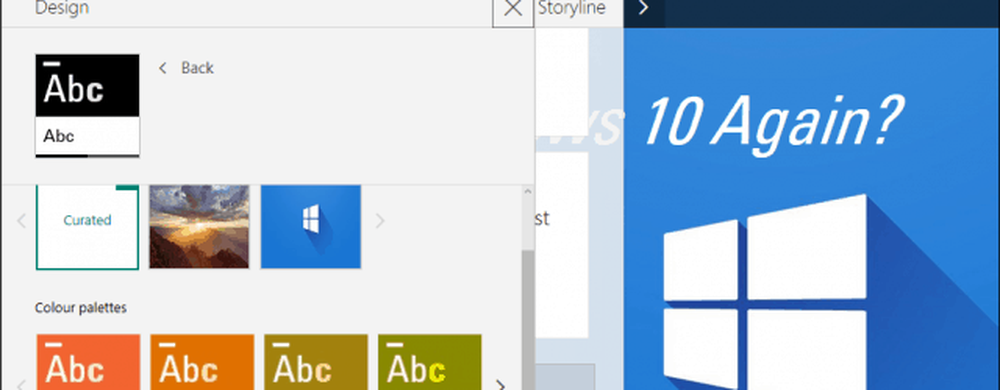
La scheda Layout presenta diversi modi per presentare i tuoi contenuti.
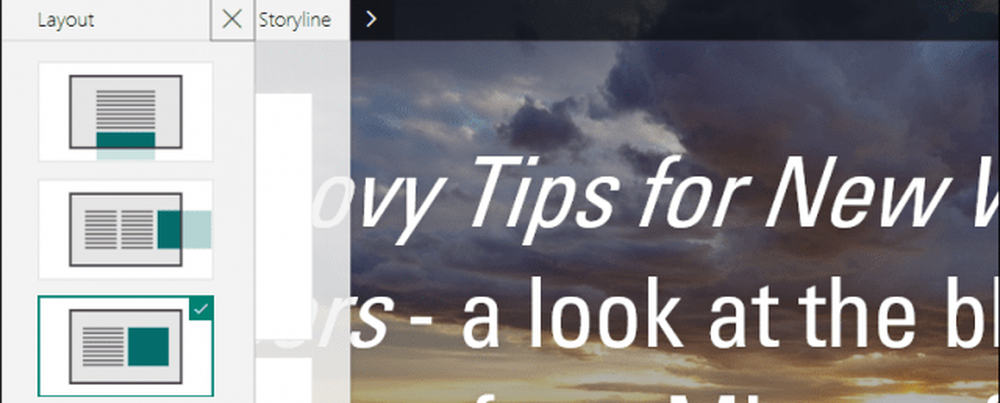
La trama è dove crei i tuoi contenuti; questo inizia come una carta, che include un'immagine di sfondo, il titolo e le opzioni di formattazione. Puoi avere una carta particolare per i titoli e un'altra per il testo. Se si desidera modificare una scheda, ad esempio eliminare o modificare la sua posizione, selezionare la scheda, quindi fare clic su Elimina. Per cambiare la sua posizione, selezionala e trascina, proprio come faresti con una diapositiva in una presentazione.

Quando aggiungi contenuti, puoi vedere un'anteprima in tempo reale di come sarà la tua Sway quando sarà pubblicata. Usa il pulsante massimizza Storyline per vedere un'anteprima completa.
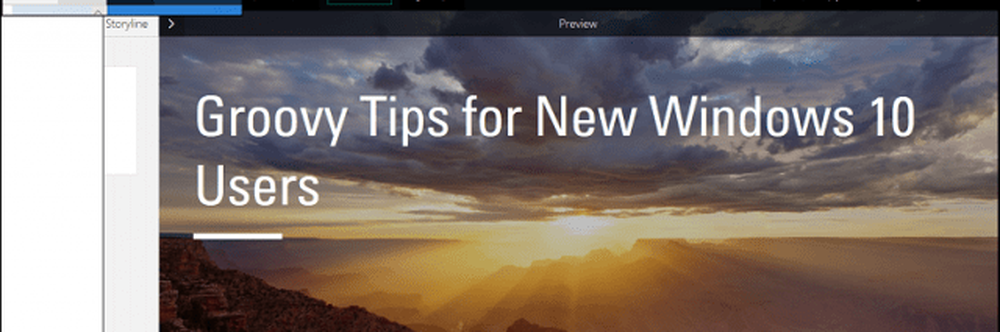
Pubblicazione di Your Sway
Quando sei pronto a mostrare al mondo il tuo Sway, puoi fare clic sul menu Condividi quindi scegliere una varietà di fonti. Questi includono i social media, la rete di documenti pubblici di Microsoft o generare un codice incorporato che è possibile condividere con destinatari specifici.
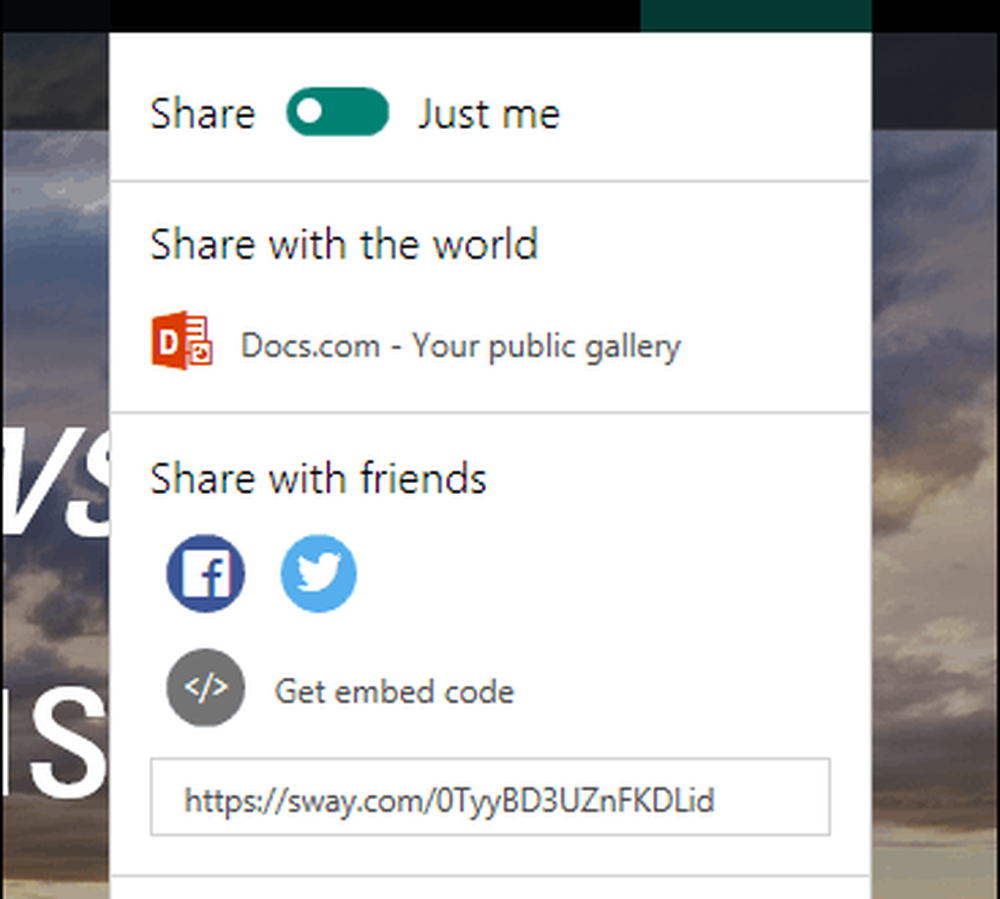
Sincronizza proprio come altre applicazioni di Office dispongono di strumenti integrati per la collaborazione. L'app è complementare ad altre app come OneNote, rendendo più facile per gli studenti creare e condividere contenuti in un modo meno impegnativo.
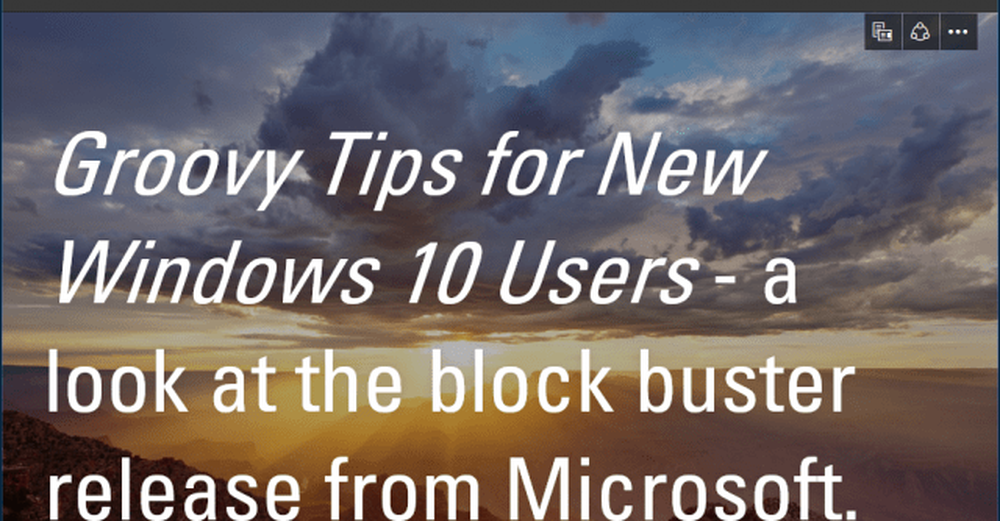
Più usavo Sway; Mi rendo conto di quanto sia un cugino vicino a PowerPoint rispetto a OneNote stesso. All'inizio l'applicazione può apparire stonata, ma una volta capito come funziona, inizierai ad amare e vedere i benefici. Questo tutorial non entra in tutti i dettagli, in particolare per funzioni come il menu Remix, ma nei post futuri, speriamo di dare un'occhiata anche a quelli.
Per gli studenti che desiderano un nuovo modo di divertirsi con progetti di team e insegnanti che vorrebbero coinvolgere gli studenti, Sway è un modo eccellente per farlo. Dicci cosa ne pensi, hai usato Sway?