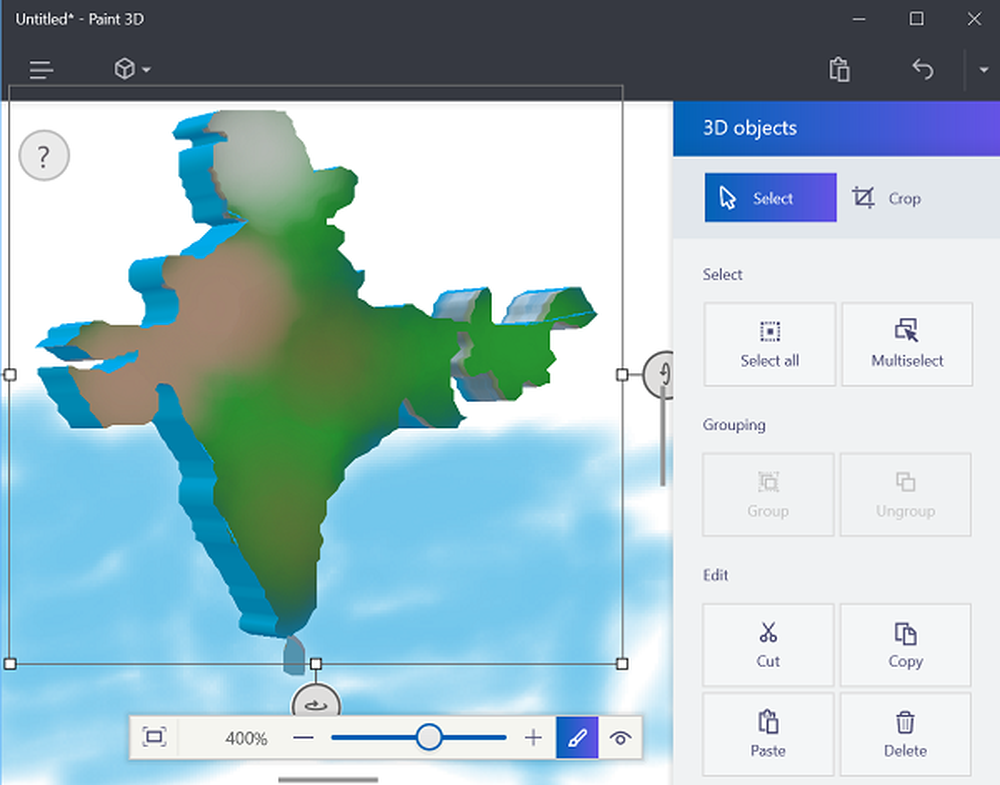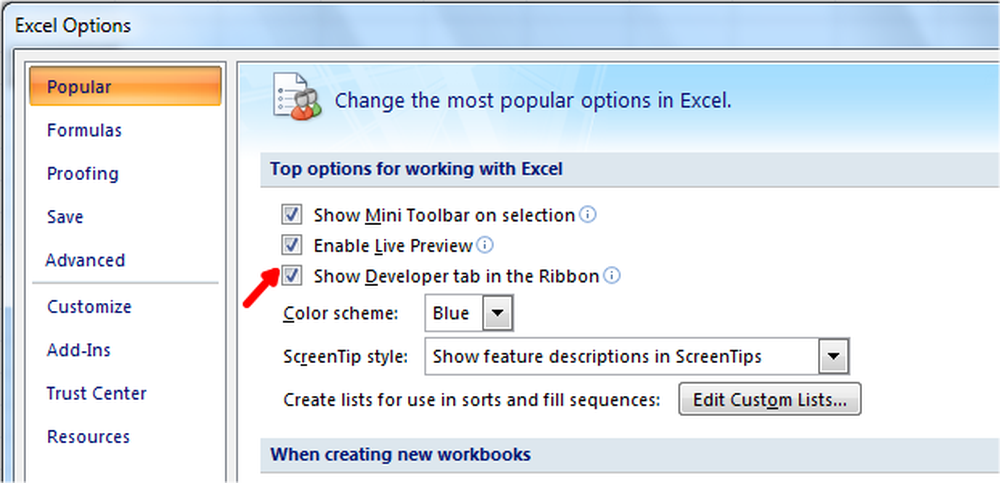Come creare elenchi puntati personalizzati in Word 2016
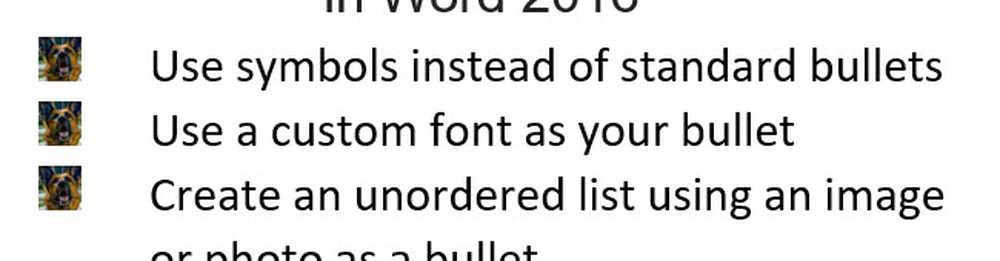
Se stai utilizzando una versione precedente di Microsoft Office, assicurati di controllare il nostro articolo sulla creazione di punti elenco personalizzati in Word 2010.
Utilizzo di punti elenco personalizzati in Word 2016 e Word 2013
Quando arrivi al punto del documento in cui desideri creare un elenco di punti elenco, evidenzia il testo che ti serve. Qui puoi in genere fare clic sul pulsante Proiettili dalla barra degli strumenti Mini (a meno che non lo disabiliti) per aggiungere i punti elenco standard che tutti utilizzano.
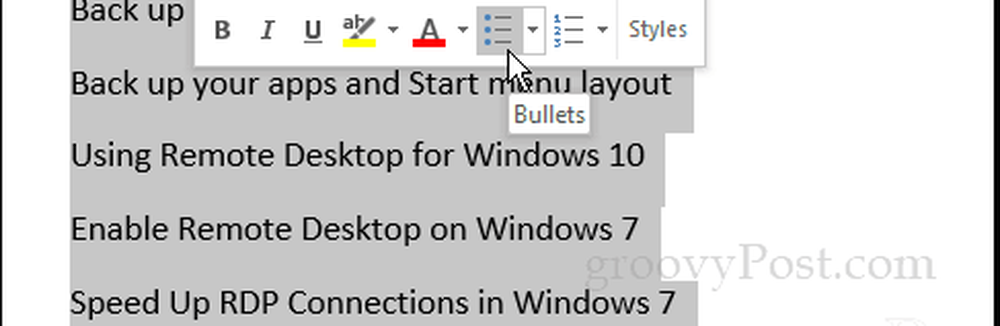
Naturalmente, puoi anche selezionare il pulsante di puntamento dalla barra multifunzione sotto la scheda Home nella sezione Paragrafo.
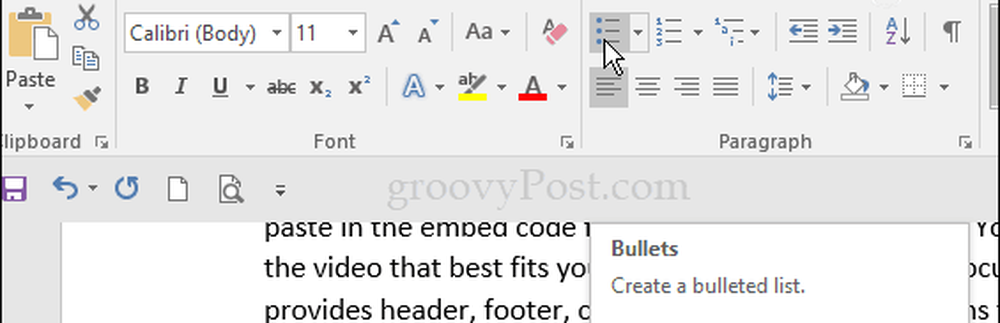
Tuttavia, puoi selezionare il menu a discesa dei proiettili per scegliere uno dei progetti dalla Libreria di punti elenco per altre opzioni.
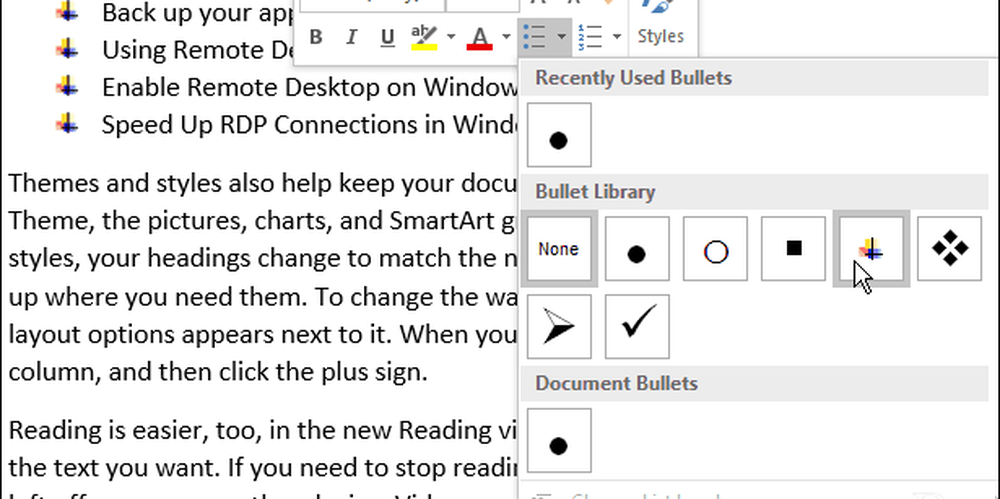
Ora, per creare un aspetto più personalizzato, selezionare Definisci nuovo proiettile dall'elenco a discesa.
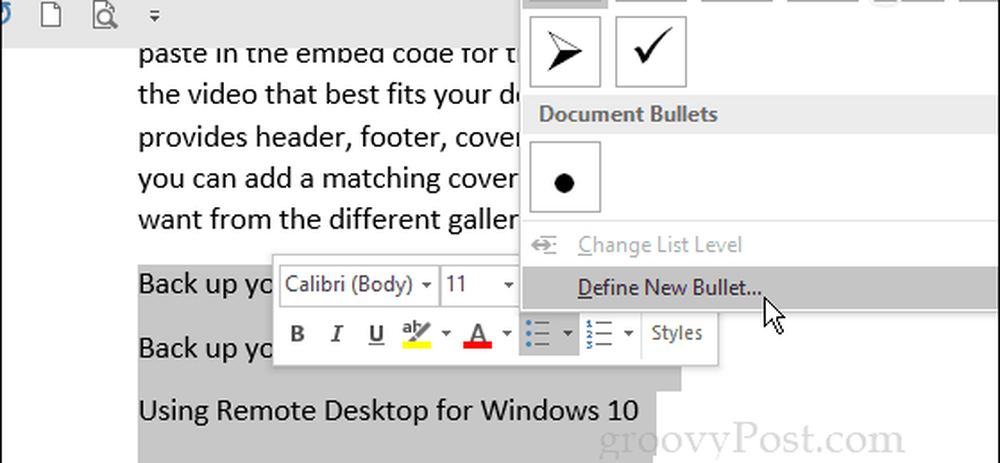
Quindi, nella schermata Definisci nuovo proiettile seleziona Simbolo, Immagine o Carattere - daremo un'occhiata a ciascuno di essi.
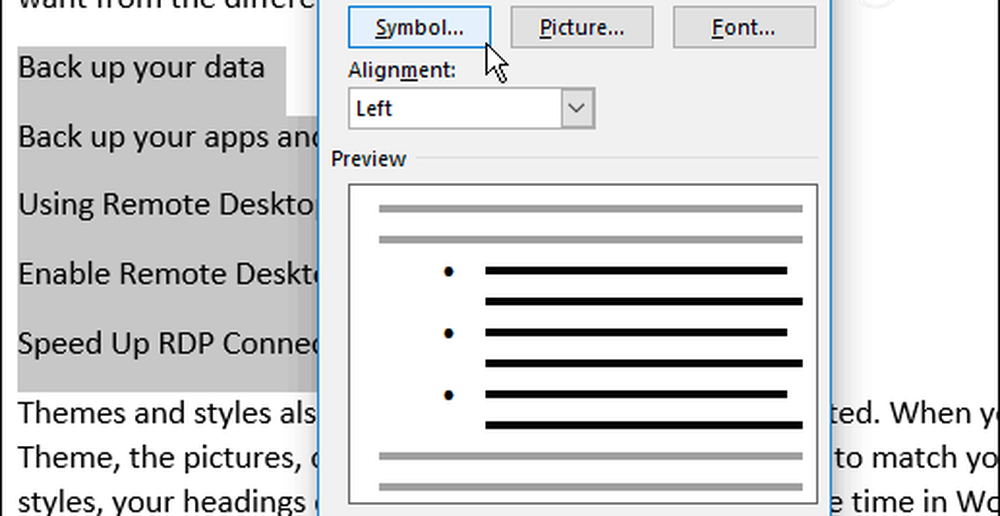
Simbolo mostra una mappa dei caratteri in cui puoi scegliere quello che ti piace. Nota che puoi scegliere qualsiasi font che hai installato sul tuo computer.
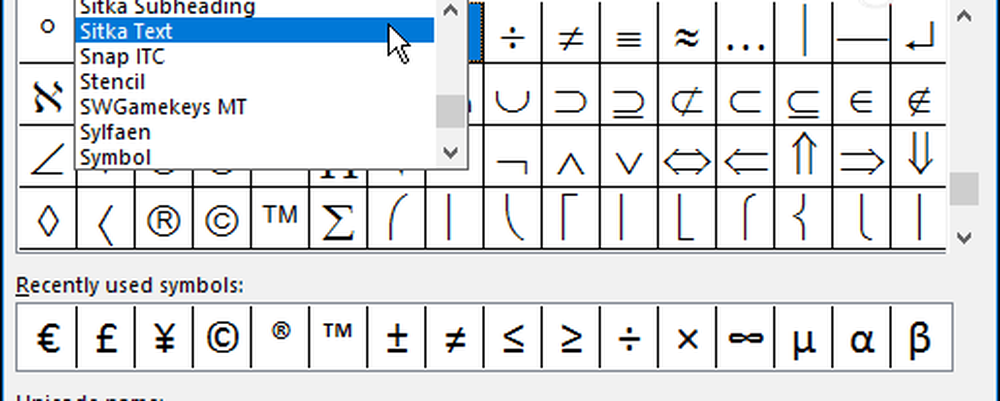
Se si sceglie Font, puoi formattare il tuo proiettile con colori, enfasi, ecc.
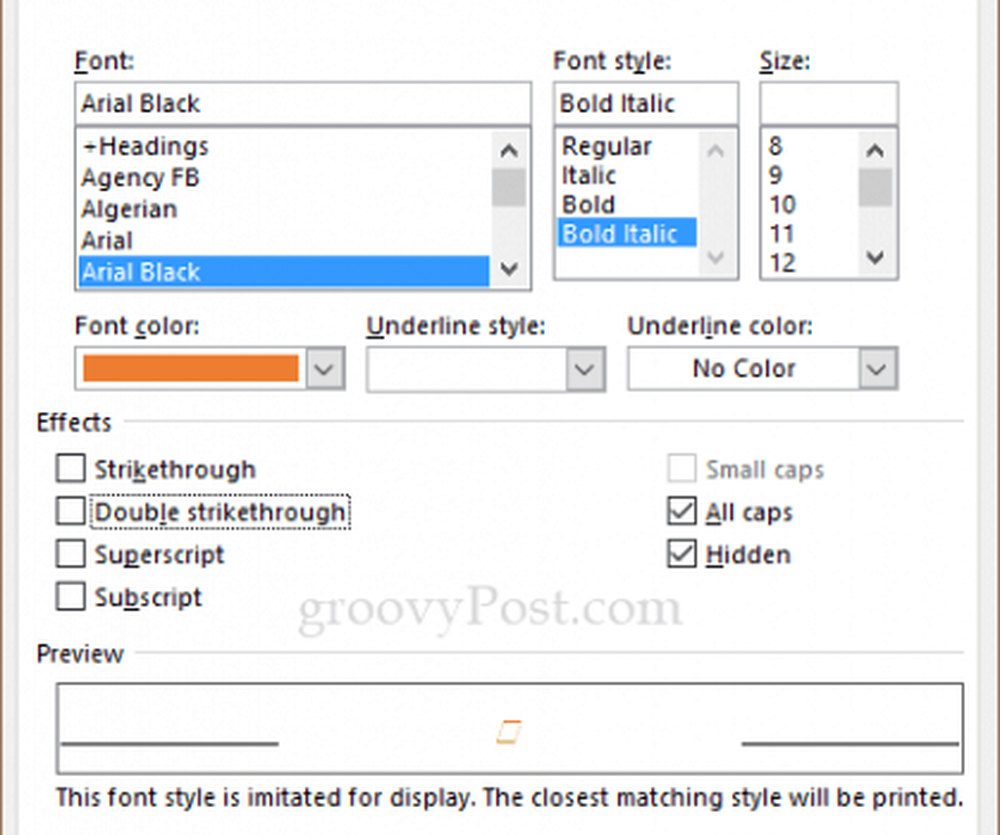
Immagini verrà visualizzata una schermata "Inserisci immagini". Qui puoi cercare immagini sul tuo PC, Bing, Facebook, Flickr o OneDrive. Nota che se usi un'immagine, viene trattata come un font quindi non c'è modo di ridimensionarle come una grafica tradizionale. È necessario utilizzare la dimensione del carattere per cambiarlo.
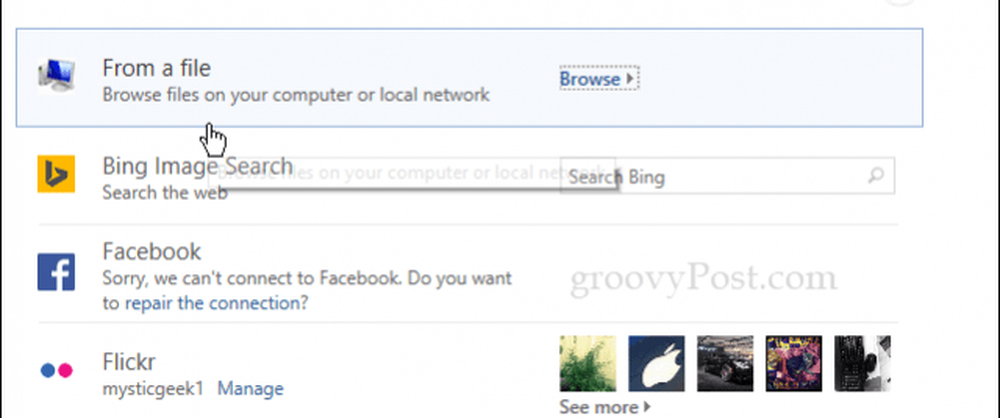
Nell'esempio seguente, ho scelto un'immagine del mio cane dalla mia macchina locale. Ho aumentato le dimensioni del testo per aiutarti a vederlo meglio. Ho scoperto che l'utilizzo di immagini reali può essere piuttosto difficile rispetto a simboli o icone. Ma sentitevi liberi di provare altre opzioni e trovare l'immagine perfetta; sii creativo e divertiti!
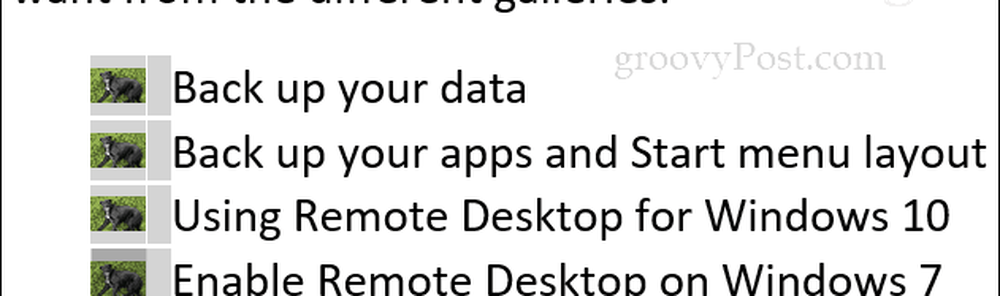
Ogni volta che aggiungi un nuovo proiettile, questo verrà archiviato nella Bullet Library in modo da poterli facilmente accedere nuovamente.
Quali sono alcuni dei tuoi proiettili personalizzati preferiti? Lascia un commento qui sotto e facci sapere.