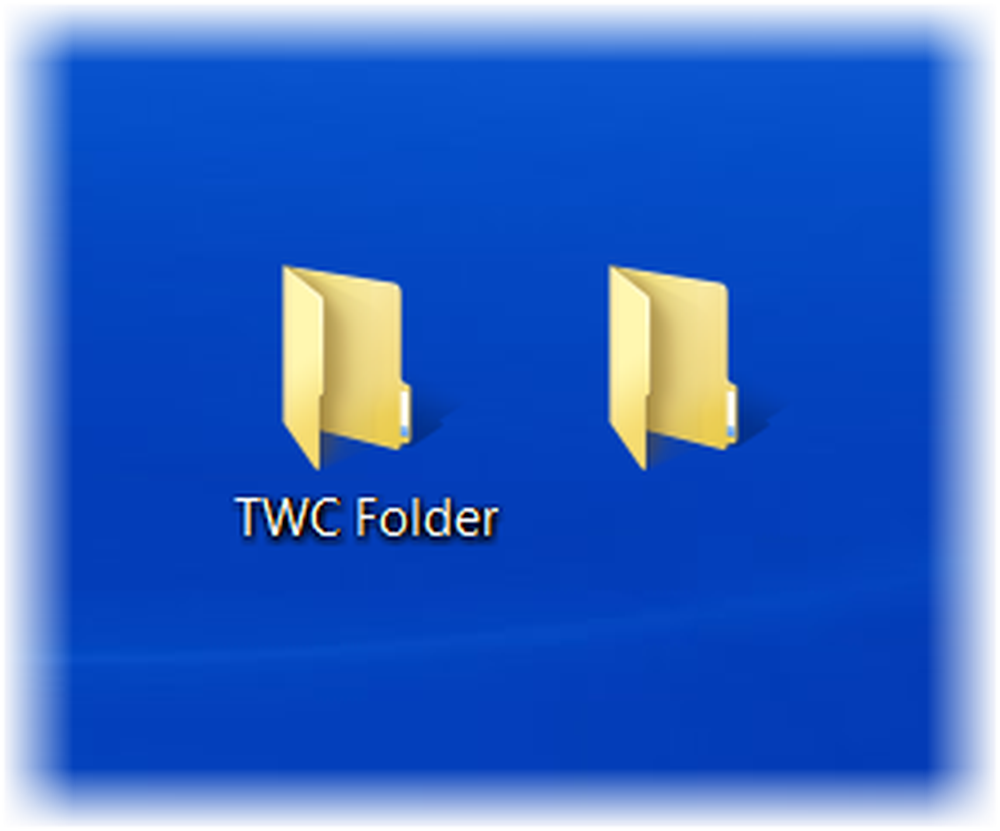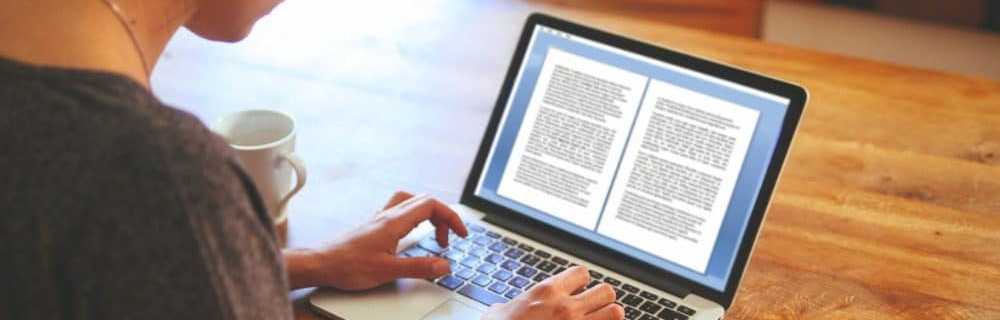Come creare e utilizzare le cartelle di ricerca in Outlook 2010

 In Outlook 2010, Cerca cartelle ti consente di richiamare email simili su uno o tutti i tuoi account con un solo clic. Le cartelle di ricerca sono simili alle playlist intelligenti di iTunes e Windows Media Player e alle ricerche salvate in altre applicazioni di produttività. Ad esempio, una cartella di ricerca può mostrare dinamicamente tutta la posta non letta, tutta la posta contrassegnata per followup o tutta la posta da una determinata mailing list o mittente, ecc. Le cartelle di ricerca sono incredibilmente facili da configurare e personalizzare. Continua a leggere per imparare come si fa.
In Outlook 2010, Cerca cartelle ti consente di richiamare email simili su uno o tutti i tuoi account con un solo clic. Le cartelle di ricerca sono simili alle playlist intelligenti di iTunes e Windows Media Player e alle ricerche salvate in altre applicazioni di produttività. Ad esempio, una cartella di ricerca può mostrare dinamicamente tutta la posta non letta, tutta la posta contrassegnata per followup o tutta la posta da una determinata mailing list o mittente, ecc. Le cartelle di ricerca sono incredibilmente facili da configurare e personalizzare. Continua a leggere per imparare come si fa.Primo passo
Avvia Outlook ed espandi un account o il tuo file di dati di Outlook. Nella parte inferiore di ogni albero dell'account, noterai un'icona che dice Cerca cartelle.
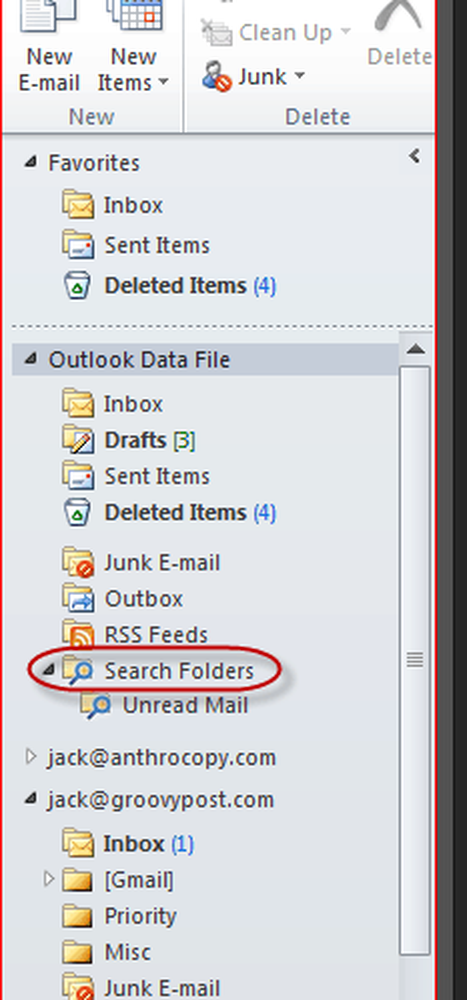
Passo due
Pulsante destro del mouse Cerca cartelle nell'account in cui desideri applicare la ricerca a e Clic Nuova cartella di ricerca ... . Se desideri che la cartella di ricerca venga generata da tutti i tuoi account, Pulsante destro del mouse Cerca cartelle sotto File di dati di Outlook.
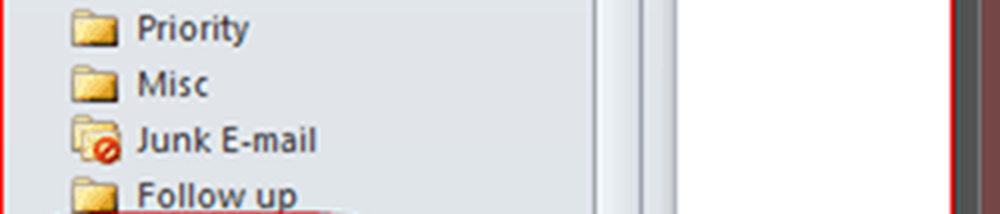
Passaggio tre
Scegli i criteri per la tua cartella di ricerca e Clic ok.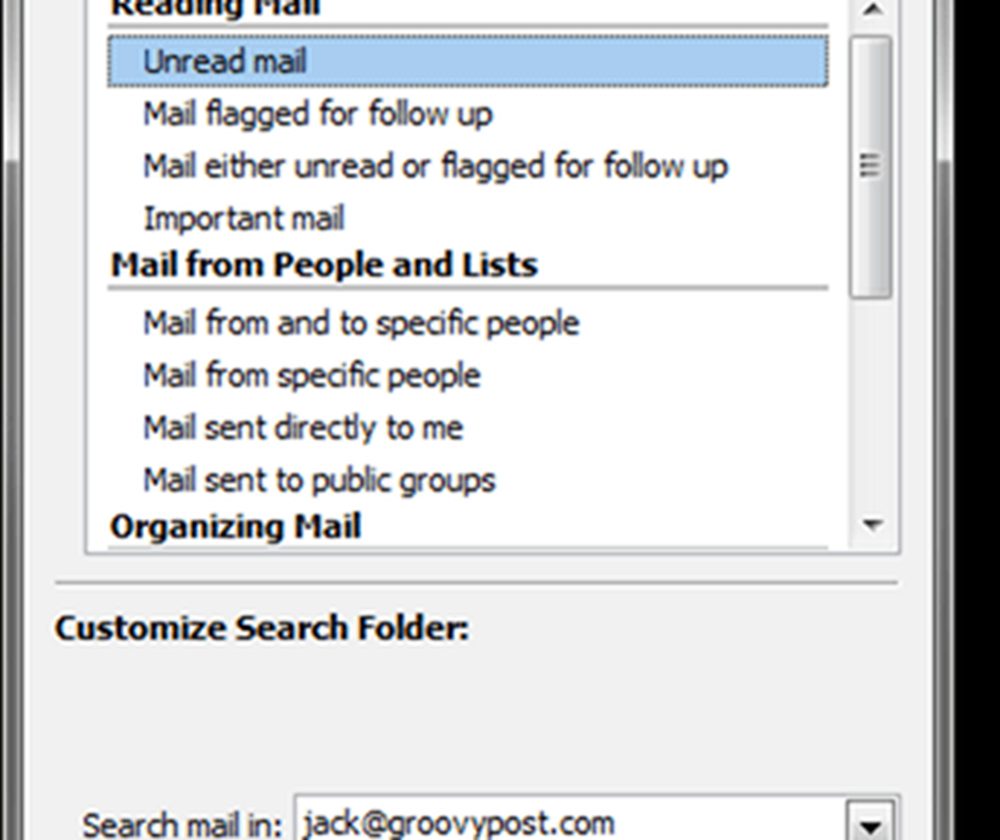
Outlook 2010 ha già un numero di preset di Cartella di ricerca utili. Quelli che potresti voler aggiungere includono:
- Posta non letta
- Mail contrassegnata per il follow-up
- Email importante
- Mail con allegati
Alcune cartelle di ricerca richiedono criteri come "Mail con parole specifiche."Questo è in realtà uno dei miei preferiti tipi di cartelle di ricerca. Selezionare e Clic Scegliere… per inserire le stringhe di ricerca e le parole da restituire con la cartella di ricerca.
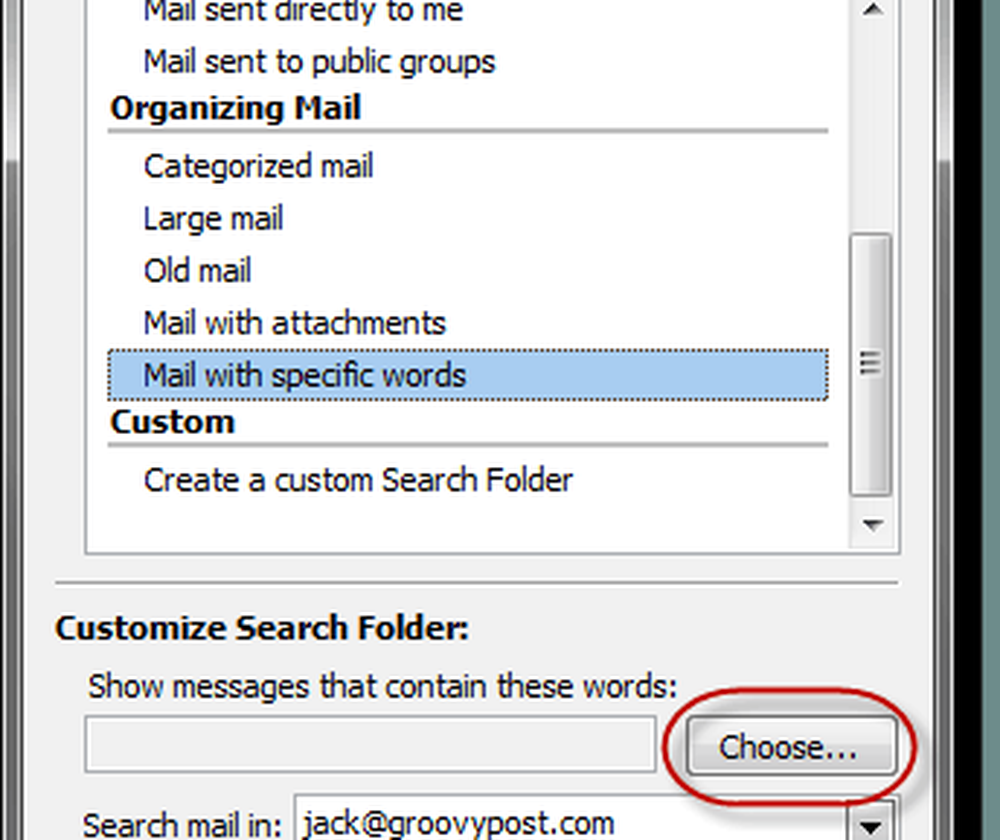
Puoi inserire più parole chiave. Outlook inserirà "o" tra ognuna di esse, quindi una email apparirà nella tua cartella di ricerca se contiene una delle parole o delle stringhe che scegli qui.
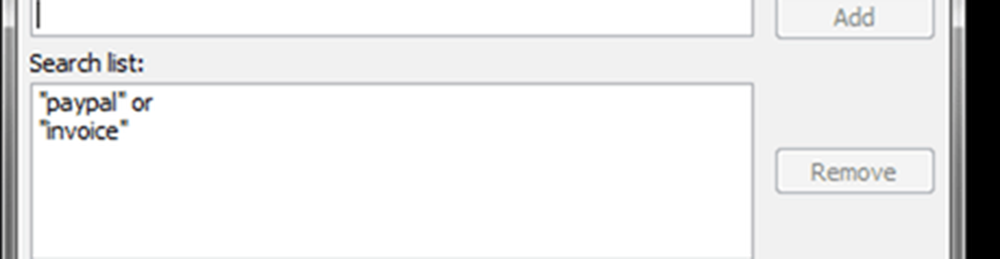
In fondo c'è un'opzione per una cartella di ricerca personalizzata che ha una quantità infinita di criteri personalizzabili che è possibile aggiungere: una grande opzione per utenti esperti.
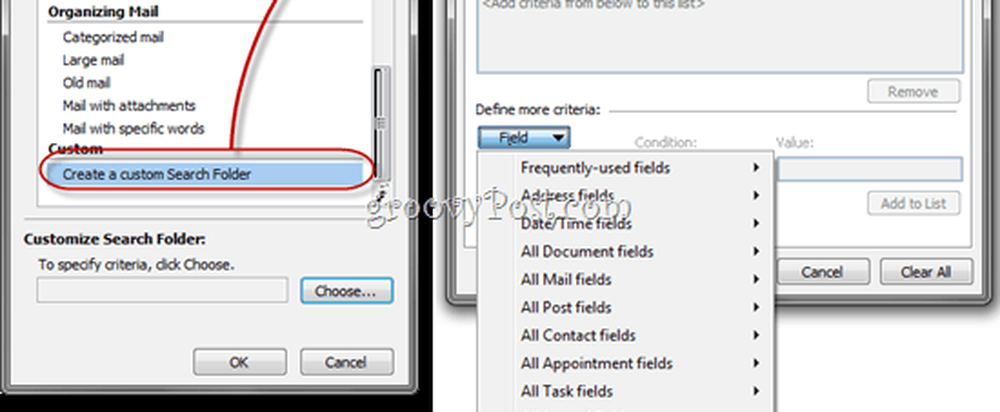
Passaggio 4
Clic ok quando hai finito di impostare la tua cartella di ricerca e i suoi criteri. Nota: puoi modificare le caselle di posta e i calendari da cercare utilizzando il menu a discesa in basso.
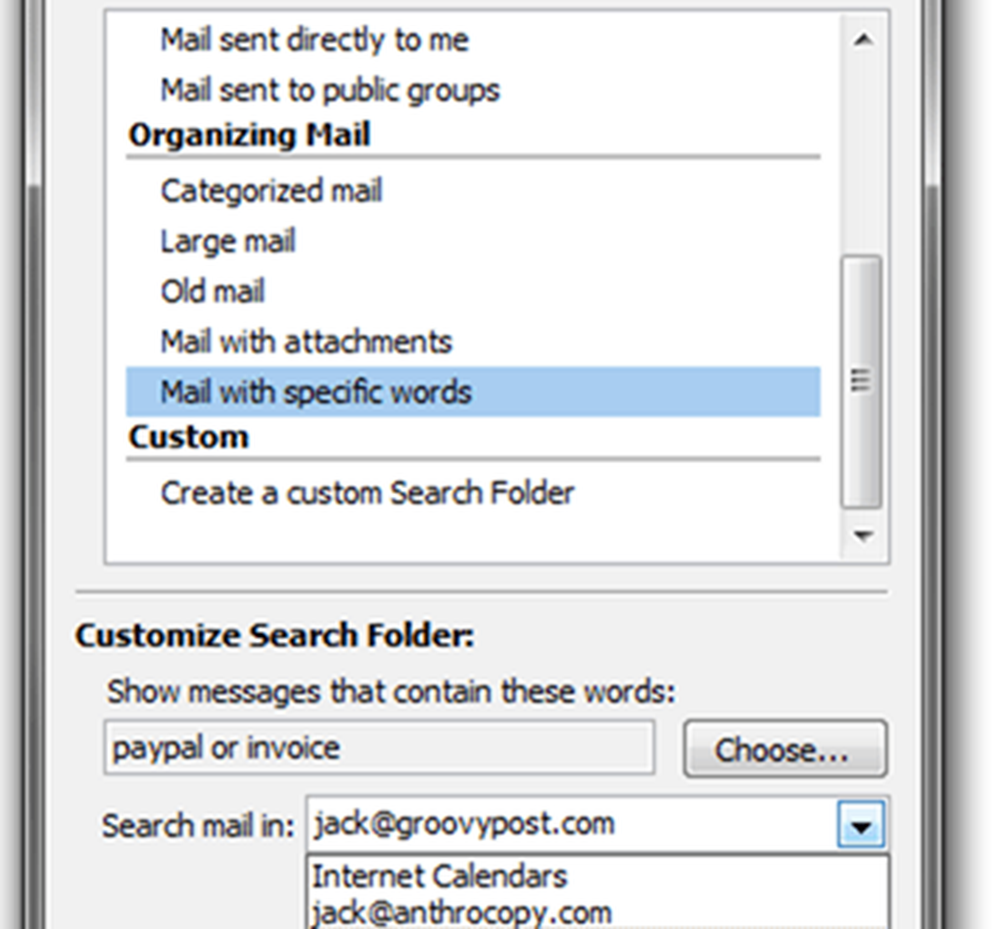
Passaggio cinque
Clic sul tuo nuovo Cartella di ricerca per vederne il contenuto.
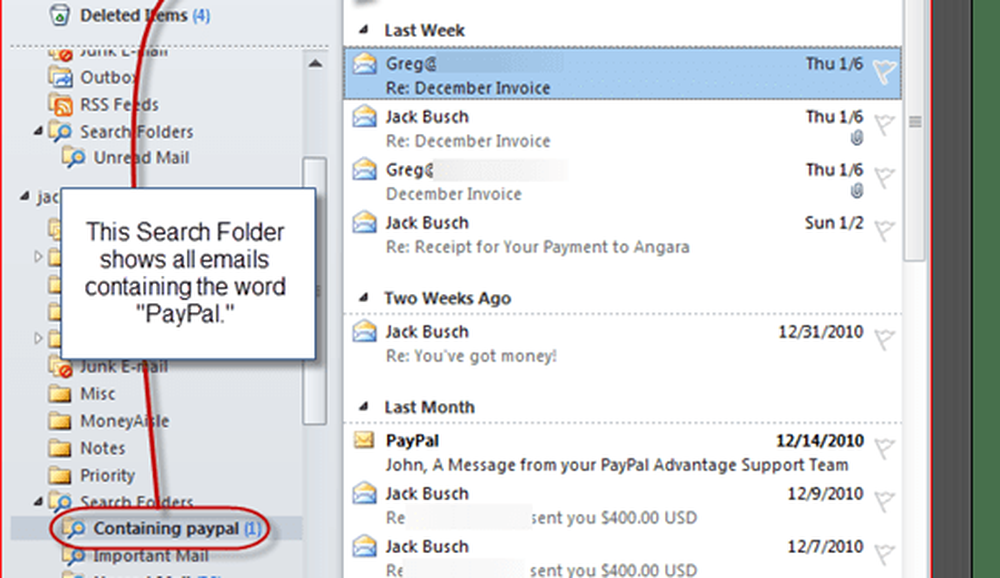
Nota: Le cartelle di ricerca non vengono aggiornate dal vivo: dovrai aggiornarle o fare nuovamente clic per reinserirle. Ad esempio, se si dispone di una cartella di posta non letta, i messaggi non scompariranno dalla cartella man mano che vengono letti. Dovrai aggiornare la cartella per rimuovere gli elementi letti. Detto questo, le cartelle di ricerca possono essere un enorme risparmio di tempo e, a mio parere, sono un modo migliore di organizzare le e-mail che assegnarle a cartelle statiche.