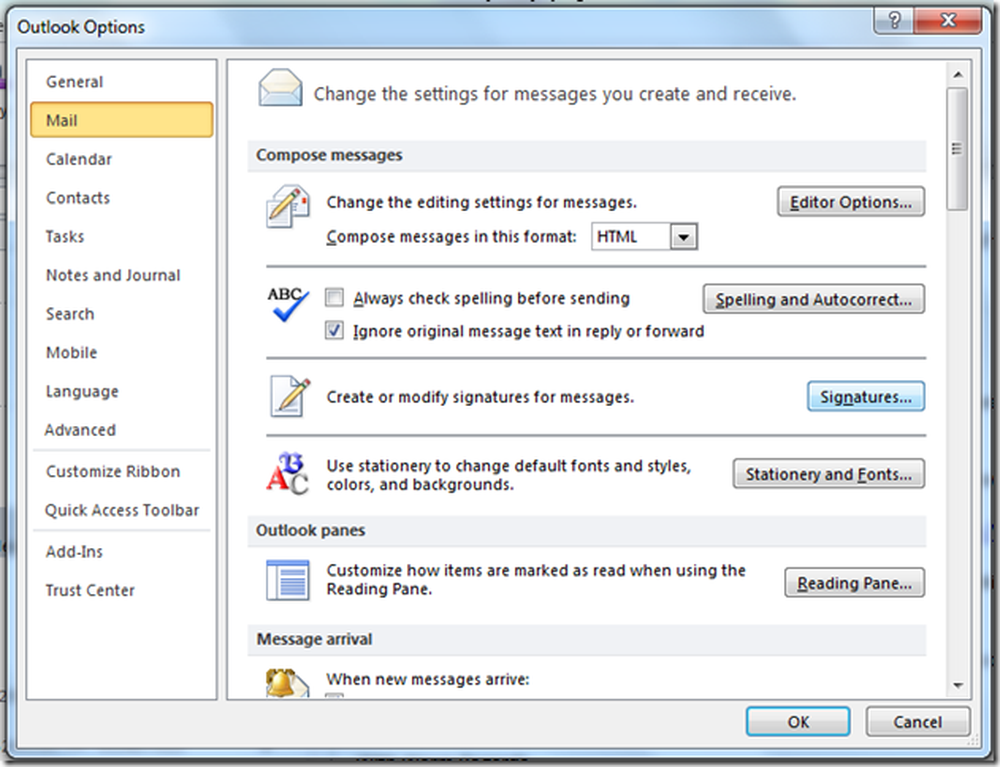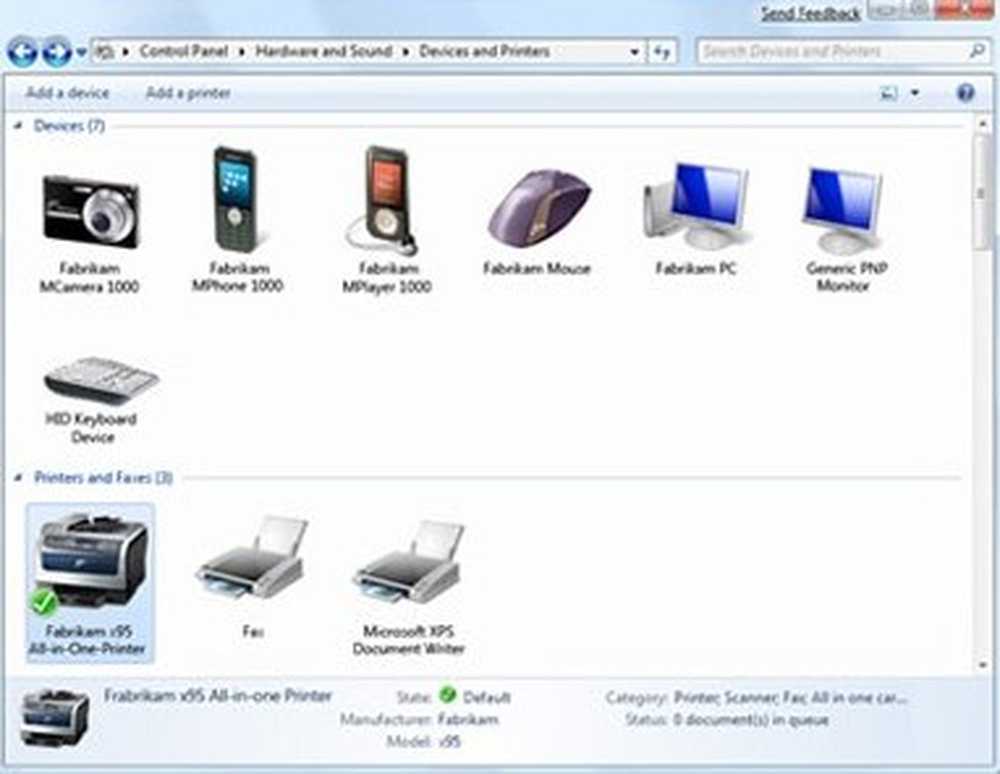Come copiare gli URL da tutte le schede aperte nel tuo browser

Non ti preoccupare Qualunque sia il motivo della chiusura delle tue schede, puoi copiare gli URL da tutte le schede aperte e salvarli in un file o inviarli via email a te stesso. Oggi ti mostreremo alcuni metodi che puoi utilizzare per salvare gli URL delle schede in Chrome, Firefox, Vivaldi, Opera e Edge.
Chrome, Vivaldi e Opera
Puoi utilizzare le stesse estensioni in Chrome, Vivaldi e Opera per copiare gli URL da tutte le schede aperte.
Estensione TabCopy
L'estensione TabCopy fornisce una semplice finestra a discesa contenente tre opzioni per i quali set di URL da copiare e il formato che verranno copiati in.
Installa TabCopy utilizzando uno dei seguenti collegamenti:
- Chrome o Vivaldi
- musica lirica
Clicca il TabCopy pulsante sulla barra degli strumenti per accedere alla finestra di dialogo a discesa TabCopy.
È possibile copiare l'URL per la scheda selezionata, copiare tutti gli URL per tutte le schede nella finestra corrente o tutte le finestre aperte. L'estensione consente inoltre di copiare gli URL in tre diversi formati:
- allargato - I collegamenti vengono copiati e incollati con titolo e URL su righe separate e una riga vuota tra l'URL di ciascuna scheda.
- Compatto - I collegamenti sono copiati senza spaziatura aggiuntiva. Ogni titolo e URL sono sulla stessa riga separati da due punti. E non c'è una linea vuota tra l'URL di ciascuna scheda.
- collegamento - Copia gli URL della scheda come collegamenti ipertestuali. Assicurati di incollare questi collegamenti in un programma che accetta collegamenti ipertestuali, come Word. Altrimenti, tutto ciò che otterrai sono i titoli dei link e nessun URL.

Quindi, è possibile incollare gli URL copiati in un programma come Blocco note o Word e salvarlo. O puoi inviarli via email a te stesso.

Copia estensione URL
L'estensione Copia URL fornisce diversi modi per copiare gli URL per tutte le schede aperte.
Installa gli URL di copia utilizzando uno dei seguenti collegamenti:
- Chrome o Vivaldi
- musica lirica
Questa estensione ti consente di copiare tutti gli URL o gli URL solo per le pagine web. Ad esempio, se hai aperto la pagina delle estensioni in Chrome (chrome: // extensions), il Copia tutti gli URL l'opzione copierà quell'URL, ma il Solo pagine web l'opzione no.
Sotto Esporta le schede da, scegliere Tutte le finestre o Finestra corrente (attiva).
Seleziona il formato in cui copiare gli URL. Puoi persino impostare il tuo formato personalizzato.
Quando si selezionano le impostazioni, ciò che verrà copiato viene visualizzato nell'elenco degli URL nella parte superiore della finestra di dialogo.
Una volta scelte le tue impostazioni, fai clic su Copia negli appunti.

Firefox
In Firefox, puoi utilizzare le impostazioni della home page per copiare tutti gli URL delle schede. Oppure puoi usare un componente aggiuntivo e qui elenchiamo due componenti aggiuntivi.
Copia tutti gli URL delle schede utilizzando le impostazioni della home page
Se preferisci non installare un componente aggiuntivo per copiare tutti gli URL delle schede, puoi utilizzare l'impostazione della homepage per farlo.
Per prima cosa vai a Menu di Firefox> Opzioni.

Clic Casa sul lato sinistro del Opzioni linguetta.

Assicurarsi URL personalizzati è selezionato dal Homepage e nuove finestre elenco a discesa sotto Nuove finestre e schede.
Se hai già impostato diverse pagine Web come home page, copia quelle dalla casella di modifica sotto l'elenco a discesa e incollale da qualche parte per salvarle temporaneamente. Utilizzeremo quella casella per ottenere tutti gli URL delle schede.
Clic Usa le pagine correnti sotto la scatola per caricare tutti gli URL da tutte le schede nella casella. Quindi, posiziona il cursore nella casella, seleziona tutto (Ctrl + A), e copia (Ctrl + C).

Incolla gli URL in un editor di testo o un elaboratore di testi o in un'email per poter inviare gli URL a te stesso o condividerli con qualcun altro.
Gli URL sono tutti separati da barre verticali. È possibile sostituirli manualmente con i ritorni a capo. Oppure, se disponi di molti URL, puoi utilizzare il Cerca> Sostituisci opzione in Notepad ++ per trovare le barre verticali (|) e sostituirle con ritorni a capo (\ r).

È possibile copiare il set originale di pagine Web nella casella di modifica sotto l'elenco a discesa sotto Nuove finestre e schede adesso.
tabs2txt Add-on
Il componente aggiuntivo tabs2txt fornisce un modo semplice per copiare tutti gli URL delle schede negli Appunti.
Installare il componente aggiuntivo tabs2txt e quindi fare clic su Copia gli URL delle schede pulsante sulla barra degli strumenti.
Viene visualizzata una finestra di dialogo a discesa con gli URL per tutte le schede aperte evidenziate. Clic Copia negli appunti, o premere Ctrl + C, e incollare gli URL in un altro programma come Blocco note o Word e salvare il documento. Puoi anche incollare gli URL in una email in qualsiasi programma di posta elettronica e inviarli a te stesso.
Per aprire nuovamente lo stesso set di URL, apri il file in cui li hai salvati o l'email che hai inviato, selezionali e copiali (Ctrl + C).
Clicca il Copia gli URL delle schede nuovamente, incollare gli URL copiati nella casella e fare clic Apri le schede. Gli URL sono aperti su schede separate a destra della scheda attualmente attiva.

FoxyTab Add-on
Il componente aggiuntivo FoxyTab offre molti strumenti per lavorare con schede come la duplicazione di schede, la chiusura di schede duplicate, l'unione delle finestre del browser, il salvataggio di una scheda come file PDF e la creazione di un collegamento sul desktop per una pagina Web in una scheda.
È inoltre possibile utilizzare FoxyTab per copiare una singola scheda, gruppi di schede o tutti gli URL dalla finestra corrente.
Installare il componente aggiuntivo FoxyTab e quindi fare clic con il tasto destro su qualsiasi scheda. Vai a FoxyTab> Copia e selezionare un'opzione dal sottomenu. Quando copi tutti gli URL delle schede, puoi scegliere di copiare solo l'URL o includere il titolo con l'URL.

Incolla gli URL delle schede copiate in qualsiasi altra app, ad esempio Blocco note o Word. Puoi anche incollare gli URL in una email in qualsiasi programma di posta elettronica e inviarli a te stesso.

FoxyTab ha molte opzioni disponibili per personalizzare il componente aggiuntivo. stampa CTRL + MAIUSC + A per aprire il Gestisci le tue estensioni pagina e clicca Opzioni accanto a FoxyTab.
Bordo
Edge non ha una funzione specifica per copiare tutti gli URL, e non ci sono estensioni che lo facciano. Ma esiste una soluzione alternativa che utilizza la funzionalità Set Tabs Aside aggiunta nell'aggiornamento di Windows 10 Creators. Quindi, devi eseguire l'aggiornamento di Windows 10 Creators o versioni successive per utilizzare questa soluzione alternativa.
Tieni aperte solo le schede che desideri copiare. Clic Metti da parte queste schede nell'angolo in alto a sinistra della finestra.

Quindi, fare clic Vedi tutte le tue schede.

Fare clic sul pulsante del menu (tre punti orizzontali) nell'angolo in alto a destra del Schede che hai messo da parte pannello e selezionare Condividi le schede.

Il Condividere la finestra di dialogo elenca le app installate da Microsoft Store che accettano gli URL copiati come input. Fai clic sull'app che desideri utilizzare per salvare gli URL. Se non vedi l'app che desideri utilizzare, fai clic su Ottieni app in Store nella parte inferiore della finestra di dialogo e installare l'app che si desidera utilizzare.
Per il mio esempio, ho intenzione di incollare gli URL in una nota in OneNote. Quindi, clicco Una nota sul Condividere la finestra di dialogo.

Un'altra opzione per copiare gli URL delle schede in Chrome e Firefox
Se utilizzi Chrome o Firefox, puoi anche utilizzare un'estensione denominata OneTab. Quando hai troppe schede aperte, fai clic sull'icona OneTab nella barra degli strumenti e tutte le schede vengono convertite in un elenco e visualizzate in una scheda. È possibile salvare l'elenco di URL come file di testo da quella scheda.
- OneTab per Chrome
- OneTab per Firefox
Mark ha coperto OneTab nella guida GroovyPost alle migliori estensioni di Chrome.
Lavora in modo efficiente con le schede nel tuo browser
Abbiamo discusso altri modi per lavorare in modo efficiente con le schede in vari browser.
Se navighi spesso sul Web su più dispositivi, puoi sincronizzare le schede di Chrome aperte e sincronizzare le schede di Firefox aperte su tutti i dispositivi.
È anche possibile aprire lo stesso set di pagine Web ogni volta che si avvia il browser e riaprire rapidamente le schede chiuse in Chrome e Firefox.