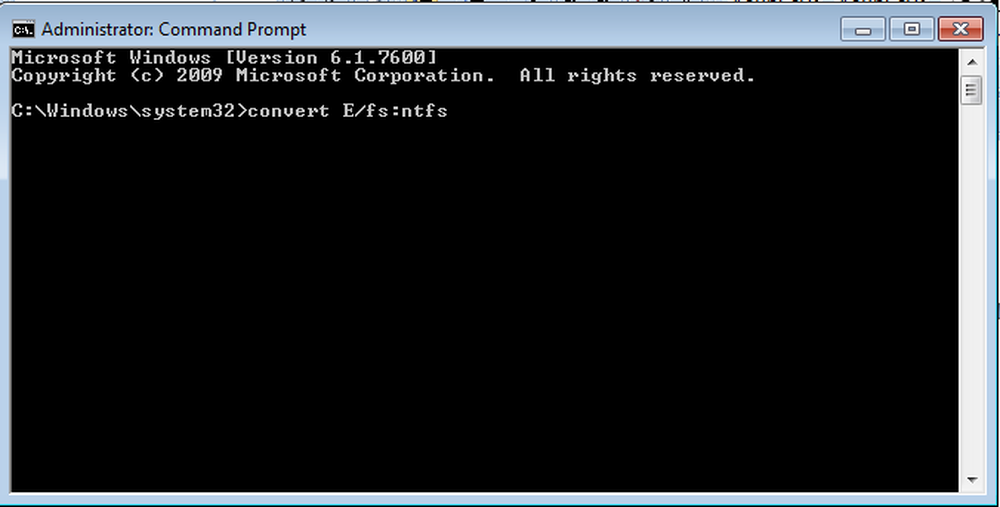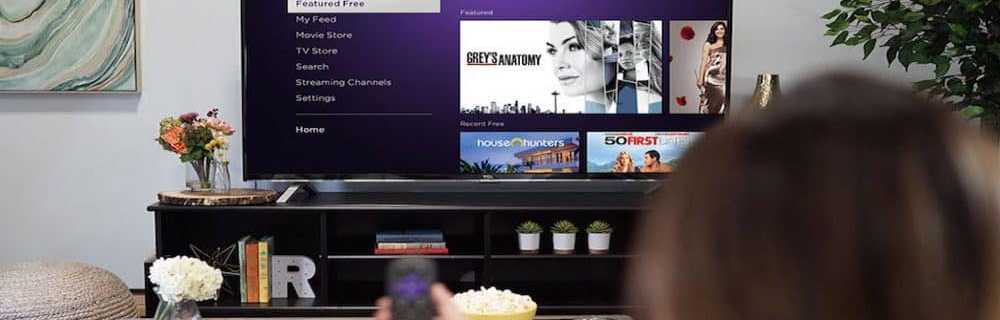Come convertire i file .FLV in .AVI utilizzando il convertitore Pazera


Recentemente ho avuto bisogno di convertire alcuni video FLV in AVI per un progetto su cui stavo lavorando, quindi ho pensato che da quando stavo attraversando il processo sarebbe bello prendere alcuni screenshot e documentare i miei risultati. Ora, anche se ci sono probabilmente un milione di modi diversi per convertire o transcodificare FLV in file video AVI, di seguito ti mostrerò come farlo usando Pazera FLV to AVI Converter.
Passo 1 - Download di Pazera
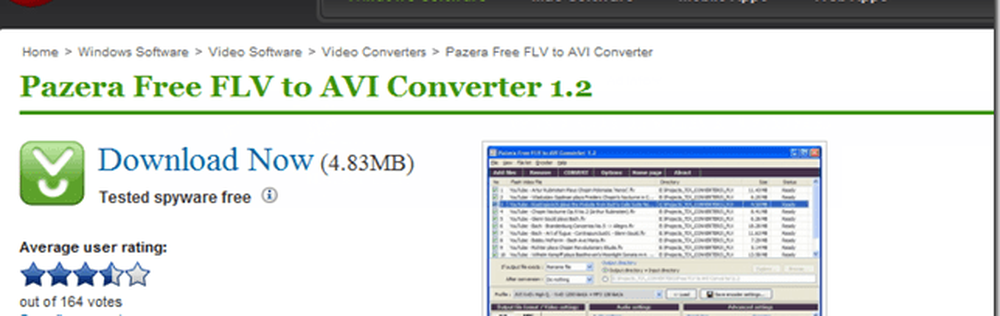
Anche se in genere non mi piace usare questi convertitori video gratuiti, Pazera Free FLV to AVI Converter funziona davvero bene. L'app presenta diverse impostazioni di conversione, conversione batch e, soprattutto, assolutamente gratuita. Vai avanti e SCARICARE e installarlo. Sono in esecuzione Windows 7, ma sono sicuro che funzionerà sulla maggior parte dei sistemi operativi Windows.
Passaggio 2: utilizzo di Pazera
Dopo l'estrazione, esegui il flvtoavi.exe file per avviare il programma.
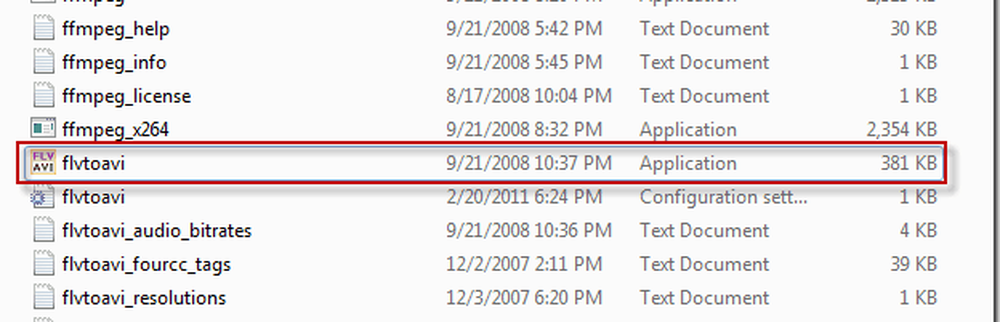
Questo è come dovrebbe apparire il programma dopo l'apertura. L'interfaccia è interessante e geniale, ma accessibile anche ai principianti.
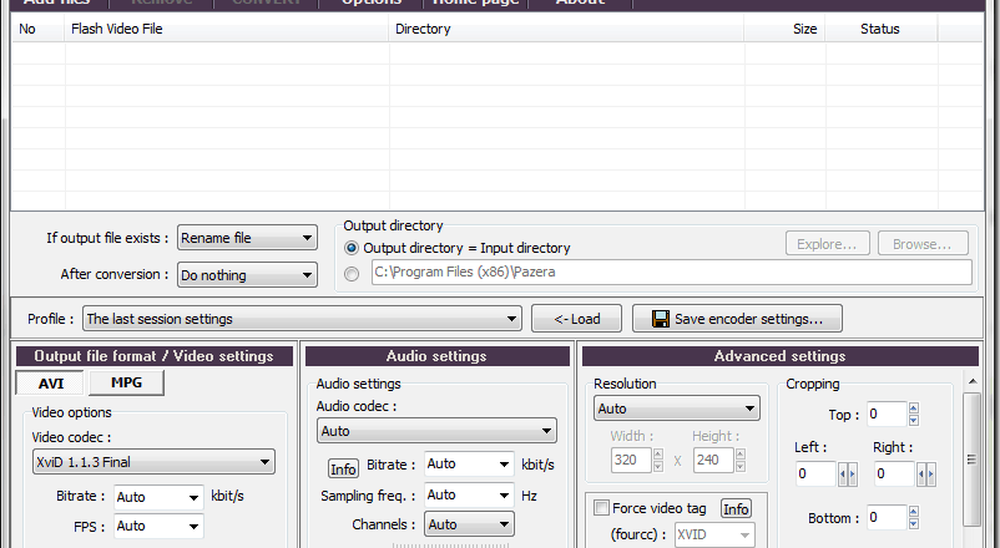
Passaggio 3: importazione e conversione di un video
Per importare un video, trascinalo semplicemente nel programma per farlo pronto o fai clic su Aggiungi file. Onestamente, una volta aperta l'app è molto intuitiva con belle etichette su tutte le opzioni.
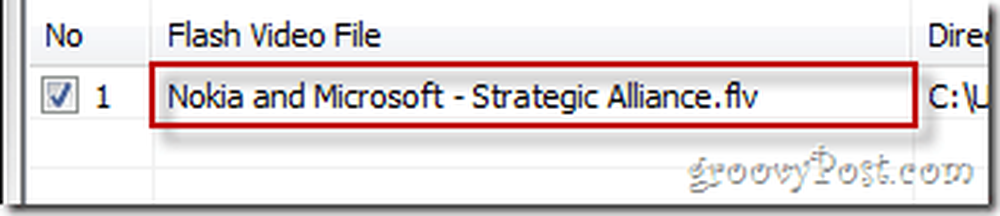
Puoi configurare alcune impostazioni video di base, come scegliere tra AVI e MPG e anche selezionando a video codec usare.
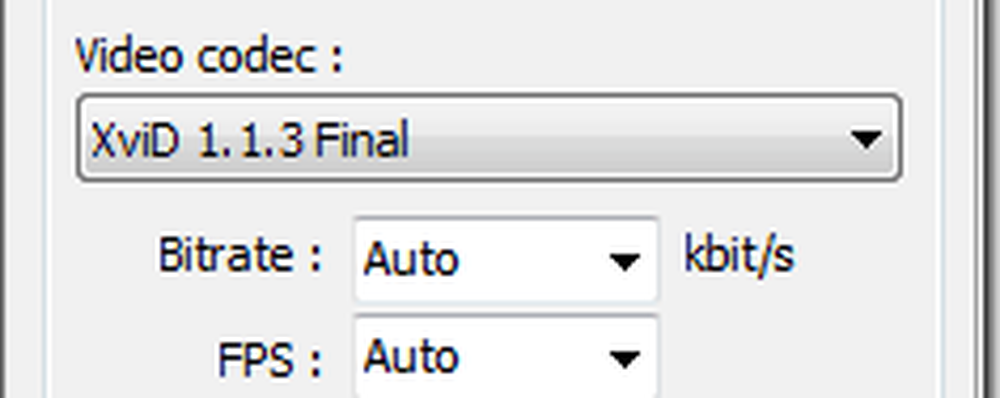
L'app ha anche delle belle impostazioni audio per mantenere le cose semplici, per le mie esigenze ho appena cliccato sul grande CONVERTIRE pulsante nella parte superiore dello schermo per far funzionare le cose.
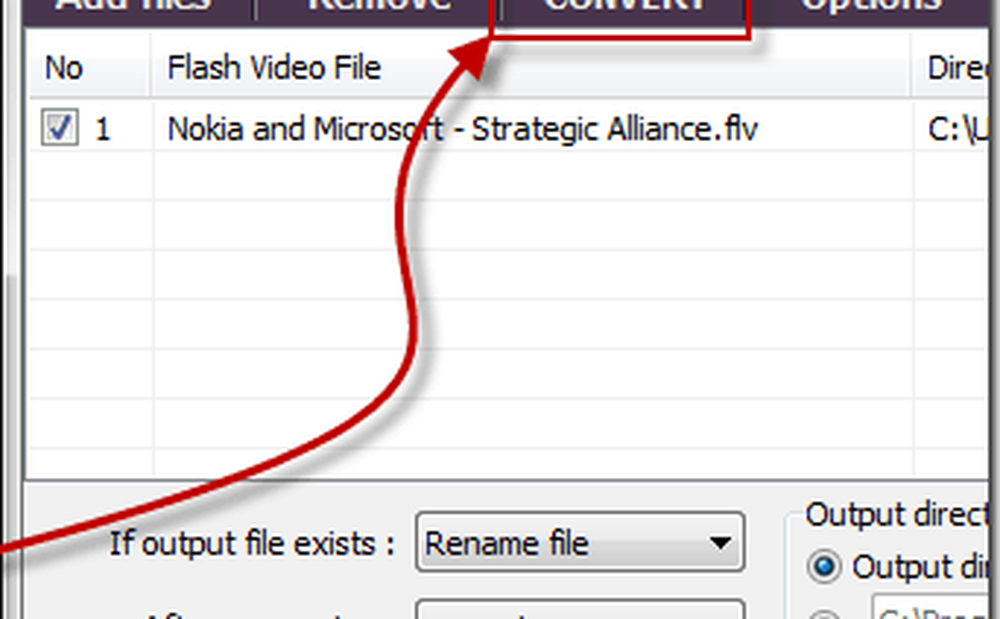
Dopo aver fatto clic sul Convertire pulsante, apparirà una finestra con una schermata di log - questo è piuttosto groovy, dal momento che il programma non vuole che ti perdi tutto ciò che è successo (o sta accadendo) durante la conversione.
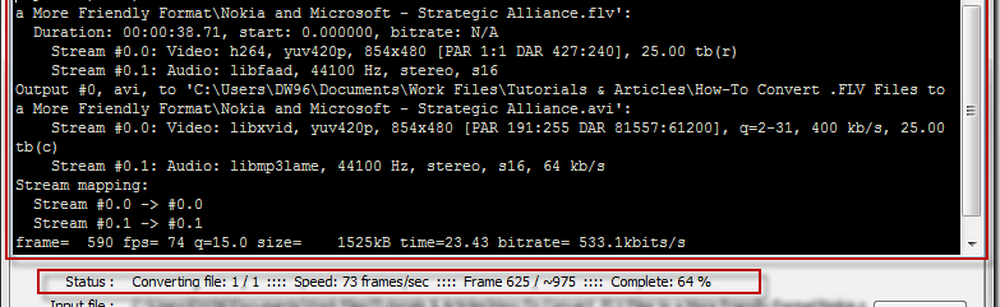
Una volta completata la conversione, puoi fare clic sul pulsante Chiudi e poi andare per controllare la clip convertita.

Passaggio 5: godersi i risultati
Ora puoi controllare il video che hai fatto e vedere se funziona:

Una piccola nota per i geek: diversi codec funzionano in modi diversi. Alcuni potrebbero ridurre leggermente la qualità del tuo video nel tentativo di ridurne le dimensioni, quindi scegli con saggezza: c'è un codec per tutto, quindi potresti aver bisogno di giocarci finché non lo ottieni correttamente.
Oh sì, e su quel video - se non hai sentito parlare dell'alleanza tra Nokia e Microsoft potresti voler controllare qui. Personalmente, non vedo l'ora di vedere il primo dispositivo Windows Phone 7 di Nokia. Dovrebbe essere piuttosto groovy.
Hai uno strumento semplice preferito per la conversione di video? Mi piacerebbe sentirlo nei commenti se lo fai!