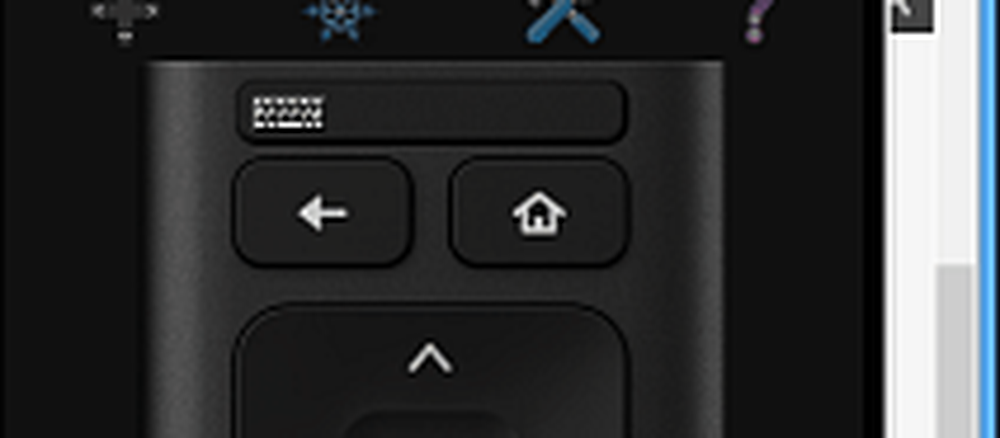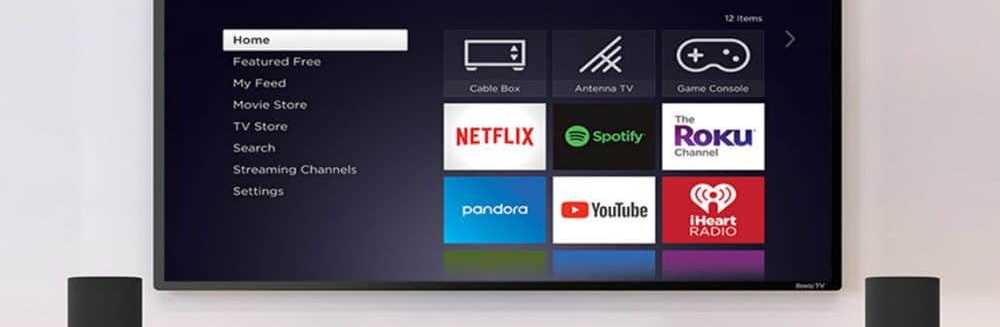Come controllare il tuo Roku con Google Assistant per la visualizzazione a mani libere
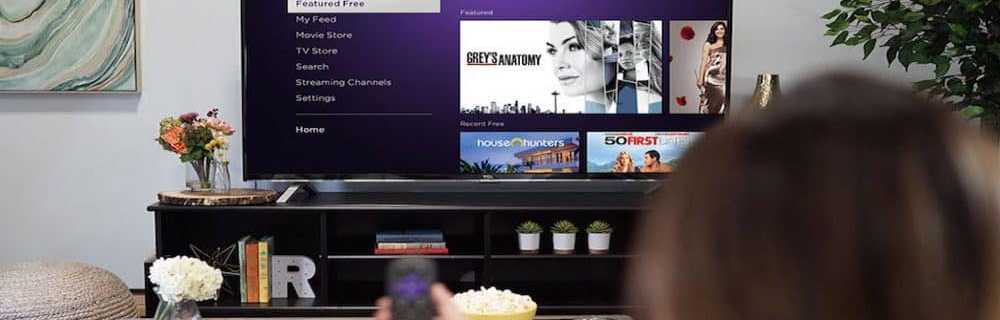
Utilizzo dell'Assistente Google per controllare Roku
La prima cosa che devi fare è verificare che il tuo dispositivo Roku stia utilizzando Roku OS 8.1 o successivo. Per verificare la tua versione e aggiornarla se necessario, vai a Impostazioni> Sistema> Aggiornamento del sistema. Lì vedrai la versione attuale del software e controllerai se è necessario un aggiornamento.
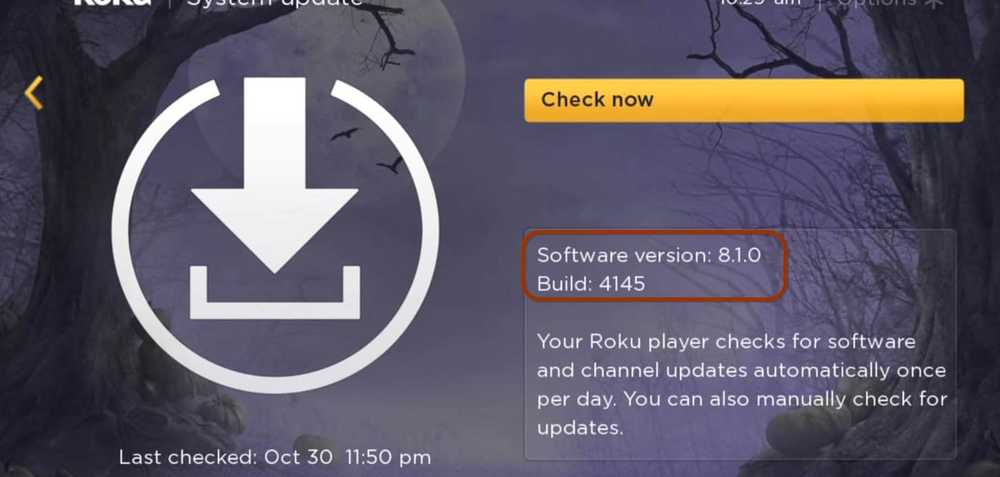
Una volta ottenuto ciò, dovrai connettere l'Assistente Google con Roku. Qui sto utilizzando la versione Android dell'app, ma puoi collegarli con l'app Google Assistant per iOS. Su Android, avvia l'app Home e tocca il pulsante "Aggiungi" e quindi "Configura dispositivo" dal menu.
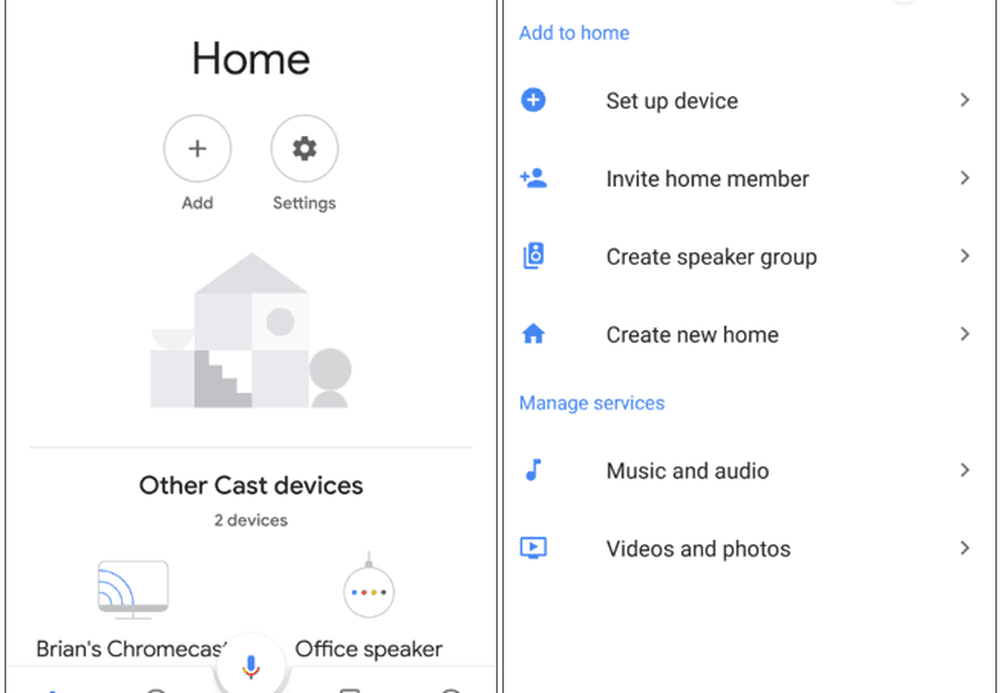
Nella schermata successiva tocca "Hai già impostato qualcosa?" Da sotto la sezione Works with Google. Quindi scorri verso il basso (è una lunga lista) e tocca Roku.
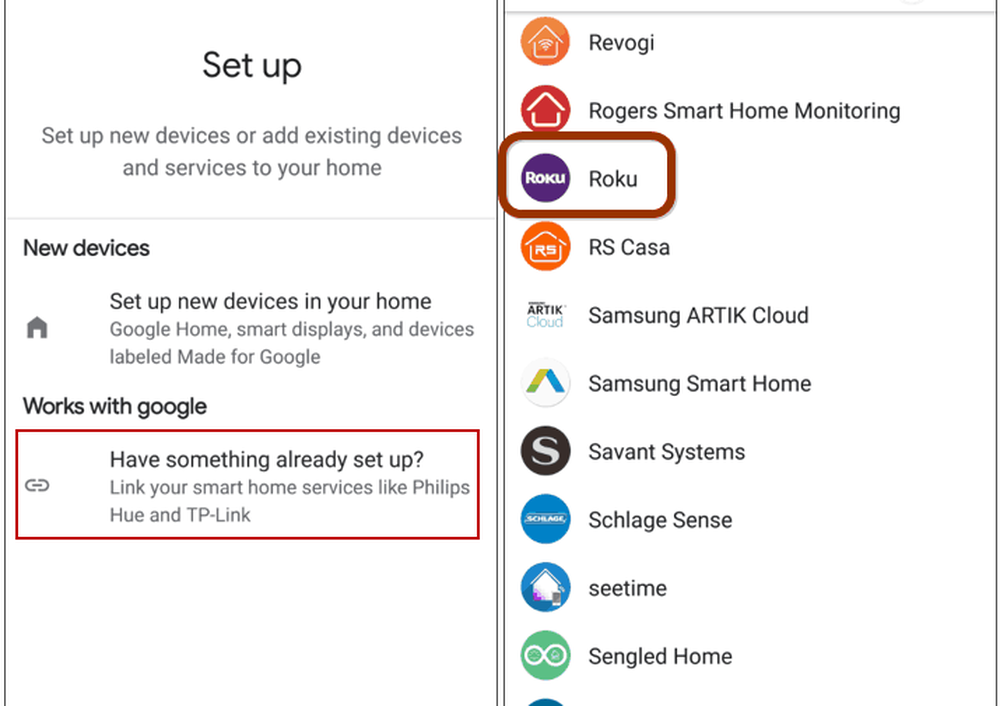
Quindi, accedi al tuo account Roku e seleziona il tuo dispositivo Roku e, una volta collegato, assegnalo alla stanza in cui si trova.
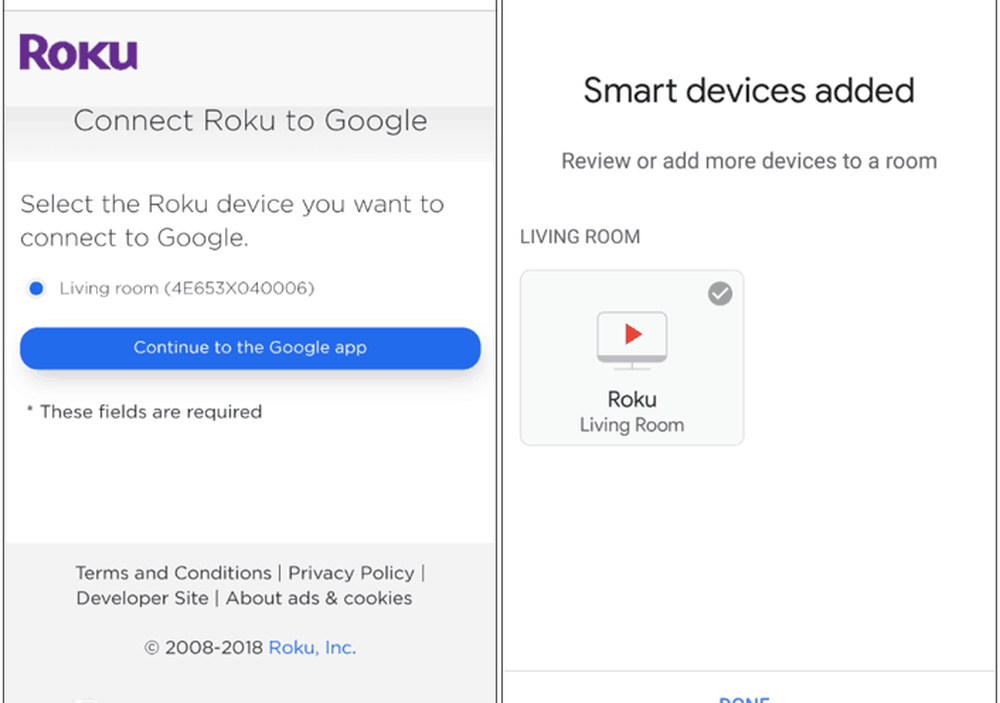
Ora che è connesso puoi utilizzare l'Assistente Google per dire cose come "Ehi Google, lancia Netflix su Roku". Oppure "Ehi Google, mostrami commedie su Roku". E controllo di base della riproduzione come "Ehi Google, pausa Roku". Continua tieni presente che se disponi di più dispositivi Roku, puoi selezionarne solo uno da controllare con Google Assistant alla volta.
La funzione funzionerà con i dispositivi Roku più moderni. Per questo articolo, sono riuscito a farlo funzionare con il mio box Roku 3 di quattro anni e un Google Home Mini. Infatti, secondo l'annuncio di Roku, funziona anche con Roku 2. Puoi utilizzare praticamente qualsiasi dispositivo dotato di Assistente Google come un altoparlante Google Home o il tuo telefono o tablet con Assistente Google installato.