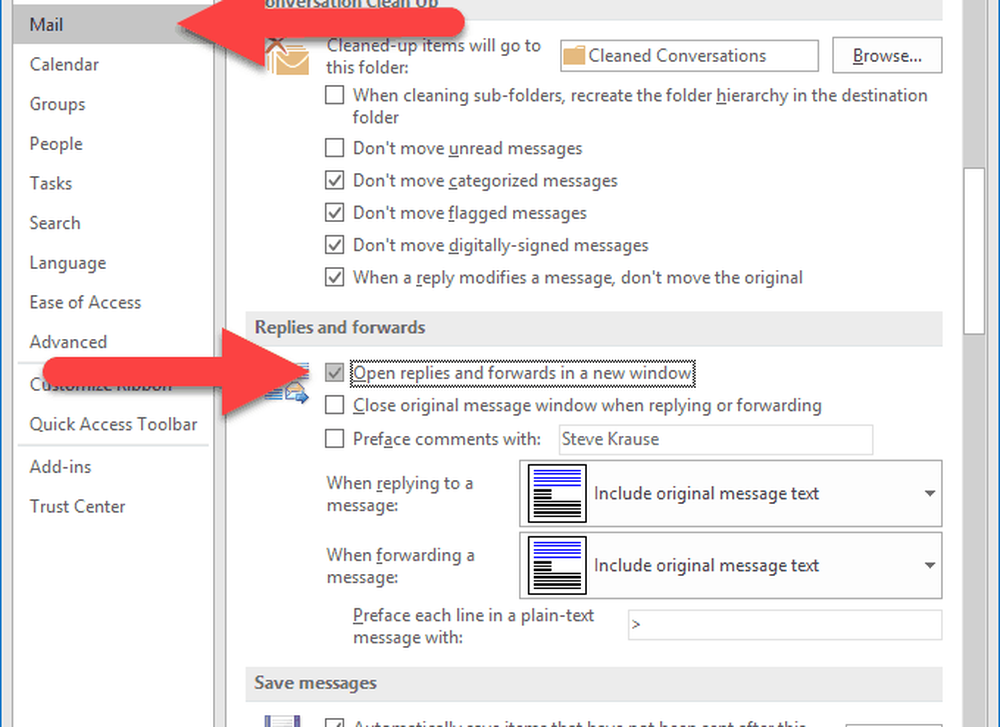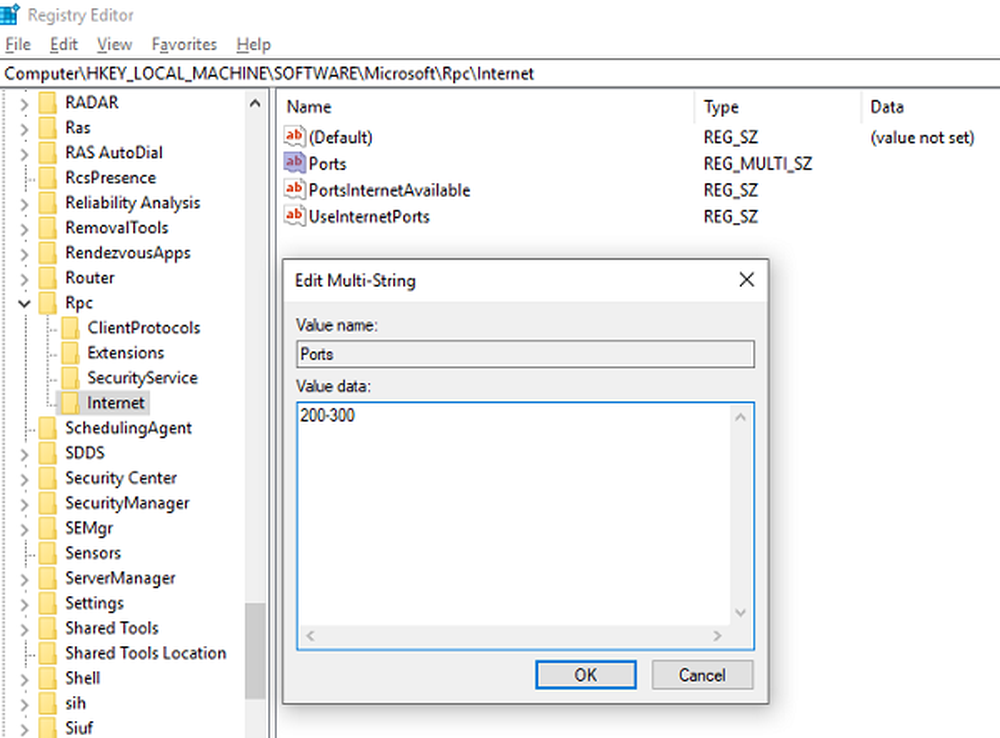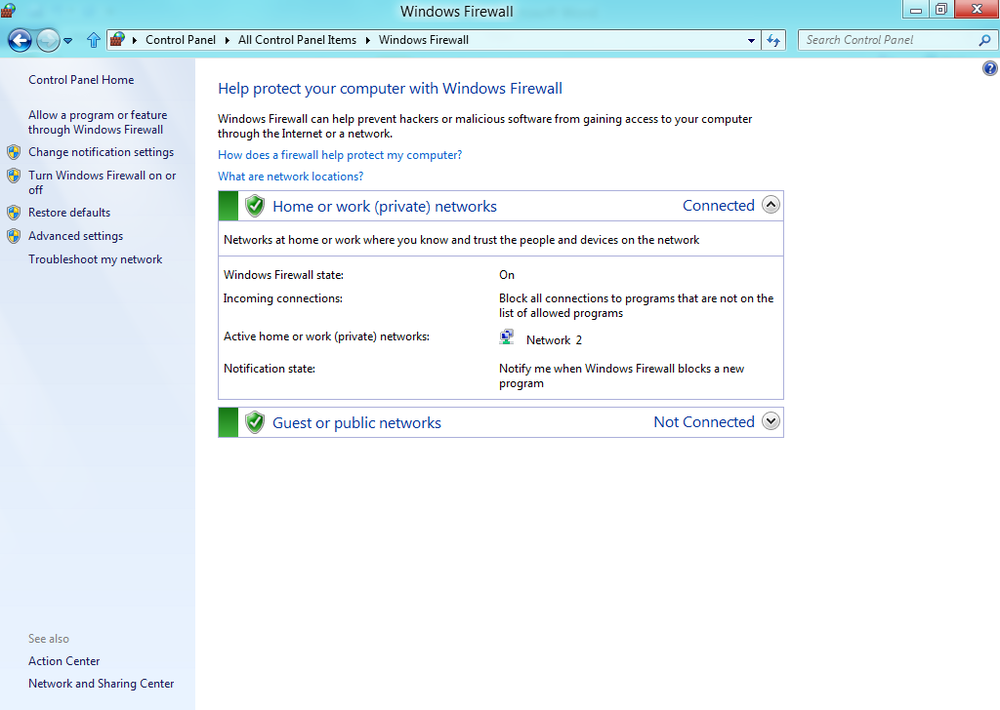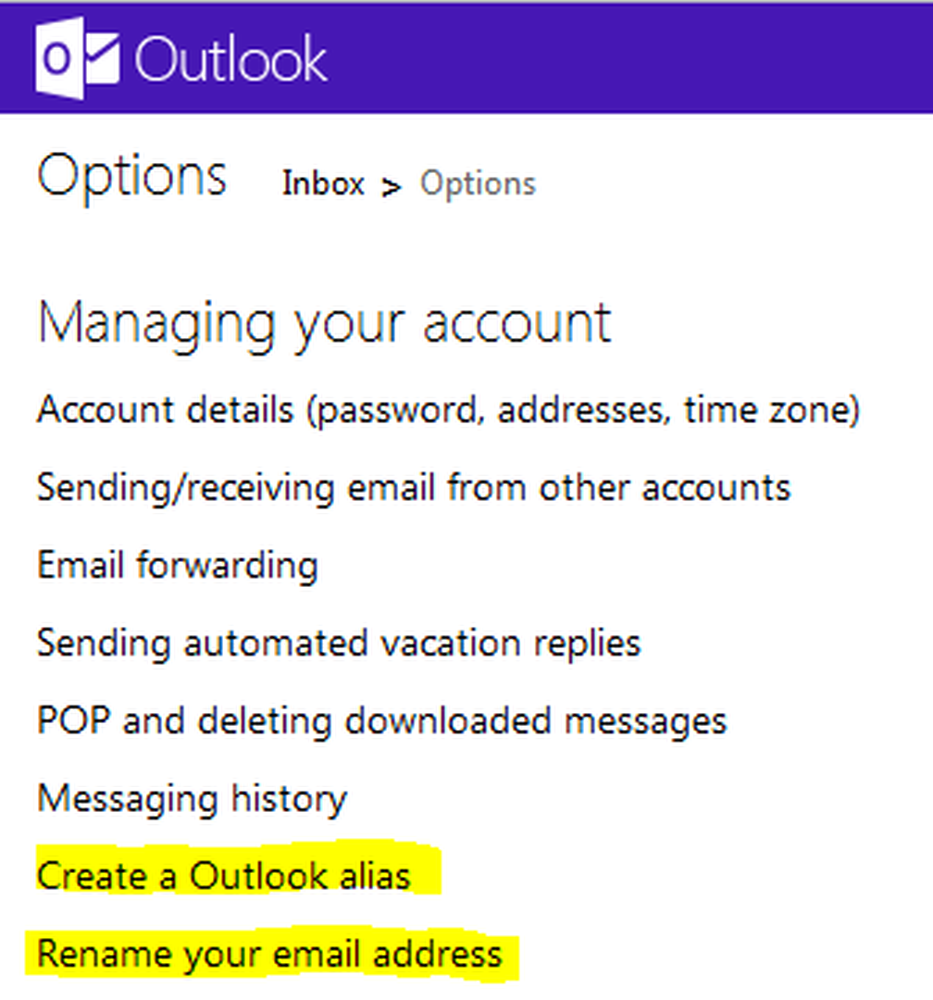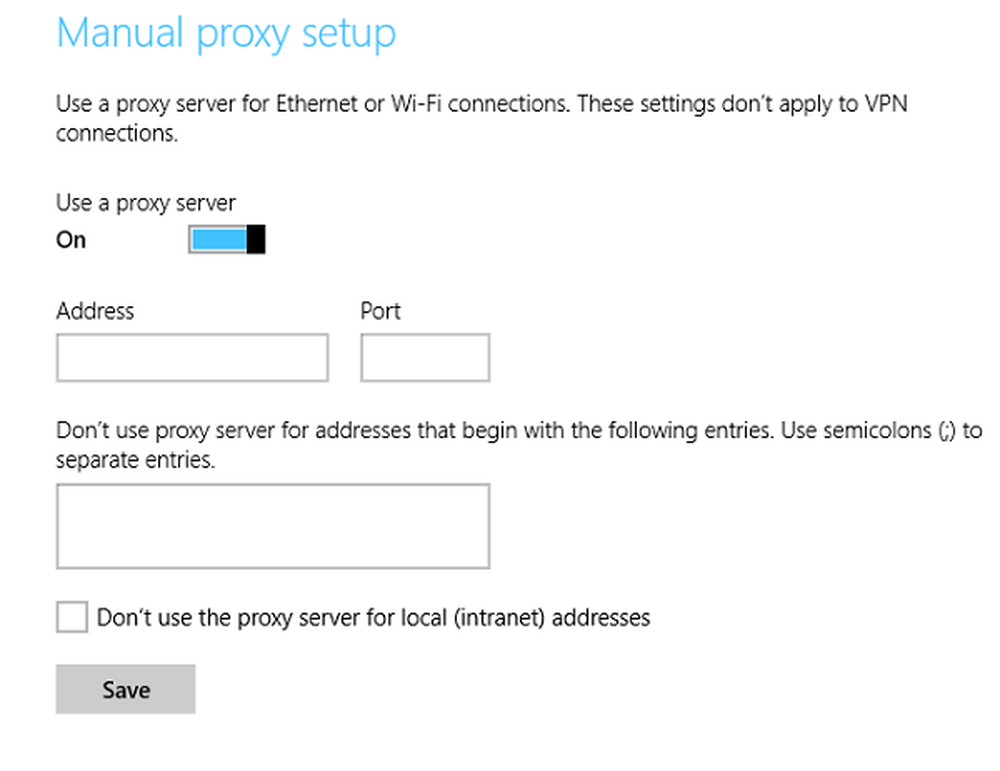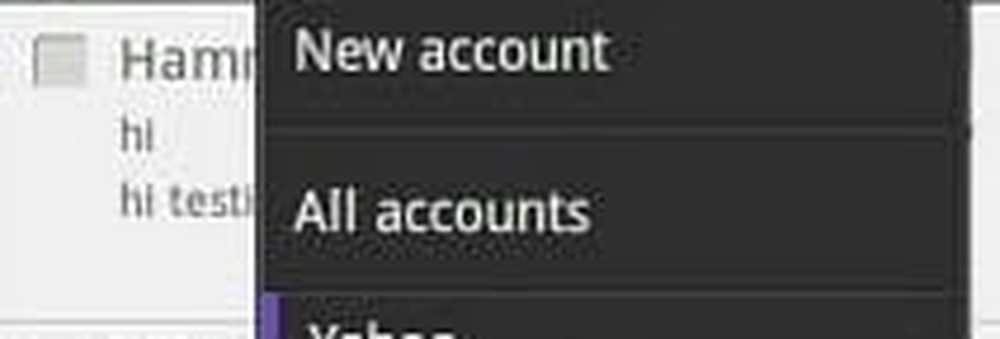Come configurare Outlook per aprire le risposte e gli inoltro nella finestra di pop-out

Come estrarre le risposte e inoltrare le e-mail in Microsoft Outlook per impostazione predefinita
- Apri Microsoft Outlook> Clicca File > Opzioni
- Clic posta > Scorri verso il basso fino a Risposte e in avanti > Casella di controllo Apri risposte e in avanti durante la risposta o l'inoltro.
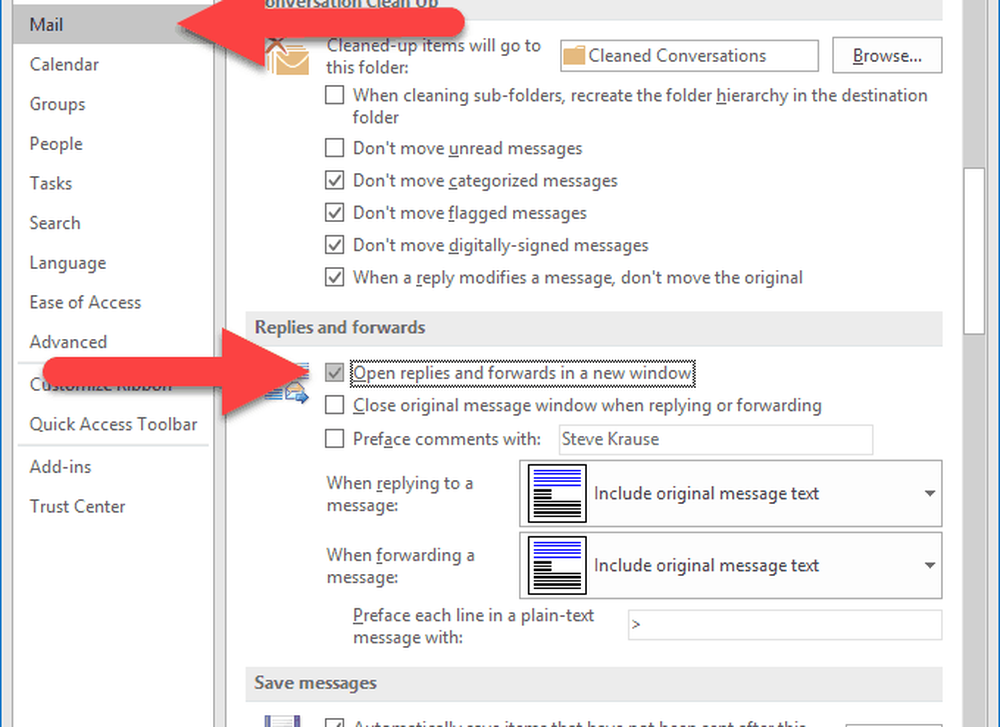
- Fare clic su OK per salvare l'aggiornamento delle impostazioni.
Se vuoi fare l'opposto e impedire che le risposte e gli in avanti si aprano automaticamente in una nuova finestra, ripeti i passaggi e assicurati che la casella sia deselezionata.
Domain Corporate Environments
Per rendere questa impostazione di default su tutta la linea, c'è sia una correzione del Registro di sistema sia una politica di gruppo per esso. L'elemento del registro non esiste per impostazione predefinita, tuttavia Outlook lo aggiunge automaticamente quando si modifica l'impostazione in Opzioni di Outlook. Puoi trovarlo qui per Outlook 2016 o Outlook per Office 365.
HKEY_CURRENT_USER \ Software \ Microsoft \ Office \ 16.0 \ Outlook \ Message \ disablereadingpanocompose Valore esadecimale: 1
Per riattivarlo in un secondo momento, impostare il valore su 0 per riattivare le risposte del riquadro di lettura. Se preferisci semplicemente scaricare una versione pre-creata di questa chiave, abbiamo entrambi i seguenti:
- [Scarica] Disabilita le risposte nel riquadro di lettura
- [Scarica] Abilita le risposte nel riquadro di lettura
Per i criteri di gruppo è possibile trovare l'impostazione in una posizione simile, tranne che nel tasto Criteri. Qui:
HKEY_CURRENT_USER \ Software \ Policies \ Microsoft \ Office \ 16.0 \ Outlook \ Messaggio disablereadingpanecompose Valore esadecimale: 1
Una volta abilitato, Outlook aprirà tutte le risposte in una nuova finestra di composizione. Questo è lo stesso comportamento mostrato da Outlook nelle versioni precedenti al 2016.
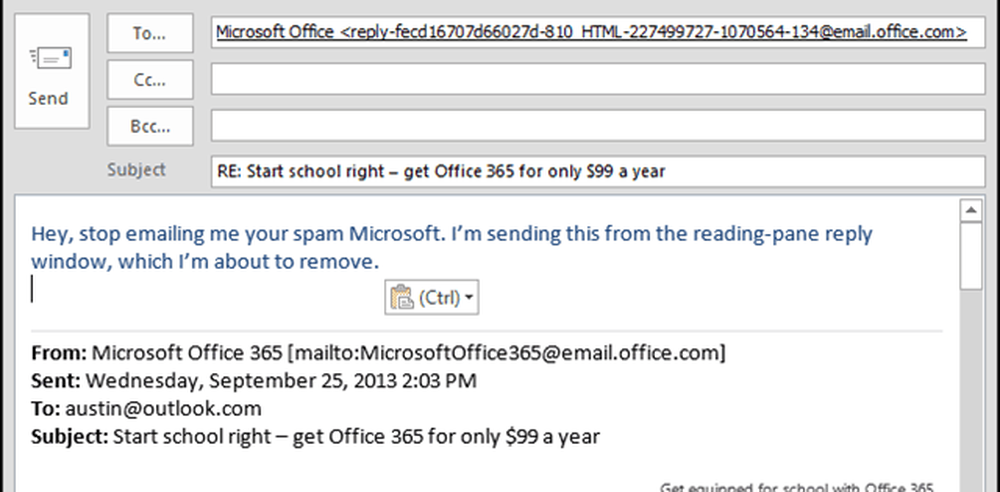
Risoluzione dei problemi
Se riscontri problemi che disabilitano il pop-out, assicurati di controllare i componenti aggiuntivi di Outlook, che si trovano qui: File > Opzioni > Add-ins. Ho riscontrato un problema in cui un componente aggiuntivo mi impediva di disabilitare la funzionalità una volta attivata. Una volta disabilitato alcuni componenti aggiuntivi, ho trovato il produttore dei problemi e Outlook tornava a darmi risposte e inoltra nel riquadro di lettura.